So beheben Sie den Remote-Desktop kann keine Verbindung zum Remote-Computerfehler herstellen
Die Remotedesktopverbindung ermöglicht Ihnen das Herstellen einer Verbindung mit Remotedesktop-fähigen Computern zur Fehlerbehebung und zu anderen Zwecken. Wenn Sie jedoch versuchen, eine Verbindung einzurichten oder herzustellen, kann der Fehler "Remotedesktop kann keine Verbindung zum Remotecomputer herstellen" auftreten.
Dieser Fehler kann aus mehreren Gründen auftreten, hauptsächlich aufgrund von falscher Konfiguration und Netzwerkproblemen. In diesem Artikel betrachten wir die Ursachen und einige Tipps zur Fehlerbehebung, damit Sie das RDC wieder zum Laufen bringen können.
Was führt dazu, dass der Remote-Desktop keine Verbindung zum Remote-Computer herstellen kann?
Dieser Fehler kann aus mehreren Gründen auftreten:
- Auf dem Hostcomputer muss Remotedesktop aktiviert sein. Diese Funktion ist nur unter Windows 10 Pro und höheren Versionen verfügbar.
- Ausgehende und eingehende Verbindungen können durch das Vorhandensein von Antivirenprogrammen auf Ihrem Computer beeinträchtigt werden. Prüfen Sie, ob Ihre Firewall die RDP-Verbindung blockiert und fügen Sie sie bei Bedarf der Whitelist hinzu.
- Überprüfen Sie, ob Ihr Konto über ausreichende Berechtigungen zum Starten der Verbindung vom Quellcomputer verfügt.
- Sie haben eine falsche Konfiguration der Überwachungsports, beschädigte RDC-Anmeldeinformationen oder einige netzwerkbezogene Probleme.
Nachdem Sie nun die möglichen Ursachen kennen, lassen Sie uns einige Korrekturen untersuchen, die Sie befolgen können, um diesen Fehler auf Ihrem PC zu beheben.
1. Aktivieren Sie Remotedesktop auf Ihrem PC
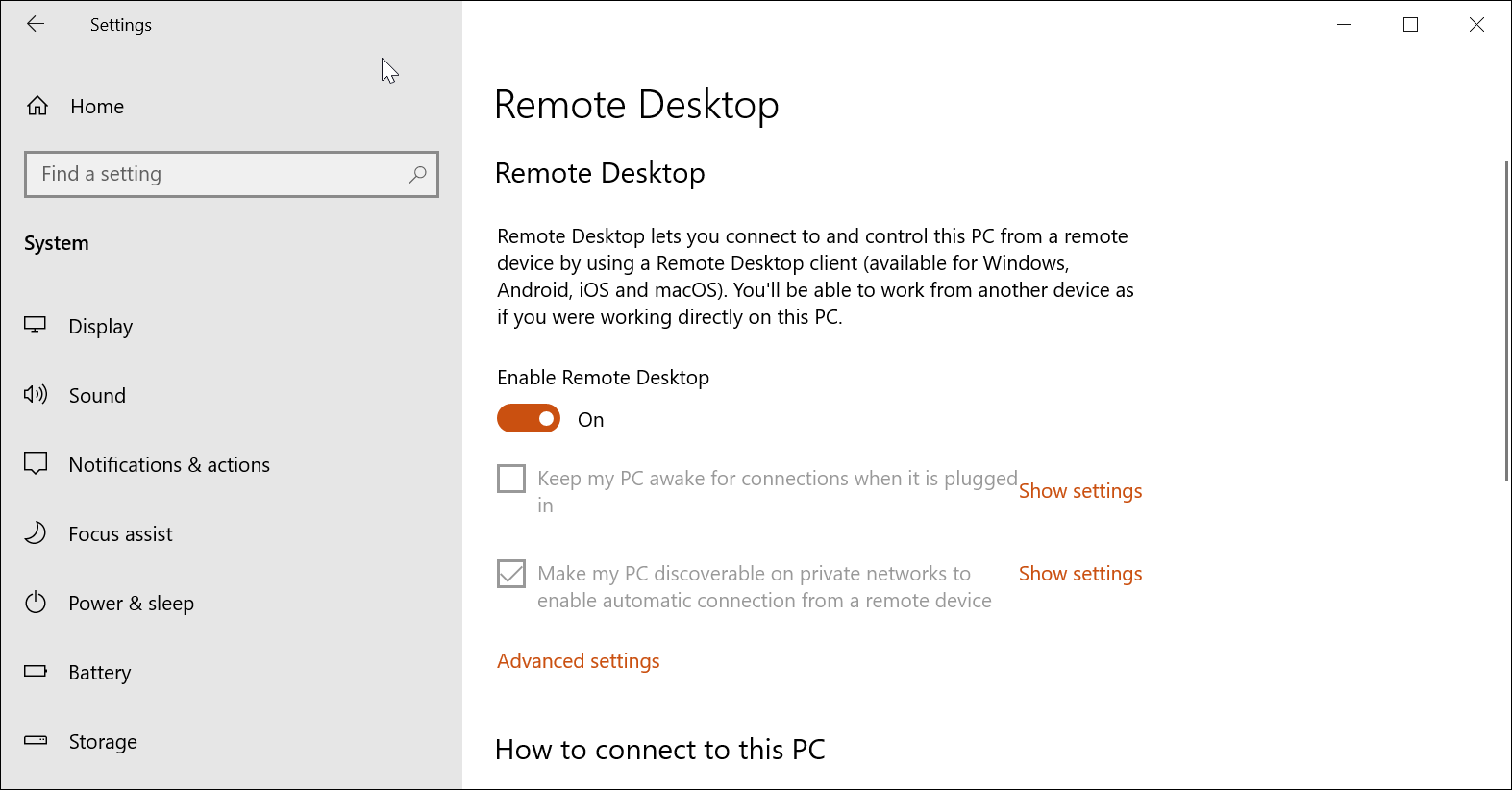
Stellen Sie vor dem Versuch einer Fehlerbehebung in diesem Artikel sicher, dass Remotedesktop auf Ihrem PC aktiviert ist.
So aktivieren Sie Remotedesktop in Windows 10:
- Gehen Sie zu Start > Einstellungen > System > Remotedesktop.
- Schalten Sie den Schalter unter Enable Remote Desktop um, um den Dienst zu aktivieren.
Befolgen Sie unsere Anleitung zum Aktivieren und Einrichten der Remotedesktopverbindung unter Windows 10, um weitere Anweisungen zu erhalten.
Wenn der Remotedesktop bereits aktiviert ist, schalten Sie ihn aus und starten Sie Ihren PC neu. Schalten Sie beim Neustart des PCs Remotedesktop erneut ein und prüfen Sie, ob Verbesserungen vorhanden sind.
2. Überprüfen Sie Ihre Firewall-Regeln
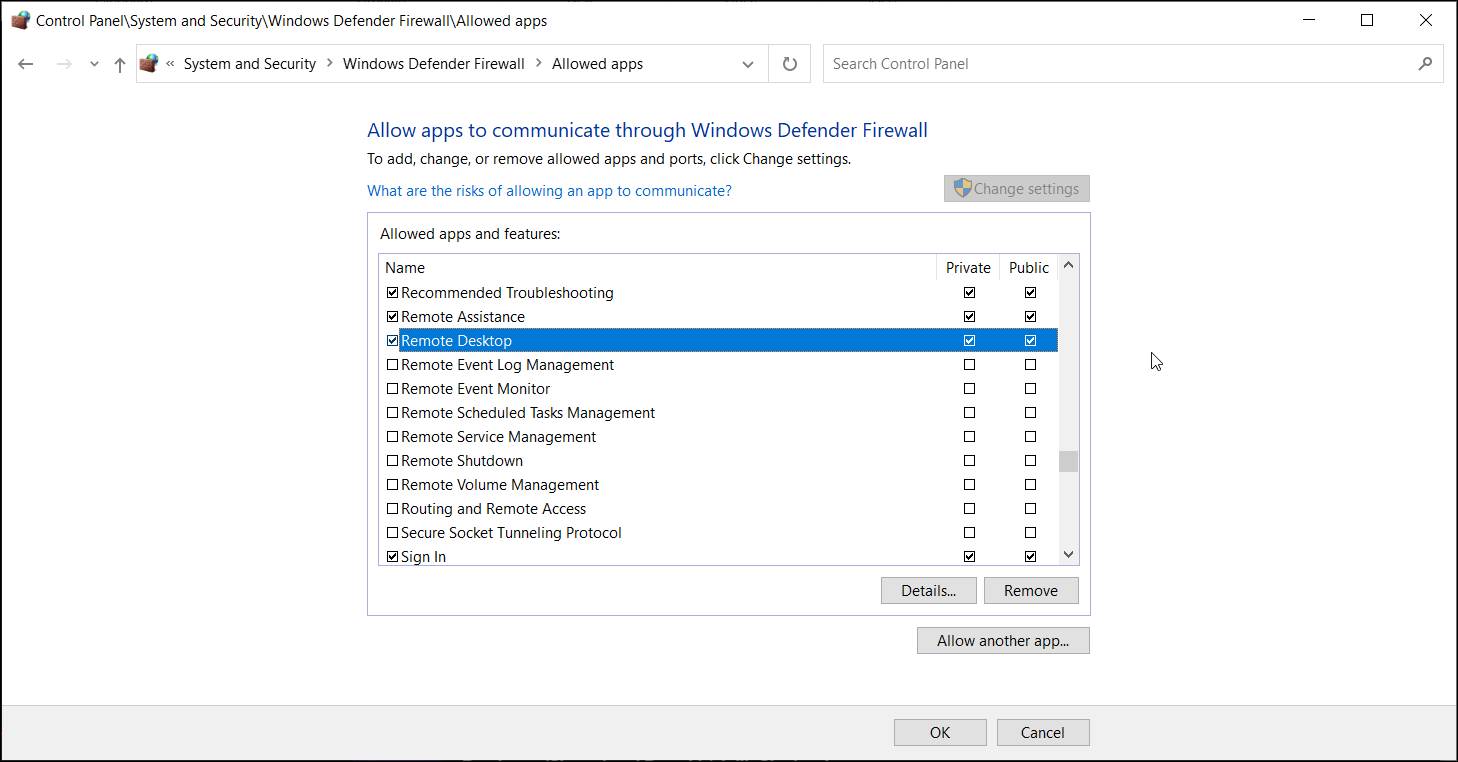
Je nachdem, wie Sie die Richtlinie Ihrer Firewall konfiguriert haben, kann sie einige eingehende und ausgehende Kommunikation blockieren. Überprüfen Sie Ihre Windows Defender-Firewall-Einstellungen, um festzustellen, ob die Remotedesktopverbindung blockiert ist. Wenn ja, fügen Sie die App zur Liste der zugelassenen hinzu.
So entsperren Sie Remotedesktop in der Windows Defender-Firewall:
- Geben Sie Windows Defender in die Windows-Suchleiste ein und klicken Sie auf Windows Defender Firewall.
- Klicken Sie im angezeigten Fenster auf App oder Funktion durch die Windows Defender-Firewall zulassen .
- Klicken Sie auf Einstellungen ändern, um Apps-Berechtigungen hinzuzufügen oder zu ändern. Es wird eine Liste der Apps und Funktionen angezeigt, die für eingehende und ausgehende Verbindungen zulässig sind.
- Scrollen Sie nach unten und aktivieren Sie das Kontrollkästchen Remotedesktop für private und öffentliche Spalten.
- Klicken Sie auf OK , um die Änderungen zu übernehmen.
3. Ändern Sie Ihr Netzwerkprofil
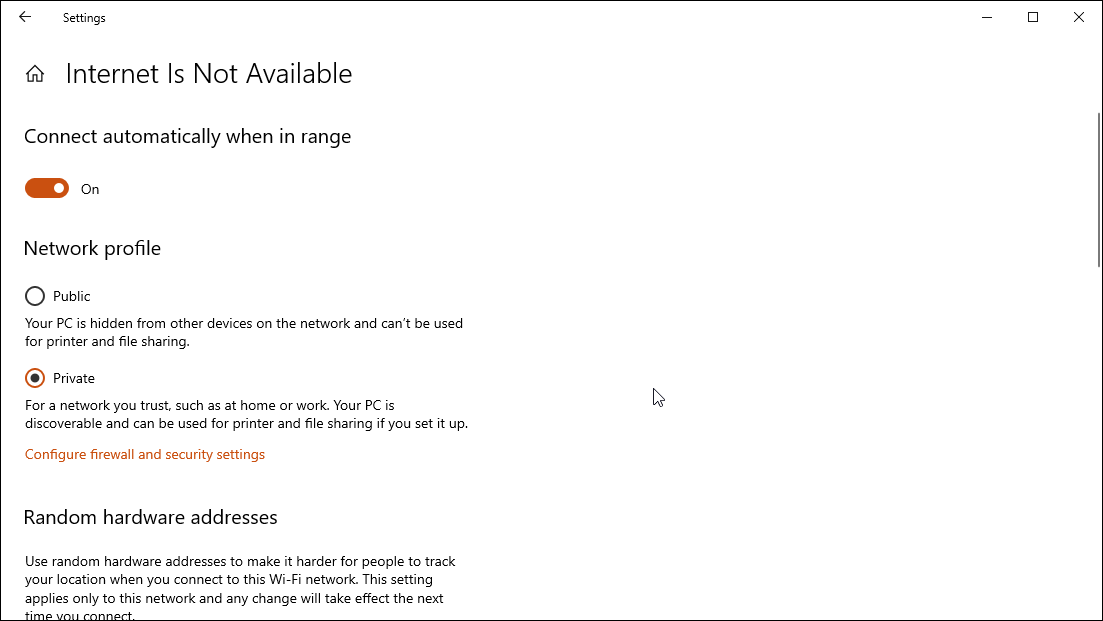
In Windows 10 können Sie Ihr Netzwerkprofil als öffentlich oder privat festlegen. In einem öffentlichen Netzwerk deaktiviert Windows die Netzwerkerkennungsfunktion, um Ihren Computer vor anderen Computern zu verbergen.
Versuchen Sie, Ihr Netzwerk in Privat zu ändern, um zu sehen, ob Sie mit aktivierter Netzwerkerkennungsfunktion eine Verbindung herstellen können. So geht's.
- Drücken Sie Win + I , um die Einstellungen zu öffnen.
- Gehen Sie zu Netzwerk und Internet . Überprüfen Sie auf der Registerkarte Status Ihren Netzwerkstatus.
- Um den Status zu ändern, klicken Sie auf die Schaltfläche Eigenschaften und stellen Sie dann Ihr Netzwerkprofil auf Privat . Wenn es bereits auf Privat eingestellt ist, ändern Sie es in Öffentlich und prüfen Sie, ob Verbesserungen vorhanden sind.
4. Setzen Sie die Anmeldeinformationen für die Remotedesktopverbindung zurück
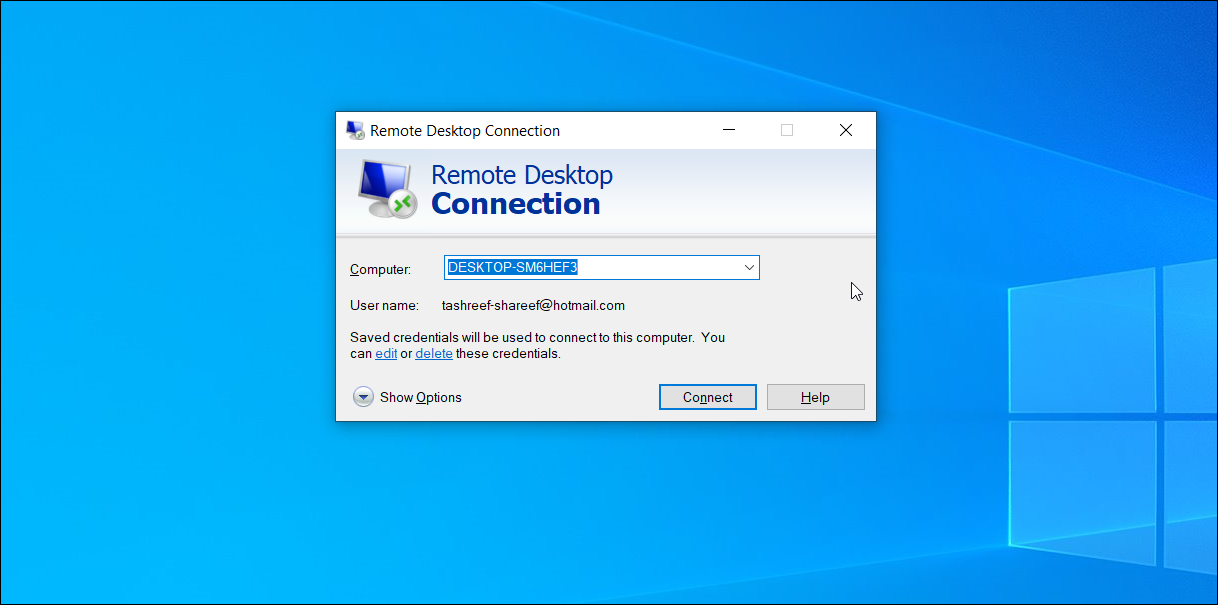
Wenn Sie zum ersten Mal eine neue Remotedesktopverbindung herstellen, speichert der Client die Anmeldeinformationen für die schnelle Anmeldung. Beschädigte oder geänderte Anmeldeinformationen können jedoch häufig dazu führen, dass der Remotedesktop keine Verbindung zum Remotecomputer herstellen kann.
Ein schnelles Zurücksetzen der gespeicherten Anmeldeinformationen kann diesen Fehler beheben. So geht's.
- Geben Sie Remotedesktopverbindung in die Windows-Suchleiste ein und öffnen Sie den Client.
- Klicken Sie auf das Dropdown-Menü für Computer und wählen Sie Ihren Remote-PC.
- Klicken Sie auf den Link Löschen unter dem Abschnitt Benutzername und klicken Sie auf Ja , um die Aktion zu bestätigen.
- Nachdem die Anmeldeinformationen zurückgesetzt wurden, starten Sie den Remotedesktopverbindungsclient neu und versuchen Sie erneut, eine Verbindung herzustellen.
5. Fügen Sie die Remote-PC-Adresse zur Hosts-Datei hinzu
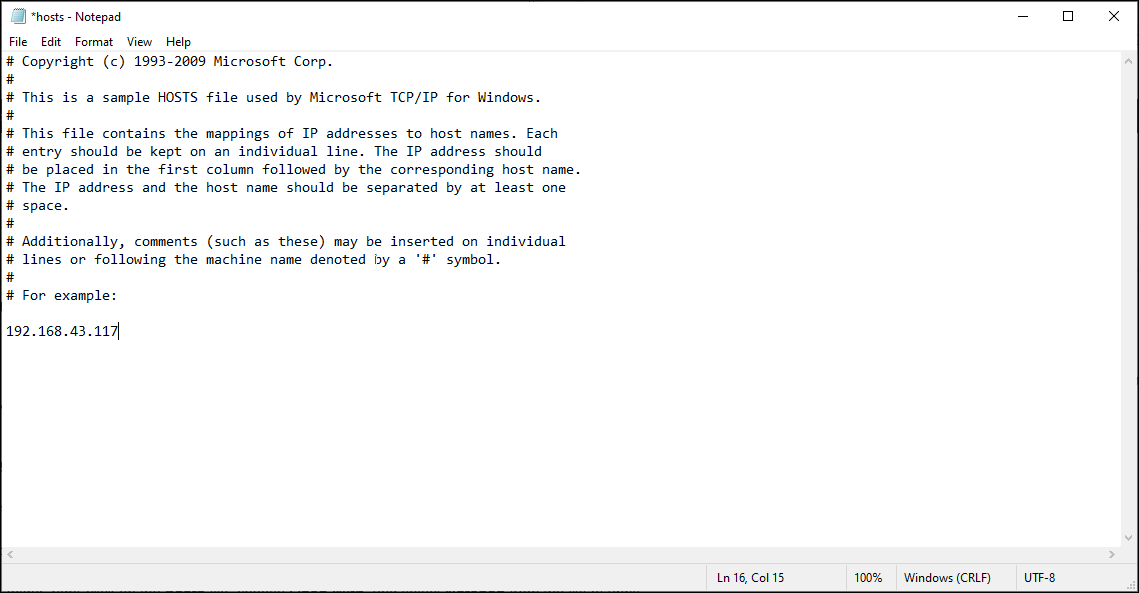
Eine andere Möglichkeit zur Behebung des Fehlers Remote Desktop kann keine Verbindung zum Remote-PC herstellen, besteht darin, die Remote-IP-Adresse zur Hosts-Datei auf Ihrem PC hinzuzufügen. Die Hosts-Datei von Windows enthält Informationen zum Zuordnen einer Verbindung zwischen einer IP-Adresse und einem Domänennamen.
Das manuelle Hinzufügen der Remote-PC-Adresse zur Hosts-Datei kann Ihnen helfen, alle Probleme zu beheben, die aufgrund der Domänennamenauflösung auftreten können. So geht's.
- Drücken Sie Win + I , um den Datei-Explorer zu öffnen, und navigieren Sie zum folgenden Speicherort:
C:WindowsSystem32driversetc
- Klicken Sie im Ordner etc mit der rechten Maustaste auf die Hosts- Datei, wählen Sie Öffnen mit und wählen Sie Notepad aus der Liste der Apps.
- Möglicherweise sehen Sie einige Einträge in der Hosts-Datei auskommentiert. Sie müssen lediglich die IP-Adresse des Remote-Computers hinzufügen, zu dem Sie eine Verbindung herstellen möchten, und die Datei speichern ( Strg + S ).
6. Aktivieren Sie das RDP-Protokoll auf einem Remote-Computer mit dem Registrierungseditor
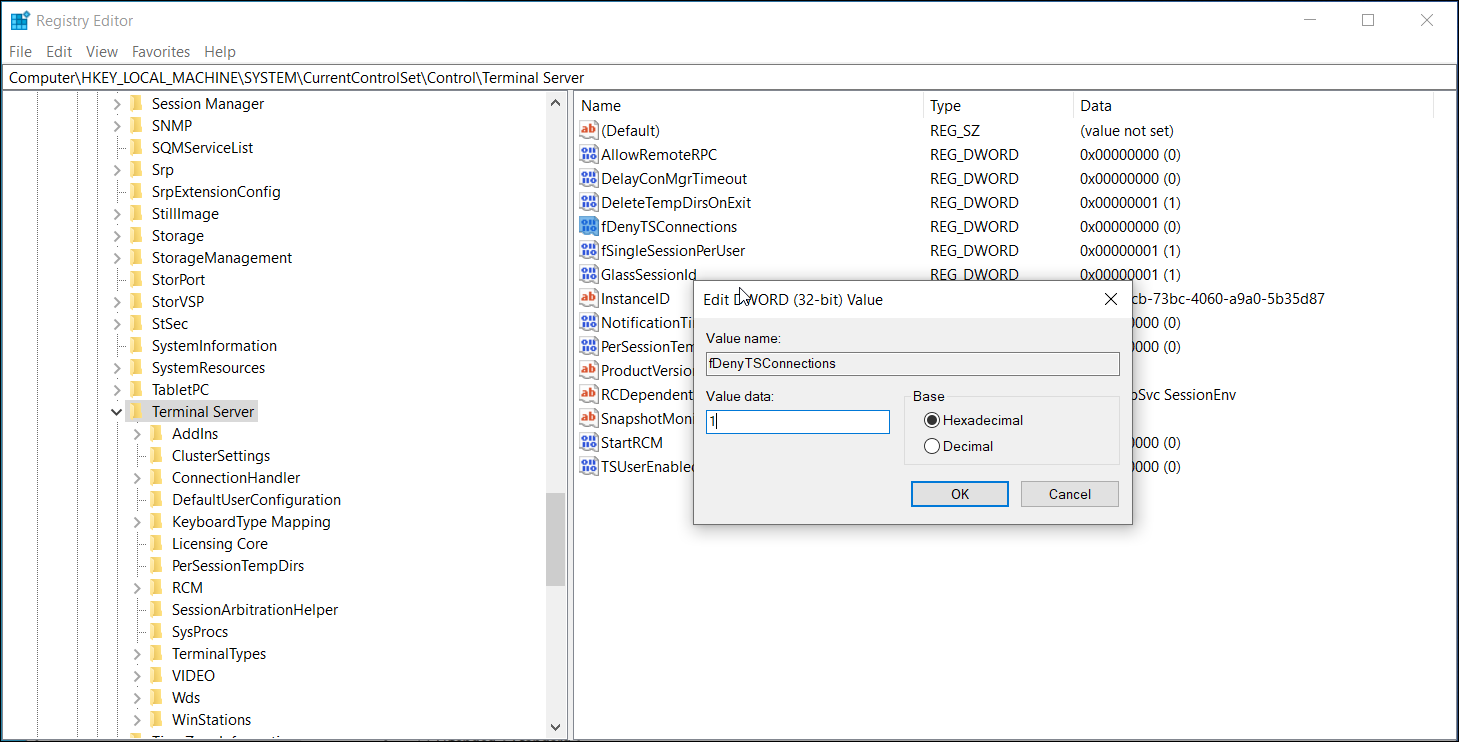
Damit Ihre Remotedesktopverbindung funktioniert, muss das RDP-Protokoll in der Registrierung aktiviert sein. Überprüfen Sie den Registrierungseintrag, der dem RDP-Protokoll zugeordnet ist, um sicherzustellen, dass es für Ihr System aktiviert ist. So geht's.
- Drücken Sie Win + R , um Ausführen zu öffnen.
- Geben Sie regedit ein und klicken Sie auf OK , um den Registrierungseditor zu öffnen.
- Navigieren Sie als Nächstes zum folgenden Pfad. Sie können dasselbe für eine schnelle Navigation auch kopieren und einfügen:
HKEY_LOCAL_MACHINESYSTEMCurrentControlSetControlTerminal Server.
- Klicken Sie mit der rechten Maustaste auf den fDenyTSConnection- Wert und wählen Sie Bearbeiten .
- Geben Sie im angezeigten Popup-Fenster 1 in das Feld Wertdaten ein.
- Klicken Sie auf OK, um speichern Sie die Änderungen.
Schließen Sie den Registrierungseditor und starten Sie dann die Remotedesktopverbindung, um zu sehen, ob der Fehler behoben ist. Wenn das Problem weiterhin besteht, überprüfen Sie die RDP-Listening-Port-Konfiguration im Registrierungs-Editor.
7. Überprüfen und konfigurieren Sie den RDP-Listen-Port
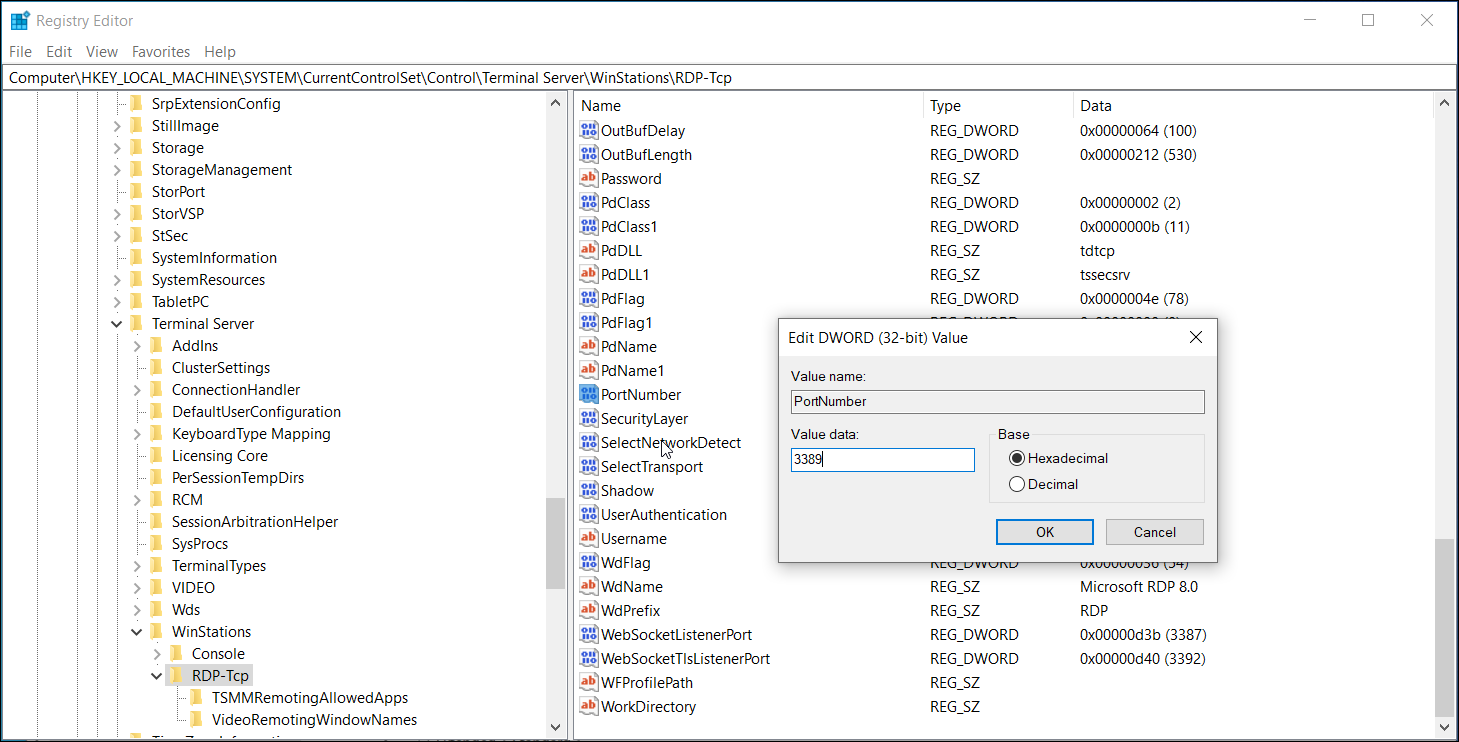
RDP verwendet 3389 als Standard-Listening-Port. Ähnlich wie beim RDP-Status können Sie den Überwachungsport auch mit dem Registrierungs-Editor konfigurieren. So geht's.
- Öffnen Sie den Registrierungseditor und navigieren Sie zum folgenden Speicherort:
ComputerHKEY_LOCAL_MACHINESYSTEMCurrentControlSetControlTerminal ServerWinStationsRDP-Tcp
- Wählen Sie den RDP-Tcp- Schlüssel aus. Klicken Sie dann im rechten Bereich mit der rechten Maustaste auf PortNumber und wählen Sie Bearbeiten .
- Setzen Sie den Wert auf 3389 und klicken Sie auf OK .
8. Aktivieren Sie Remotedesktopdienste im Gruppenrichtlinien-Editor
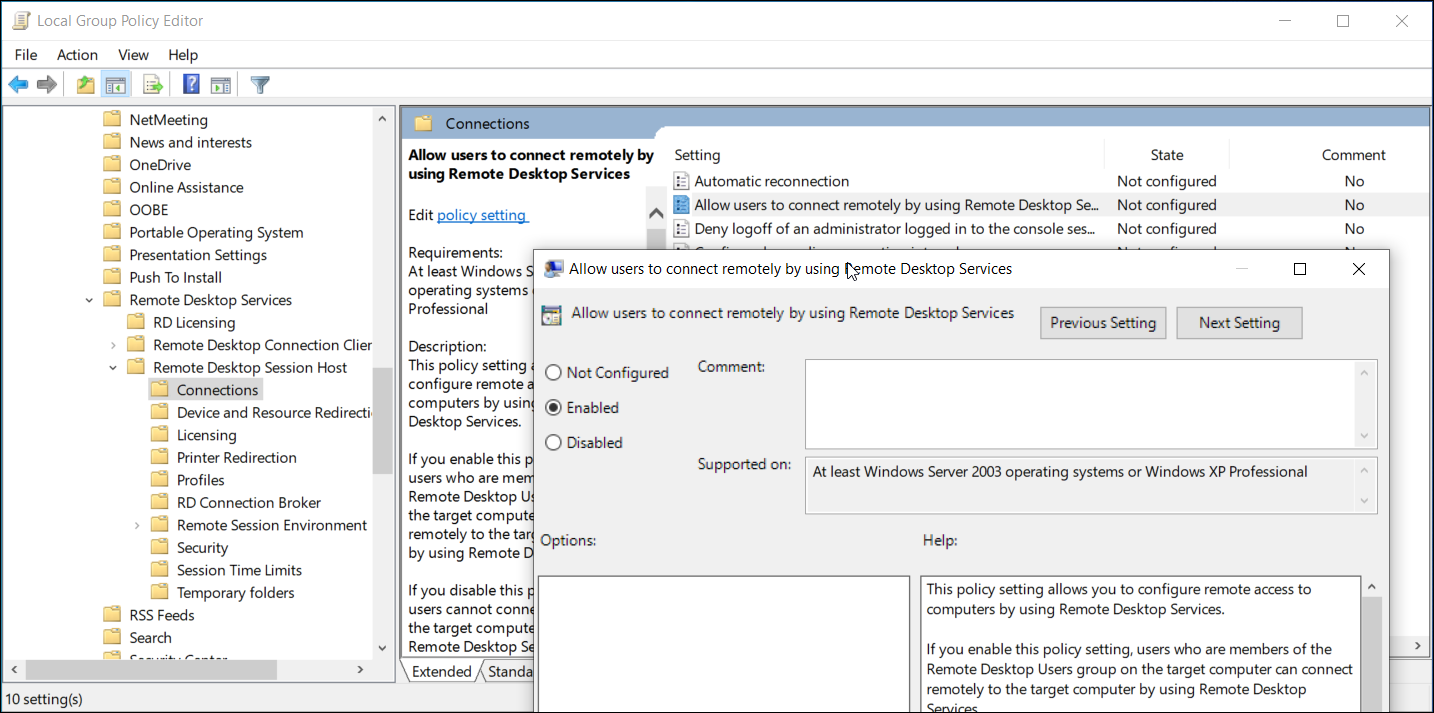
Wenn das Problem weiterhin besteht, blockiert möglicherweise ein Gruppenrichtlinienobjekt die Verbindung zu Ihrem lokalen Computer. Hier müssen Sie den Dienst manuell mit dem Gruppenrichtlinien-Editor aktivieren. So geht's.
- Drücken Sie Win + R , um Ausführen zu öffnen. Geben Sie gpedit.msc ein und klicken Sie auf OK . Dadurch wird der Gruppenrichtlinien-Editor geöffnet. Unter Windows 10 Home Edition müssen Sie GPE manuell aktivieren, bevor Sie auf das Tool zugreifen können.
- Navigieren Sie im Gruppenrichtlinien-Editor zum folgenden Speicherort:
ComputerkonfigurationAdministrative VorlagenWindows-KomponentenRemotedesktopdiensteRemotedesktop-SitzungshostVerbindungen
- Suchen und doppelklicken Sie im Abschnitt Einstellungen auf Benutzern ermöglichen, eine Remoteverbindung mithilfe von Remotedesktopdiensten herzustellen .
- Wählen Sie Aktiviert und klicken Sie auf Übernehmen und OK , um die Änderungen zu speichern.
Schließen Sie den Gruppenrichtlinien-Editor und öffnen Sie die Eingabeaufforderung als Administrator. Geben Sie dazu cmd in die Windows-Suchleiste ein, klicken Sie mit der rechten Maustaste auf Eingabeaufforderung und wählen Sie Als Administrator ausführen .
Geben Sie in der Eingabeaufforderung gpupdate force ein und drücken Sie die Eingabetaste. Dadurch werden die letzten Änderungen am Gruppenrichtlinienobjekt erzwungen.
9. Überprüfen Sie Ihren RDP-Dienststatus
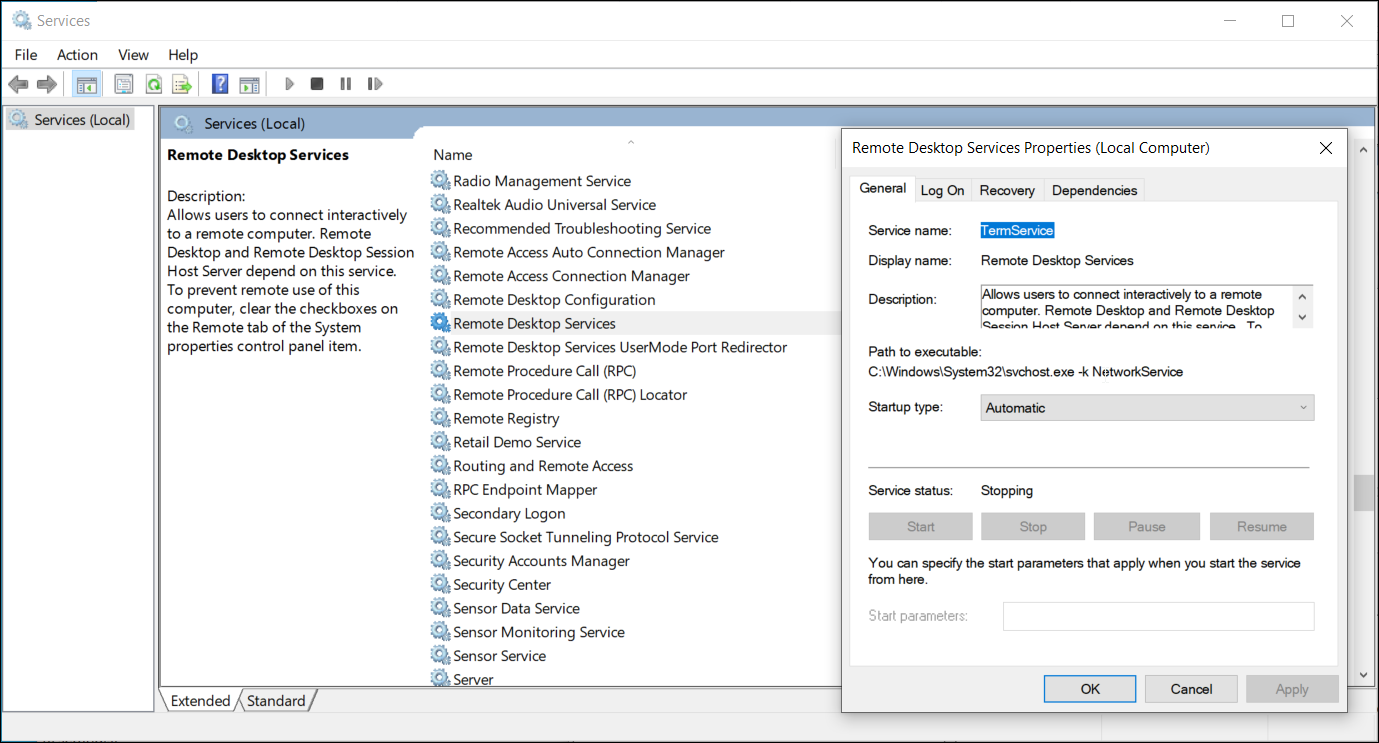
Dienste im Windows-Betriebssystem sind Nicht-UI-Softwareanwendungen, die im Hintergrund ausgeführt werden und normalerweise automatisch ausgeführt werden. Damit Remotedesktop funktioniert, sollten RDP-bezogene Dienste sowohl auf dem Remote- als auch auf dem Client-System ausgeführt werden.
So starten Sie RDP-Dienste neu:
- Drücken Sie Win + R , um Ausführen zu öffnen. Geben Sie dann Dienste ein und klicken Sie auf OK .
- Suchen Sie im Fenster Dienste den Dienst Remotedesktopdienste (TermService), klicken Sie mit der rechten Maustaste darauf und wählen Sie Eigenschaften .
- Setzen Sie im Eigenschaftenfenster den Starttyp auf Automatisch und klicken Sie auf Übernehmen .
- Klicken Sie erneut mit der rechten Maustaste auf den Dienst und wählen Sie Neustart .
- Wiederholen Sie die Schritte auch für den Remotedesktopdienste-Benutzermodus-Portumleitungsdienst .
10. Fügen Sie den RDGClientTransport-Schlüssel zur Registrierung hinzu
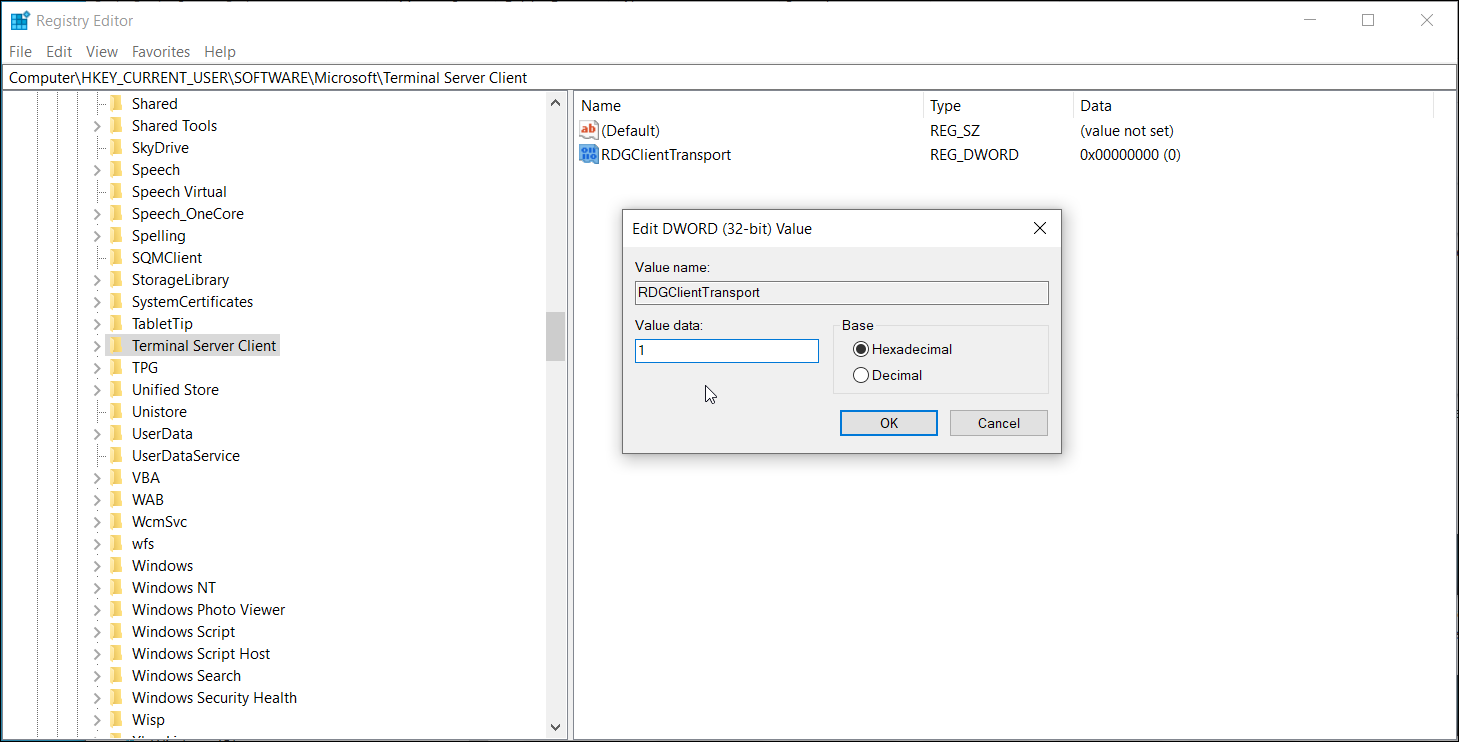
Eine weitere Problemumgehung zum Beheben von Problemen mit der Remotedesktopverbindung besteht darin, den Registrierungseditor so zu optimieren, dass der Schlüssel RDGClientTransport hinzugefügt wird. Dadurch wird das Remote Desktop Protocol gezwungen, die RPC/HTTP-Verbindung anstelle von HTTP/UDP zu verwenden.
So fügen Sie den Schlüssel RDGClientTransport hinzu:
- Drücken Sie Win + R , um Ausführen zu öffnen. Geben Sie regedit ein und klicken Sie auf OK , um den Registrierungseditor zu öffnen.
- Navigieren Sie im Registrierungseditor zum folgenden Speicherort.
ComputerHKEY_CURRENT_USERSOFTWAREMicrosoftTerminal Server Client
- Klicken Sie mit der rechten Maustaste auf den Terminalserver-Client- Schlüssel und wählen Sie Neu > DWORD-Wert (32-Bit).
- Benennen Sie den Wert in RDGClientTransport um.
- Als nächstes klicken Sie doppelt auf den angelegten Werten neu und 1 im Feld Datenwert eingeben. Klicken Sie auf OK , um die Änderungen zu speichern.
Jetzt können Sie ohne Fehler eine Verbindung zum Remote-Desktop herstellen
Remotedesktop ist ein praktisches Tool, das in der Pro-Version von Windows 10 verfügbar ist. Es können jedoch manchmal verbindungsbezogene Probleme aus verschiedenen Gründen auftreten, einschließlich deaktiviertem Remotedesktop, Offline-Hostcomputer und Netzwerkproblemen. Abhängig vom Status Ihres PCs müssen Sie möglicherweise einen oder mehrere Schritte zur Fehlerbehebung ausführen, um diesen Fehler zu beheben.
