Die vollständige Anleitung zum Hinzufügen und Entfernen von Schnellaktionen auf Ihrem Mac
Viele macOS-Benutzer verwenden Schnellaktionen, um einfache Aufgaben schnell und effizient auszuführen, z. B. Kommentieren oder Drehen von Fotos. Wussten Sie, dass Sie bei der Verwendung von Schnellaktionen auf Ihrem Mac benutzerdefinierte Schnellaktionen zur Liste hinzufügen oder daraus entfernen?
Das Hinzufügen und Entfernen von Schnellaktionen ist unter macOS eine ziemlich einfache Aufgabe, die wir weiter unten behandeln werden.
Was ist eine Schnellaktion?
Quick Actions sind eine in macOS verfügbare Funktion, mit der Benutzer verschiedene automatisierte Aufgaben wie Bilddrehung, Markup, PDF-Erstellung und mehr ausführen können. Sie gibt es seit macOS Mojave und können bei richtiger Verwendung eine wichtige Bereicherung für Ihren Workflow sein.
Auf Schnellaktionen kann über das Finder-Fenster, das Dienste-Menü oder die Touch Bar zugegriffen werden.
Benutzer können mit Automator auch ihre eigenen benutzerdefinierten Quick-Action-Workflows erstellen. Beachten Sie, dass nicht alle Schnellaktionen standardmäßig aktiviert sind.
Sie können Ihrem Mac eine neue Schnellaktion hinzufügen oder eine Schnellaktion entfernen, die Sie nicht mehr verwenden. Sie können eine Schnellaktion entweder aktivieren oder deaktivieren oder sie dauerhaft von Ihrem System entfernen. Die Methode für beide variiert leicht.
So fügen Sie Schnellaktionen auf dem Mac hinzu und entfernen sie
Die erste Methode besteht darin, einfach eine Schnellaktion auf Ihrem Mac zu aktivieren oder zu deaktivieren. Um dies zu tun:
- Öffnen Sie die Systemeinstellungen auf Ihrem Mac.
- Klicken Sie auf Erweiterungen .
- Wählen Sie im linken Bereich Finder aus. Hier sehen Sie alle verfügbaren Schnellaktionen auf Ihrem Mac. Aktivieren oder deaktivieren Sie einfach ein Kontrollkästchen, um die Schnellaktion auf Ihrem Mac zu aktivieren oder zu deaktivieren.
So fügen Sie der Touch Bar eine Schnellaktion hinzu oder entfernen sie
Sie können die Touch Bar Ihres Macs (sofern vorhanden) auch mit einer Schnellaktion anpassen. Dies ermöglicht einen schnelleren Zugriff auf Ihren benutzerdefinierten Workflow direkt über Ihre Tastatur.
Um dies zu tun:
- Wählen Sie im Menü „ Erweiterungen“ im Menü auf der linken Seite die Option „ Touch Bar“ .
- Von hier aus können Sie jede Ihrer benutzerdefinierten Schnellaktionen aktivieren oder deaktivieren, um sie der Touch Bar hinzuzufügen.
- Wenn Sie unten auf Control Strip anpassen klicken, können Sie die Touch Bar-Erweiterungen (einschließlich der Quick Action-Erweiterung) nach Ihren Wünschen neu anordnen.
So entfernen Sie eine Schnellaktion auf dem Mac
Möglicherweise möchten Sie eine Schnellaktion, die Sie überhaupt nicht verwenden, vollständig entfernen. Dadurch wird es dauerhaft von Ihrem System gelöscht, sodass es nicht in den Systemeinstellungen angezeigt wird.
Hinweis: Diese Entfernung kann nicht rückgängig gemacht werden, und Sie müssen einen neuen Workflow von Grund auf neu erstellen, wenn Sie Ihre Schnellaktion wiederherstellen möchten. Aus diesem Grund empfehlen wir, sie einfach zu deaktivieren, anstatt die Schnellaktion vollständig zu löschen.
Wählen Sie die Erweiterung, die Sie löschen möchten, aus dem Finder-Bereich im Fenster Erweiterungen aus.
Klicken Sie bei gedrückter Strg-Taste auf das Menü und wählen Sie In Bin verschieben . Dadurch wird der Workflow dauerhaft aus den Schnellaktionen entfernt.
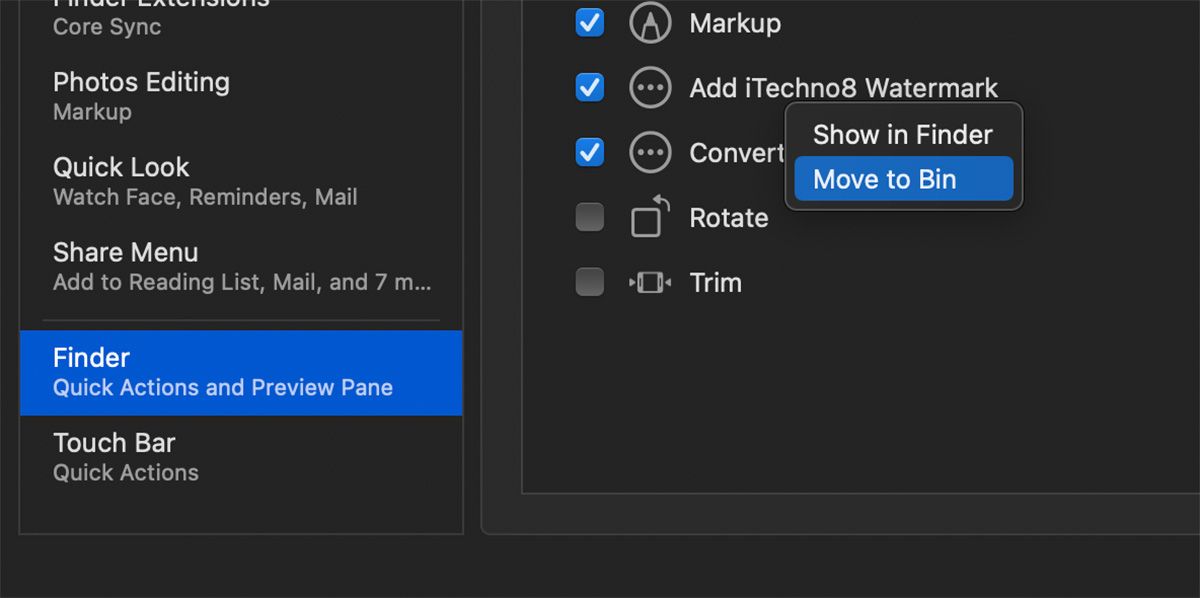
Alternativ können Sie die Datei manuell aus dem Finder löschen. Um dies zu tun:
- Klicken Sie im Finder in der Menüleiste auf Gehe zu > Startseite .
- Öffnen Sie den Library- Ordner in Ihrem Home-Ordner. Dies kann standardmäßig ausgeblendet sein. Um es zu aktivieren, drücken Sie Cmd + Shift + Punkt auf Ihrer Tastatur. Sie sollten jetzt den Bibliotheksordner sehen.
- Scrollen Sie nach unten und öffnen Sie den Ordner Dienste .
- Wählen Sie die Schnellaktion aus, die Sie löschen möchten, und ziehen Sie sie in den Papierkorb
Verwenden von Schnellaktionen auf Ihrem Mac
Schnellaktionen sind eine großartige Möglichkeit, Ihren Workflow unter macOS zu beschleunigen. Sie sind sowohl über den Finder als auch über die Touch Bar (sofern Ihr Mac damit ausgestattet ist) sehr bequem zu verwenden, da Sie der Touch Bar für einen schnelleren Zugriff auch Schnellaktionen hinzufügen können.
