So überprüfen Sie die RAM-Geschwindigkeit Ihres Computers unter Windows
Unsere Computer bestehen aus sehr unterschiedlichen Komponenten, die alle zusammenarbeiten, um ein zusammenhängendes Mehrzwecksystem zu bilden. Aber eine massiv wichtige Komponente in unserem System ist der Random Access Memory, kurz RAM.
RAM ist für Multitasking von entscheidender Bedeutung, da es der Arbeitsspeicher Ihres Computers ist, in dem laufende Aufgaben für den schnellen Zugriff gespeichert werden. Je mehr RAM Sie haben, desto mehr Aufgaben können Sie gleichzeitig erledigen. Aber nicht alles hängt von der Speichergröße ab. Auch die RAM-Geschwindigkeit ist ein wichtiger Faktor. Heute geben wir Ihnen einen Überblick darüber, wie Sie die RAM-Geschwindigkeit Ihres Windows-Computers überprüfen können.
1. Verwenden Sie den Windows Task-Manager
Die erste Methode beinhaltet den Windows Task-Manager in Windows 8, Windows 8.1, Windows 10 und Windows 11. Der ältere Task-Manager in Windows 7 und älteren Betriebssystemen zeigt diese Informationen nicht an. Wenn Sie also eine ältere Version von Windows haben, Bitte beziehen Sie sich auf andere Methoden in diesem Tutorial.
Als erstes müssen Sie auf den Windows Task-Manager zugreifen. Sie können darauf zugreifen, indem Sie mit der rechten Maustaste auf Ihre Windows-Taskleiste klicken und dann auf die Option Task-Manager klicken. Alternativ tippen Sie einfach auf Strg + Umschalt + Esc , um den Task-Manager zu starten.
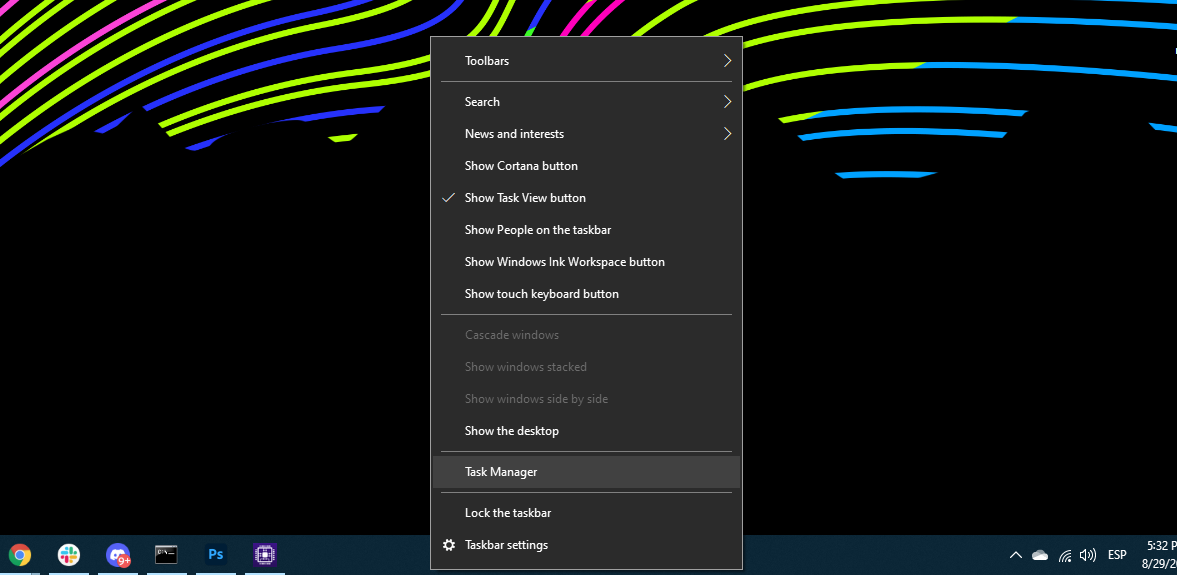
Wenn Sie den Task-Manager zum ersten Mal öffnen, möchten Sie wahrscheinlich auf Mehr anzeigen klicken, um die stark vereinfachte Version des Task-Managers zu erweitern. Klicken Sie dann auf die Registerkarte Leistung , auf der Sie eine Reihe von Messwerten zu Ihrer CPU-, RAM- und GPU-Auslastung sehen.
Klicken Sie auf Speicher , um Informationen zu Ihrem Arbeitsspeicher anzuzeigen. Unter dem Diagramm selbst können Sie einige Informationen über Ihren Speicher sehen, z. B. Formfaktor, belegte Steckplätze auf Ihrem Motherboard, wie viel RAM für das System reserviert ist und, ja, Geschwindigkeit.
In unserem Beispiel hier können wir sehen, dass unser RAM mit 3600 MHz läuft, was für DDR4-Arbeitsspeicher der Enthusiastenklasse so gut ist, wie es nur geht. Die meisten modernen Computer mit DDR4-RAM sollten irgendwo zwischen 2133 MHz und 3600 MHz laufen, wobei einige RAM-Kits für Enthusiasten über 4000 MHz gehen. DDR3-RAM hingegen soll bis zu 1866 MHz reichen.
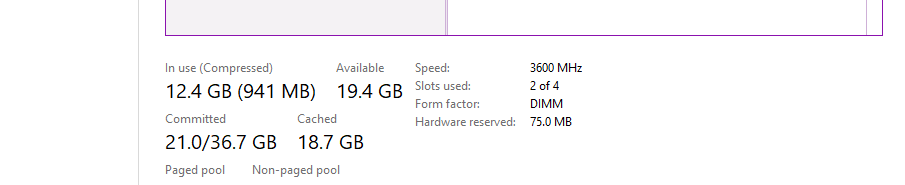
2. Überprüfen der RAM-Geschwindigkeit mit CPU-Z
CPU-Z ist ein Dienstprogramm, mit dem Sie verschiedene Daten über Ihren Computer anzeigen können, einschließlich Informationen über die CPU Ihres Computers sowie den Arbeitsspeicher. CPU-Z ist eine gute Option, wenn Sie eine ältere Windows-Version haben oder die vom Task-Manager angezeigten Informationen aus irgendeinem Grund unzuverlässig erscheinen.
Zur Verdeutlichung gibt es dafür viele verschiedene Softwares. Wir entscheiden uns jedoch für CPU-Z, weil es ziemlich zuverlässig, leichtgewichtig und mit einer ganzen Reihe von Computern und Windows-Versionen kompatibel ist.
So geben Sie RAM frei und reduzieren die RAM-Nutzung unter Windows
Gehen Sie zunächst zur CPUID-Windows-Downloadseite . Sie können jede gewünschte Version herunterladen. Wir empfehlen jedoch, eine der neuesten Versionen zu verwenden, wenn Sie neuere Hardware auf Ihrem System haben. Die neueste Version von CPU-Z bietet Unterstützung für DDR5-Speicher und Intel Alder Lake-CPUs der 12. Generation.
Von dort aus installieren Sie die Software (oder öffnen Sie sie, wenn Sie die portable Version heruntergeladen haben) und öffnen Sie sie dann. Klicken Sie dann auf die Registerkarte Speicher .
Hier sehen wir, dass die Uncore-Frequenz und die DRAM-Frequenz beide als 1799,6 MHz aufgeführt sind. Sie fragen sich vielleicht hier, soll es nicht mit 3600 MHz laufen, wie die Ergebnisse der vorherigen Methode zeigen? Dies ist kein Fehler: CPU-Z listet nur die einzelne Datenratenfrequenz Ihres RAM auf, während Ihr RAM eine doppelte Datenrate haben soll (daher der DDR in DDR4).
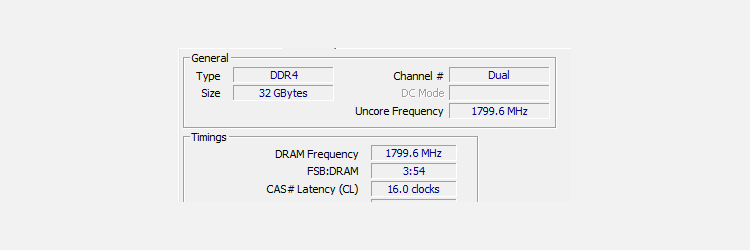
Um Ihre tatsächliche RAM-Geschwindigkeit zu erhalten, müssen Sie diese "Single Data Rate"-Frequenz nur mit zwei multiplizieren: 1799,6 x 2 ergibt 3599,2 MHz, was viel näher an den gemeldeten 3600 MHz liegt, die wir zuvor gesehen haben.
Warum ist es wichtig, Ihre RAM-Geschwindigkeit zu kennen?
Es gibt mehrere Gründe, warum Sie Ihre RAM-Geschwindigkeit überprüfen möchten. Einer davon ist, dass Sie nach dem Erstellen eines benutzerdefinierten PCs möglicherweise überprüfen möchten, ob Ihr RAM richtig eingerichtet ist oder nicht.
Ein häufiger Fehler, den viele PC-Hersteller machen, besteht darin, ein XMP-Profil im BIOS nicht richtig einzurichten, nachdem die Einrichtung ihres PCs abgeschlossen ist. Dies führt dazu, dass der RAM Ihres Computers mit der Standardtaktfrequenz von 2133 MHz anstelle der angekündigten Geschwindigkeit läuft. Dies kann zu Leistungseinbußen führen.
Ein weiterer Grund könnte sein, nach einem RAM-Upgrade zu überprüfen, ob die Dinge richtig funktionieren. Wenn Sie einen Laptop verwenden, führt die Installation eines Aftermarket-Kits mit 2666 MHz, während der Arbeitsspeicher Ihres Computers mit 2400 MHz läuft, dazu, dass Ihr RAM auf die langsamere Geschwindigkeit der beiden heruntergetaktet wird.
Selbst wenn Sie es vollständig ersetzen, wird es möglicherweise immer noch nicht mit der angegebenen Geschwindigkeit ausgeführt, da der Laptop möglicherweise nicht in der Lage ist, RAM mit einer Geschwindigkeit von mehr als 2400 MHz auszuführen. Sie müssen dies vor, während und nach einem Upgrade überprüfen und entsprechende Fehler beheben.
Warum ist die RAM-Geschwindigkeit wichtig?

Die RAM-Geschwindigkeit oder Datenrate definiert, wie schnell Ihr Speicher Daten zu und von Ihrer CPU übertragen kann. Auf DDR4 oder Double Data Rate 4 sehen wir normalerweise RAM mit Geschwindigkeiten zwischen 2133 MHz und 3600 MHz.
Wenn Sie einen neuen Computer kaufen oder nur Speicher kaufen, sehen Sie oft die Speichergeschwindigkeiten, die im Datenblatt aufgeführt sind. Für RAM mit 3200 MHz wird beispielsweise die RAM-Geschwindigkeit als "DDR4-3200" aufgeführt.
Sie können es auch als "PC4"-Spezifikation sehen, was der Datenrate mal acht entspricht. PC4-25600-Speicher ist beispielsweise für 3200 MHz ausgelegt, während PC4-28800-Speicher für 3600 MHz ausgelegt ist.
Die einfachste Formulierung lautet: "Je schneller die Datenrate, desto schneller der Arbeitsspeicher". Das ist nicht wirklich das A und O, da mehrere Faktoren die Leistung Ihres RAM beeinflussen können. Auch die CAS-Latenz kann mit steigender Datenrate steigen, was sich sogar negativ auf die Performance auswirken kann.
In den meisten Anwendungen ist es auch viel besser, mehr RAM als auch schnelleren RAM zu haben . Wenn Sie jedoch spielen, kann schnellerer RAM Ihnen helfen, ein wenig bessere Leistung und ein paar mehr Bilder pro Sekunde herauszuholen. Ob es ein würdiges Upgrade ist, ist jedoch eine andere Geschichte. Schnellerer RAM kann schnell teuer werden, insbesondere wenn Sie versuchen, die CAS-Latenzen niedrig zu halten, während Sie die Geschwindigkeit weiter erhöhen.
Es ist wichtig und eine Zahl, die Sie im Hinterkopf behalten sollten, aber es sagt nicht die ganze Geschichte aus, und wenn Sie nach einem Upgrade suchen, werden Sie mit mehr RAM besser bedient als mit schnellerem RAM.
Ist Ihr RAM auf dem neuesten Stand?
Die Leute übersehen oft die RAM-Geschwindigkeit, insbesondere da es besser ist, mehr RAM zu bekommen, als schnelleren RAM zu bekommen. Wenn Sie jedoch überprüfen müssen, ob alles wie gewünscht läuft, verfügen Sie jetzt über die erforderlichen Tools, um die Arbeit zu erledigen.
