So deinstallieren Sie Chrome auf einem Mac
Sie haben wirklich darüber nachgedacht und entschieden, dass Google Chrome für Mac einfach nicht der richtige Browser für Sie ist. Sie haben andere Browser, die Sie bevorzugen, was sinnvoll ist, da es viele großartige Browser für Mac gibt.
Jetzt möchten Sie Chrome von Ihrem Mac deinstallieren. Aber du willst es einfach nicht mehr sehen. Sie möchten sicherstellen, dass es vollständig verschwunden ist, Datenspuren und alles.
Wir sind hier, um Ihnen dabei zu helfen. Lesen Sie weiter, um zu erfahren, wie Sie Google Chrome deinstallieren und alle seine Daten in nur wenigen Schritten von Ihrem Mac löschen.
Bevor Sie die Google Chrome-Anwendung deinstallieren
Bevor Sie Google Chrome von Ihrem Mac deinstallieren, sollten Sie Ihre Google Chrome-Profile und Ihre Browserdaten löschen . Möglicherweise möchten Sie auch Google Drive von Ihrem Mac deinstallieren, um zu verhindern, dass Daten online bleiben und auf diese Weise auch wieder auf Ihren Mac gelangen.
Wenn Sie all das getan haben, können Sie jetzt die App selbst deinstallieren.
Wenn Sie die Google Chrome-App von Ihrem Mac deinstallieren, werden viele Daten gelöscht, jedoch nicht alle, wie der nächste Abschnitt zeigt. Einige Daten verbleiben auch auf den Servern von Google oder auf anderen Geräten, die Sie besitzen, die mit Ihren Google-Konten und Google-Apps synchronisiert werden.
Diese Serverinformationen sollten gelöscht werden, wenn Sie Ihren Mac dauerhaft von Google Chrome und seinen Daten bereinigen möchten.
Um Ihre Browserdaten zu entfernen, öffnen Sie Google Chrome und klicken Sie auf das Drei-Punkte- Menüsymbol. Klicken Sie dann auf Weitere Tools > Browserdaten löschen . Sie können auch die Tastenkombination Umschalt + Cmd + Entf verwenden .
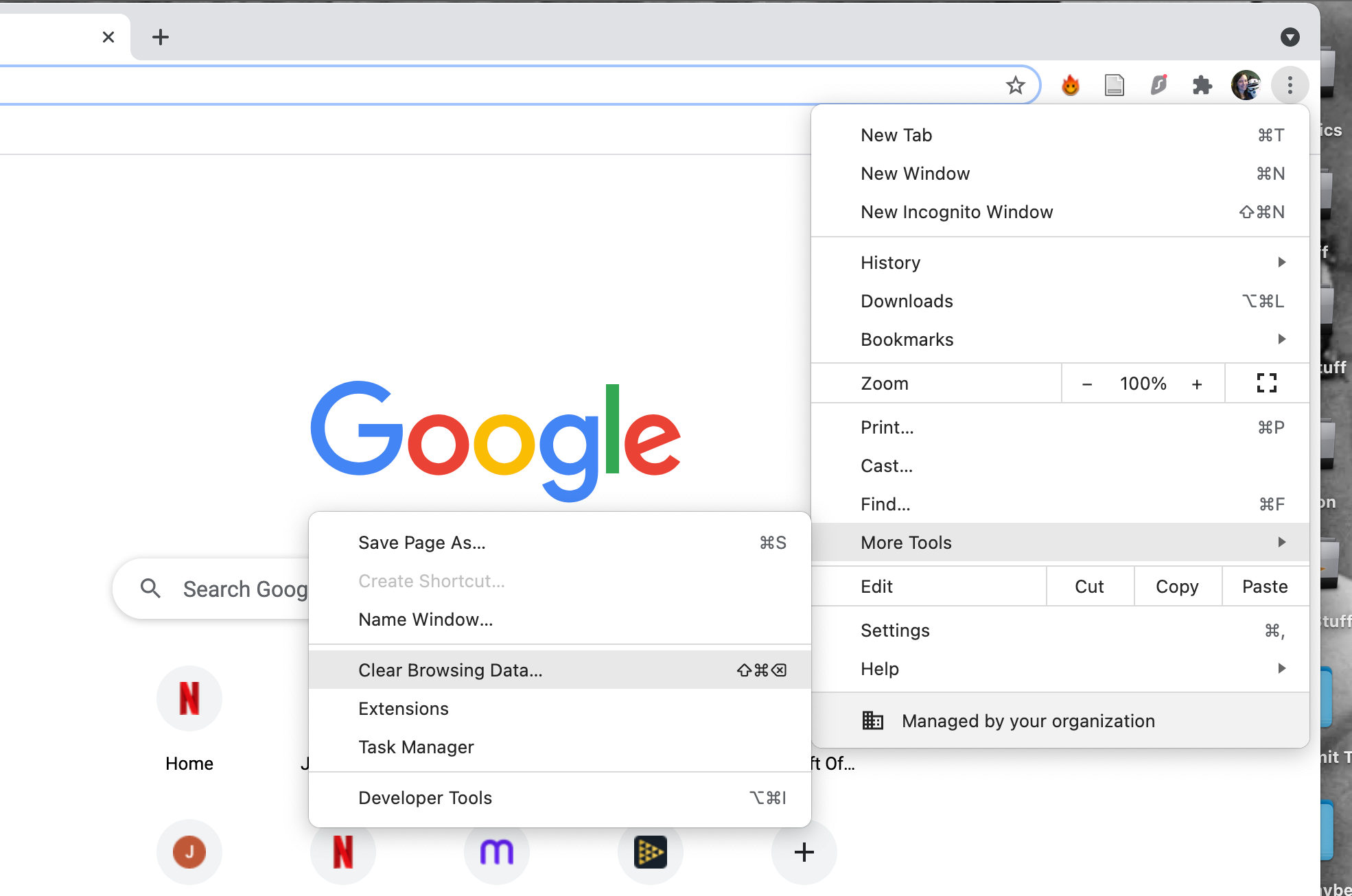
Wie auch immer Sie dort ankommen, ein Fenster zum Löschen Ihrer Browserdaten wird angezeigt. Wählen Sie im Dropdown- Menü Zeitbereich die Option Gesamte Zeit aus und aktivieren Sie jedes Kontrollkästchen in der Liste der Datentypen. Sie sollten erwägen, auf die Registerkarte Erweitert zu klicken und dort auch alle Kontrollkästchen zu aktivieren.
Klicken Sie auf die Schaltfläche Daten löschen, und Ihre Daten werden von Chrome, Ihrem Mac und sogar von den Servern von Google gelöscht!
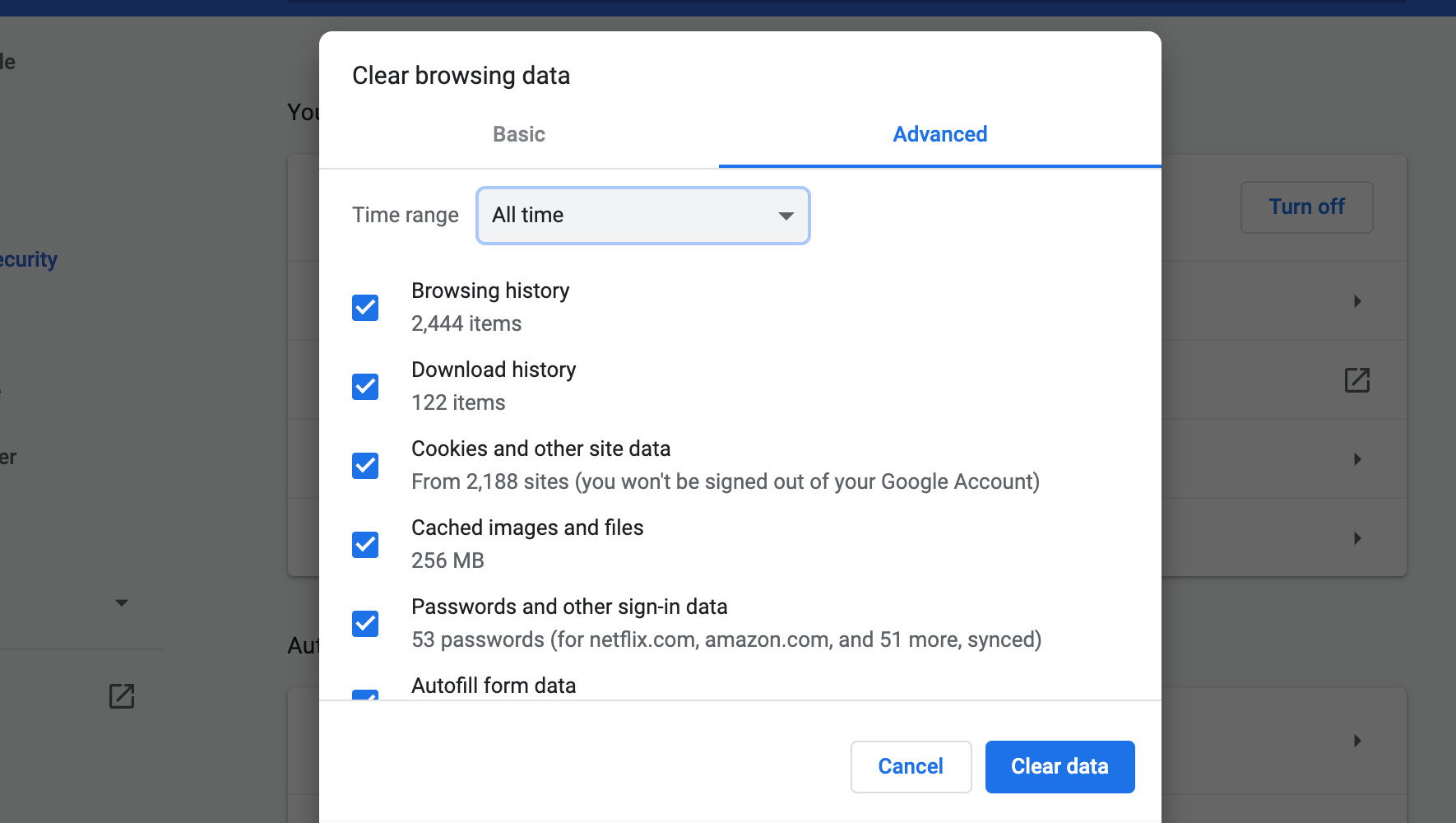
Deinstallieren der Google Chrome-Anwendung von Ihrem Mac
Jetzt können wir die Chrome-App tatsächlich von Ihrem Mac deinstallieren. Beenden Sie die App vollständig, indem Sie zweimal Cmd + Q drücken oder bei gedrückter Strg -Taste auf die Chrome-App in Ihrem Dock klicken und im angezeigten Menü auf Beenden klicken. Sie können das Beenden der App auch erzwingen .
Gehen Sie als Nächstes zu Ihrem Anwendungsordner und suchen Sie Google Chrome. Klicken Sie darauf und ziehen Sie es auf das Papierkorbsymbol Ihres Mac. Wenn Sie Chrome aus Ihrem Dock in den Papierkorb ziehen, entfernen Sie es nur aus dem Dock. Sie müssen in den Anwendungsordner wechseln, um die App tatsächlich zu deinstallieren.
Sie können auch bei gedrückter Strg-Taste auf die Chrome-App klicken und dazu In den Papierkorb verschieben auswählen.
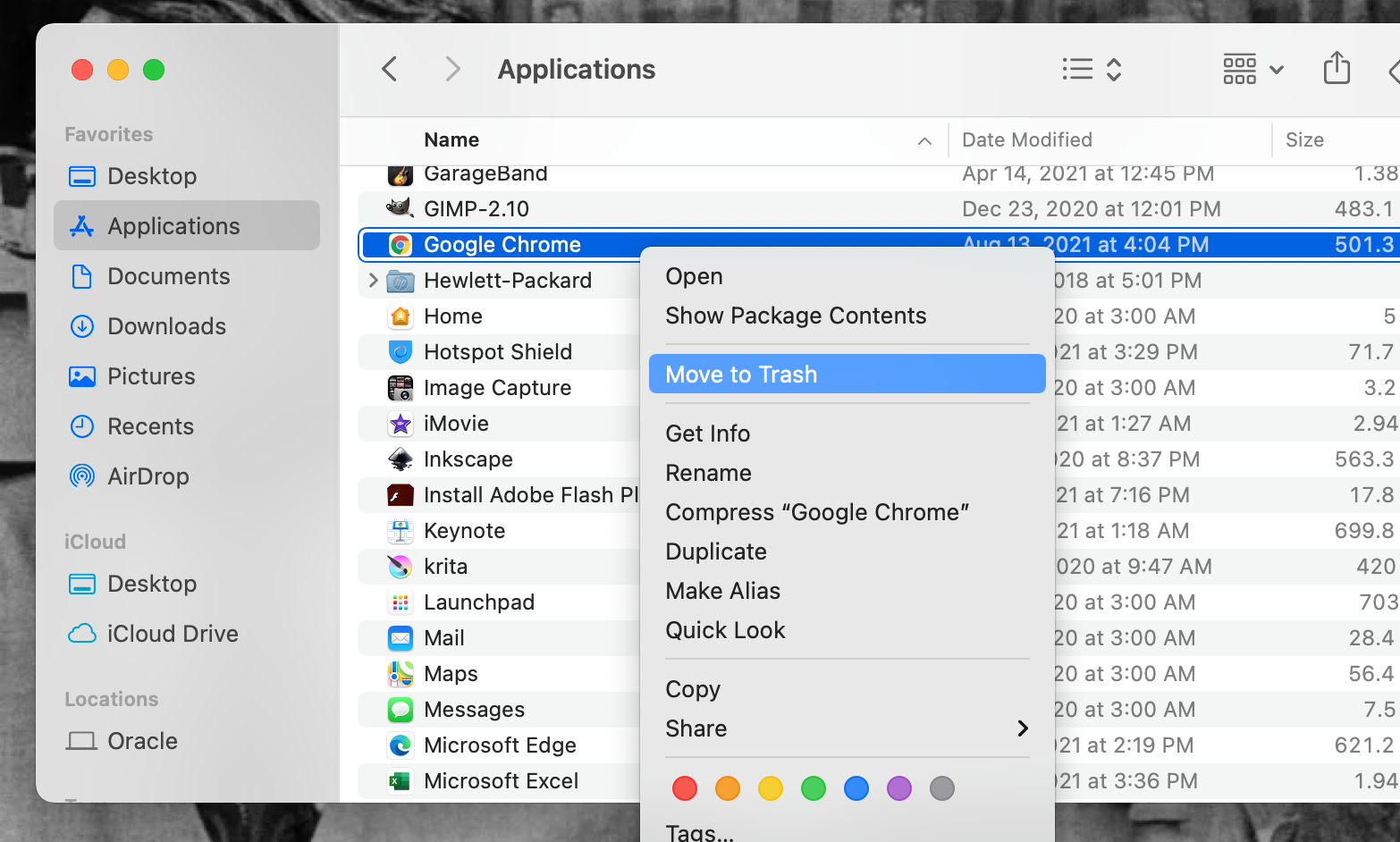
Öffnen Sie nun den Papierkorb und klicken Sie auf die Schaltfläche Leeren . Die Google Chrome-App wird jetzt von Ihrem Mac deinstalliert! Wenn die App weiterhin angezeigt wird, starten Sie Ihren Mac neu. Es sollte vollständig verschwinden.
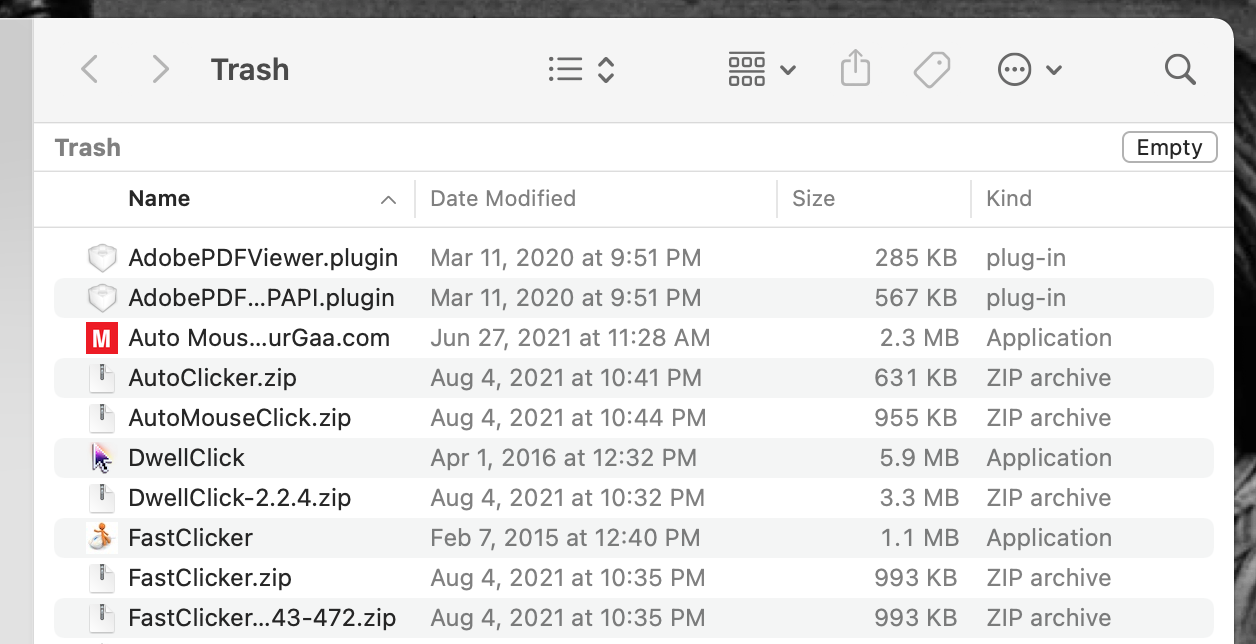
So entfernen Sie die Daten von Google Chrome von Ihrem Mac
Obwohl die Deinstallation der Google Chrome-App viele ihrer Daten entfernt, verbleiben einige Teile immer noch auf Ihrem Mac, belegen Speicherplatz und verlangsamen möglicherweise Ihren Mac. Chrome verbraucht auch Ihre Akkulaufzeit , daher ist es ziemlich wichtig, die Daten von Ihrem Mac zu entfernen.
Um die Daten zu entfernen, die Chrome nach der Deinstallation auf Ihrem Mac hinterlässt, öffnen Sie ein Finder-Fenster und klicken Sie auf das Dropdown-Menü Los öffnen. Wählen Sie dann Gehe zu Ordner , wodurch ein Fenster geöffnet wird. Sie können dieses Fenster auch mit der Tastenkombination Shift + Cmd + G aufrufen .
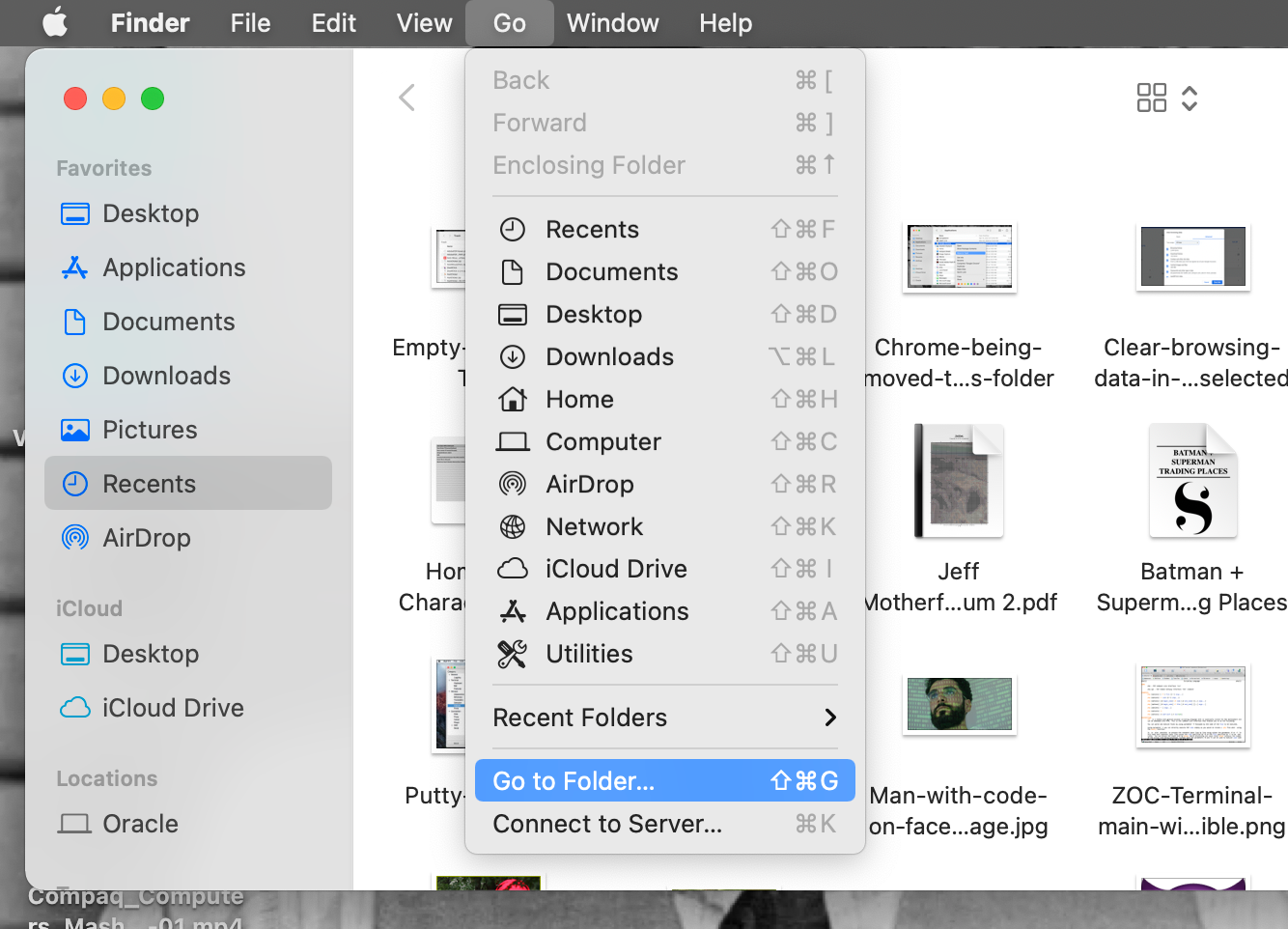
Geben Sie im Fenster Gehe zu Ordner ~/Library/Application Support/Google/Chrome ein . Die Tilde und der Schrägstrich am Anfang dieses Textes sind wichtig, also vergiss sie nicht! Sobald der Text drin ist, klicken Sie auf die Schaltfläche Go .
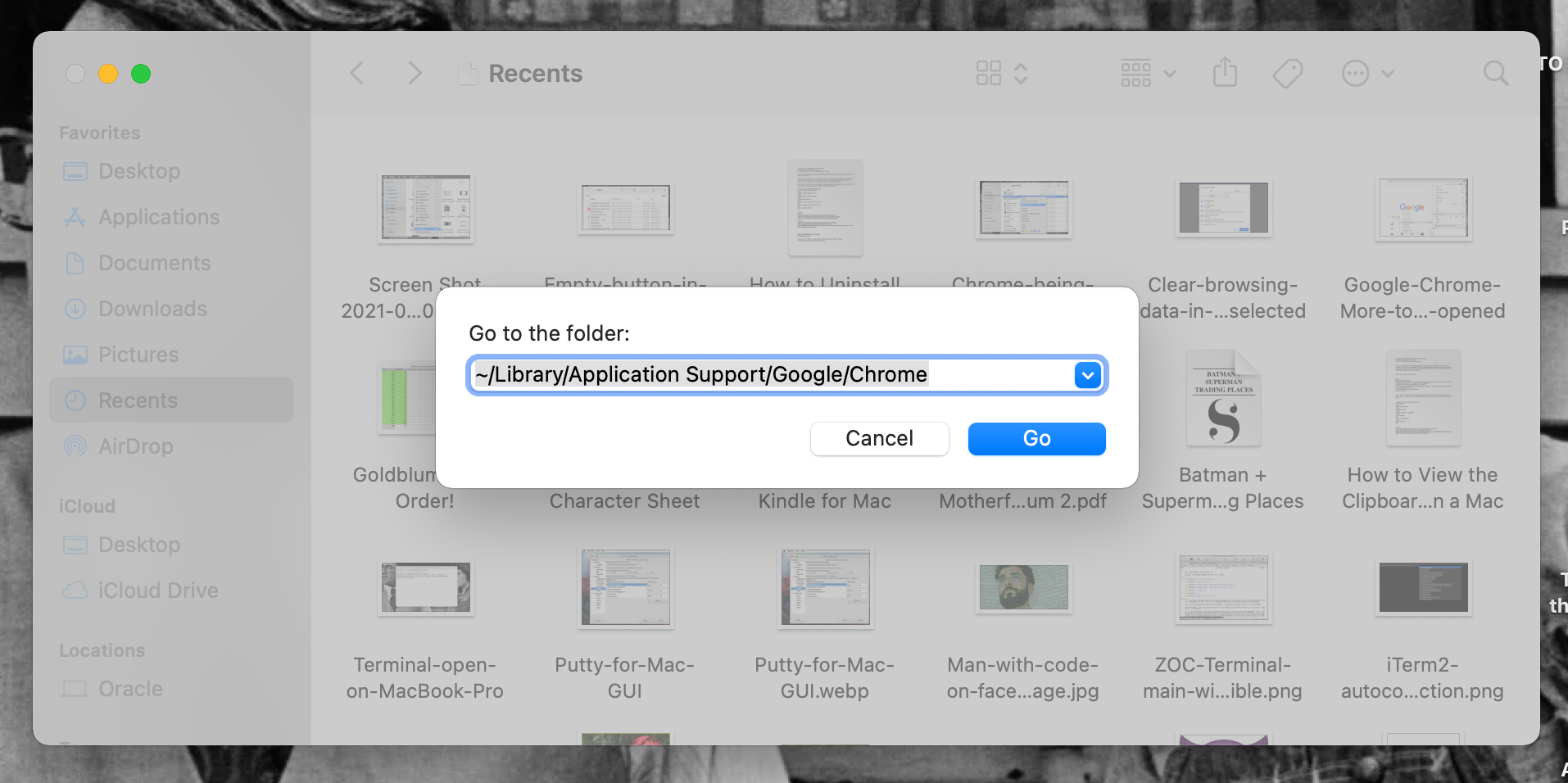
Sie werden zu dem Ordner auf Ihrem Mac weitergeleitet, in dem Google Chrome seine Daten gespeichert hat. Wählen Sie alles in diesem Ordner aus, indem Sie Cmd + A drücken . Ziehen Sie dann alles auf das Papierkorbsymbol oder klicken Sie bei gedrückter Ctrl-Taste auf die markierten Dateien und wählen Sie In den Papierkorb verschieben .
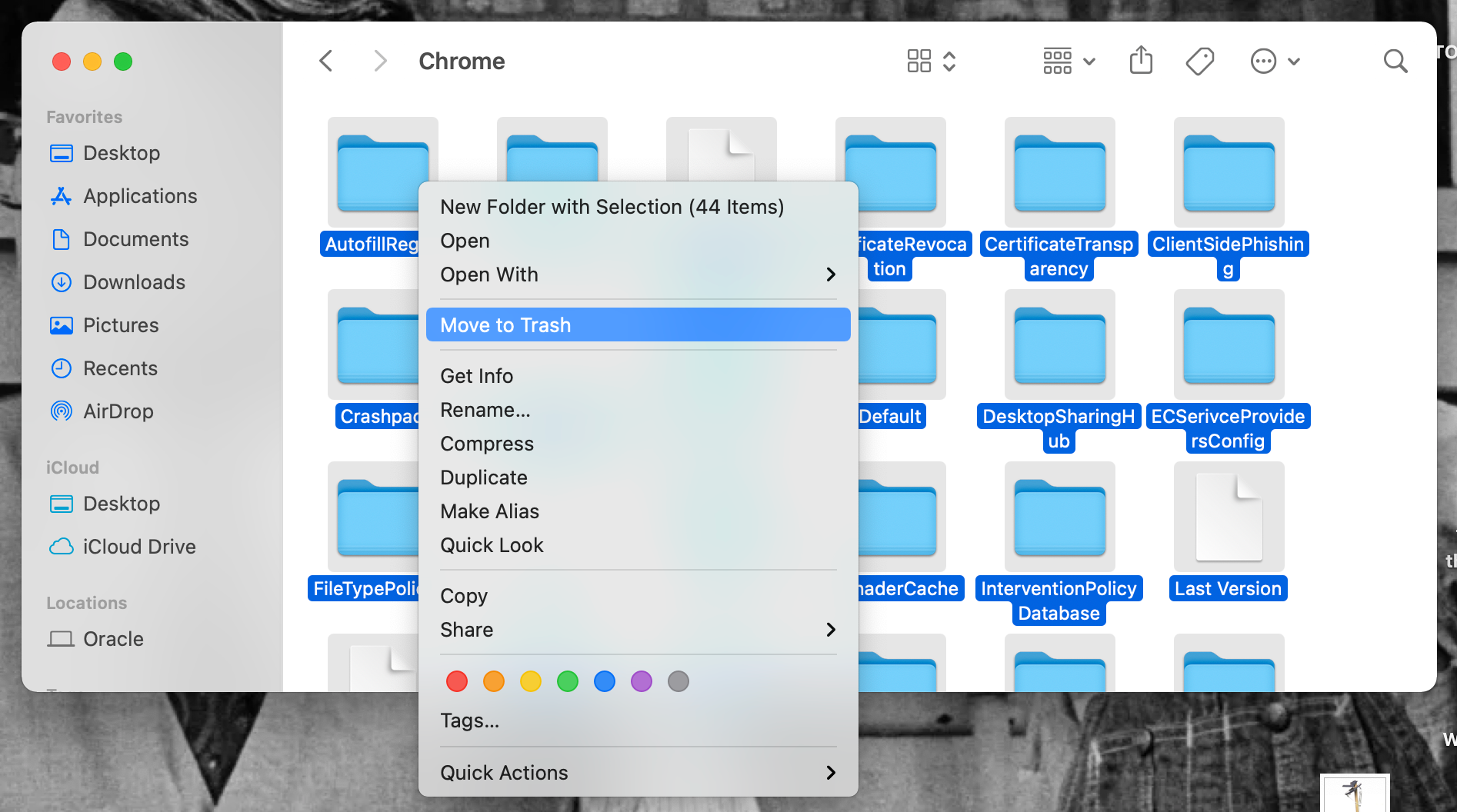
Öffnen Sie wie bei der Deinstallation der Chrome-App den Papierkorb und klicken Sie auf die Schaltfläche Leeren . Alle Daten von Google Chrome werden jetzt vollständig von Ihrem Mac gelöscht!
Wenn Sie noch einige Daten im Chrome-Ordner sehen, starten Sie Ihren Mac neu und überprüfen Sie es erneut. Nach dem Neustart sollte es komplett weg sein.
Die Deinstallation von Chrome auf dem Mac ist einfach, wenn Sie wissen, wie es geht
Die Deinstallation der Google Chrome-App von Ihrem Mac ist ein ziemlich einfacher Vorgang. Aber Daten bleiben zurück, wenn Sie nicht jeden Schritt oben befolgen.
Sie müssen nur wissen, wohin Sie gehen müssen, um diese Daten von Ihrem Mac und von den Google-Servern zu löschen, damit sie Ihren Mac in Zukunft nicht erneut beeinträchtigen. Wir hoffen, wir haben Ihnen dabei geholfen, dies oben zu tun
