Die Widgets von Windows 11 sind aufregend: So verwenden Sie sie
Windows 11 bietet viele neue Funktionen und das dedizierte Widgets-Panel ist eines der wichtigsten Highlights. Widgets können Ihnen schnell verschiedene Informationsfeeds wie Nachrichten, Wetter und Ereignisaktualisierungen anzeigen.
Mit wie sehr Windows 11 das Betriebssystem radikalisiert hat, ist die Funktionsweise dieser Widgets nicht sofort ersichtlich. Lesen Sie daher weiter, während wir alles besprechen, was Sie über die Verwaltung von Widgets in Windows 11 wissen müssen.
Was sind Widgets in Windows 11?
Das Widgets-Bedienfeld unter Windows 11 hält Sie mit lokalen und globalen Ereignissen in Verbindung. Mit nur einem Klick können Sie Nachrichten, Wetter, Verkehr, Sport und sogar die Börse ganz einfach verfolgen. Microsoft hat auch ein OneDrive-Fotos-Widget hinzugefügt, damit Sie schnell einen Blick auf Ihre zuletzt in der Cloud gespeicherten Fotos werfen können.
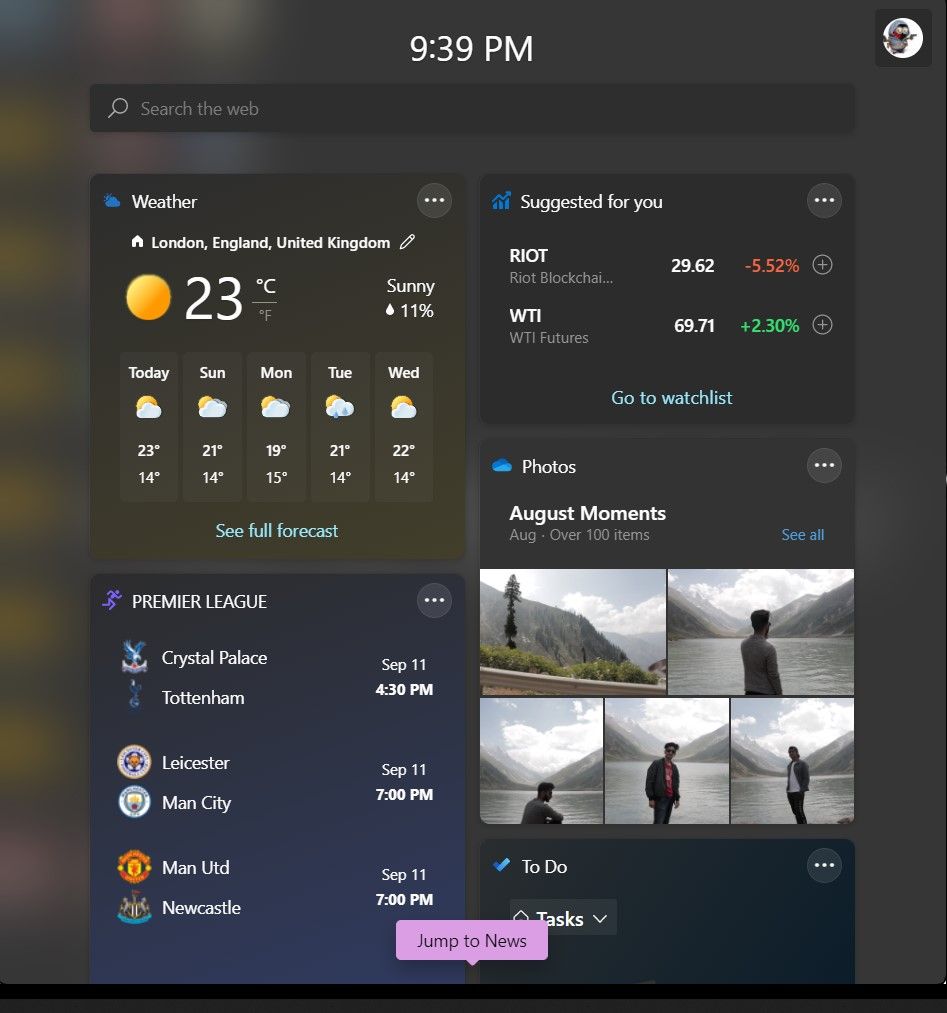
Die Windows 11-Widgets mögen den „Gadgets“ von Windows Vista und 7 bekannt vorkommen. Diese Gadgets lieferten Schlagzeilen, Wetter und verfügbare Informationen über CPU-Auslastung und RAM. Leider hat Microsoft die Gadgets später aufgrund von Sicherheitsproblemen eingestellt.
Die Widgets-App ist so konzipiert, dass sie intuitiv, schlank und funktional ist und direkt über die Taskleiste zugänglich ist. Es enthält auch eine Bing-Suchleiste, die Ihnen die Suchergebnisse in einem neuen Browserfenster anzeigt. Derzeit sind keine Widgets von Drittanbietern verfügbar, und die Widgets-App stellt Inhalte nur über Dienste von Microsoft bereit.
So fügen Sie ein Widget in Windows 11 hinzu
Das Hinzufügen von Widgets in Windows 11 ist ein einfacher und einfacher Vorgang. So fügen Sie Ihrem Windows 11-PC oder -Tablet ein neues Widget hinzu:
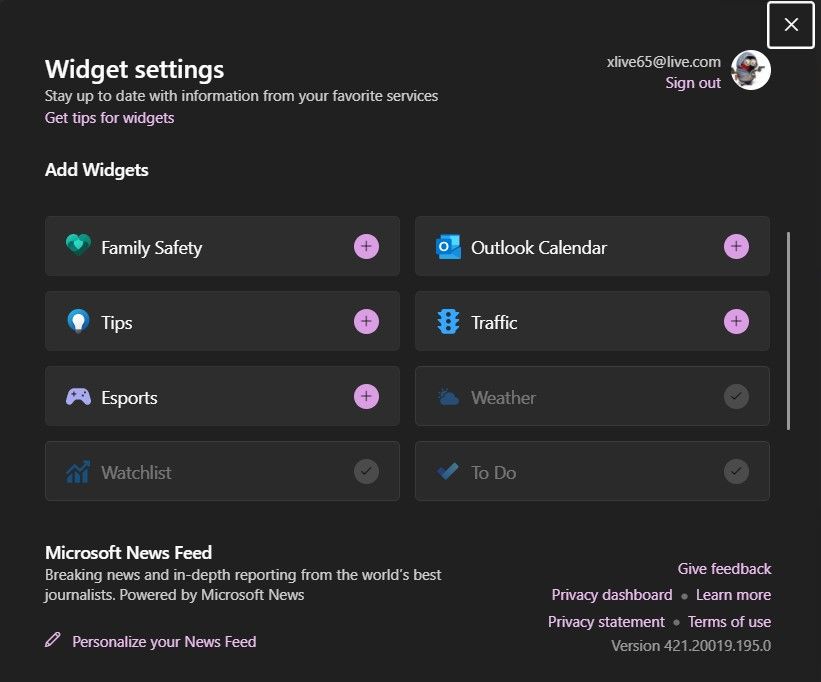
- Starten Sie das Widgets-Bedienfeld, indem Sie auf das Widgets-Symbol in der Taskleiste klicken oder Win + W drücken.
- Scrollen Sie nach unten und klicken Sie auf die Schaltfläche Widgets hinzufügen, um das Flyout-Menü zu öffnen.
- Wählen Sie im Abschnitt Widgets hinzufügen alle Widgets aus, die Sie aus der verfügbaren Liste hinzufügen möchten, und vorhandene Widgets werden ausgegraut.
- Die neu ausgewählten Widgets werden nun im Widgets-Bedienfeld angezeigt.
So passen Sie Widgets in Windows 11 an
Sobald Sie Ihre bevorzugten Widgets ausgewählt haben, können Sie diese mit Windows 11 auch an Ihre Vorlieben anpassen. So passen Sie Widgets auf einem Windows 11-PC oder -Tablet an:
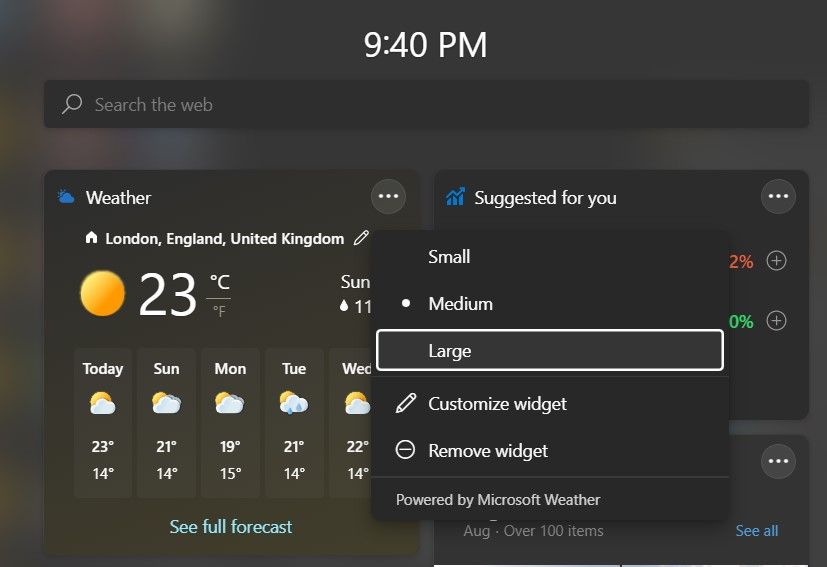
- Starten Sie das Widgets-Bedienfeld, indem Sie auf das Widgets-Symbol in der Taskleiste klicken oder Win + W drücken.
- Bewegen Sie den Mauszeiger zu dem Widget, das Sie anpassen möchten, und klicken Sie auf das Symbol mit den drei Punkten in der oberen rechten Ecke.
- Um die Größe des Widgets zu ändern, können Sie eine der verfügbaren Optionen auswählen ( Klein , Mittel oder Groß ).
- Klicken Sie auf Widget anpassen, um die verfügbaren Anpassungsoptionen für jedes Widget anzuzeigen.
- Nachdem Sie Ihre Einstellungen vorgenommen haben, klicken Sie auf Fertig , um die Änderungen zu speichern.
So entfernen Sie ein Widget in Windows 11
Es ist ganz einfach, ein Widget aus dem Widgets-Bedienfeld unter Windows 11 zu entfernen. So geht's:
- Starten Sie das Widgets-Bedienfeld, indem Sie auf das Widgets-Symbol in der Taskleiste klicken oder Win + W drücken.
- Klicken Sie auf das Drei-Punkte-Symbol des Widgets, das Sie nicht mehr benötigen.
- Klicken Sie abschließend auf die Option Widget entfernen , damit das Widget verschwindet.
So personalisieren Sie einen Newsfeed in Windows 11
Das Widgets-Panel in Windows 11 kann Sie mit den neuesten Nachrichten versorgen. Alle Nachrichteninhalte werden über MSN und Microsoft Edge bereitgestellt. Mit wenigen Klicks können Sie Ihren Newsfeed mit Ihren bevorzugten Interessen zusammenstellen.
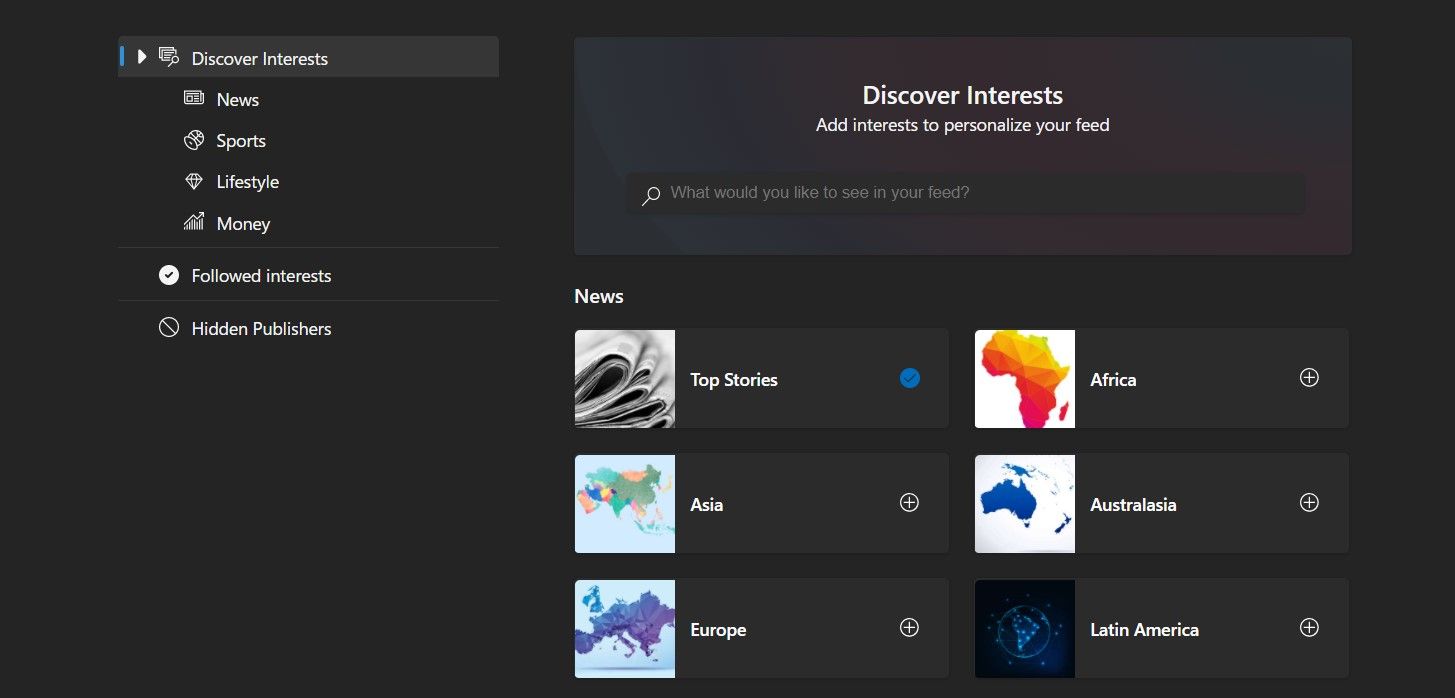
So personalisieren Sie den Newsfeed des Widgets-Bedienfelds:
- Starten Sie das Widgets-Bedienfeld, indem Sie auf das Widgets-Symbol in der Taskleiste klicken oder Win + W drücken.
- Klicken Sie auf die Schaltfläche Widgets hinzufügen und ein Flyout-Menü wird angezeigt.
- Klicken Sie auf Ihren Newsfeed personalisieren , um das verfügbare Einstellungsmenü in Microsoft Edge zu öffnen.
- Sie können dann Ihre Region und bevorzugte Nachrichteninteressen auswählen. Ihr Newsfeed wird automatisch aktualisiert, um die ausgewählten Änderungen widerzuspiegeln.
Windows 11 Widgets sind sehr aufregend
Windows 11 hat viele neue Funktionen in den Vordergrund gerückt, und das Widgets-Bedienfeld ist eines der vielen Dinge, die wir daran lieben. Microsoft hat die neue Benutzeroberfläche glatt, glatt und zugänglich gemacht. Wir sind vor allem beeindruckt, wie einfach und zugänglich die neu gestaltete Einstellungs-App unter Windows 11 ist.
