So richten Sie die Vorlesefunktion in Microsoft Edge ein und verwalten sie
Microsoft Edge verfügt über eine Funktion namens Vorlesen, mit der Sie Artikel laut vorlesen können. Mit Vorlesen in mehreren Sprachen und Plattformen können Sie sich in Ihrer Lieblingssprache und auf Ihren Lieblingsgeräten vorlesen lassen.
Sehbehinderte, Legastheniker oder auditive und visuelle Lerner werden dieses Tool besonders nützlich finden. Es kann auch dazu beitragen, Augenbelastungen und Leseermüdung durch längere Leseperioden vorzubeugen.
In diesem Artikel werfen wir einen Blick auf die Verwendung und Verwaltung der Vorlesefunktion von Edge.
Was ist die Vorlesefunktion von Microsoft Edge?
Vorlesen ist eine integrierte Microsoft Edge-Funktion, die es dem Browser ermöglicht, Ihnen PDFs, eBooks und Webseiteninhalte vorzulesen, genau wie ein Hörbuch.
Sie können auch die Stimme, den Ton und die Geschwindigkeit nach Bedarf anpassen. Es ist für Android, iOS und Desktop verfügbar. Das Beste ist, dass Sie online oder offline auf Vorlesen zugreifen können.
Vorlesen hebt Text hervor und verwendet den automatischen Bildlauf, damit Sie mit dem Text Schritt halten können, während er Ihnen vorgelesen wird. Sie können sich beispielsweise das Rezept aus einem Online-Kochbuch oder einer PDF-Datei von Read Aloud vorlesen lassen, damit Sie Ihre Hände frei haben und mitmachen können.
So verwenden Sie die Vorlesefunktion von Microsoft Edge
Es gibt mehrere Möglichkeiten, wie Sie die Vorlesefunktion von Edge im Browser verwenden können. Sehen wir uns sie an.
So verwenden Sie Vorlesen auf einer Webseite
Um Vorlesen auf einer Webseite zu verwenden, öffnen Sie Edge und gehen Sie zu der Seite, die Sie laut vorlesen möchten. Klicken Sie mit der rechten Maustaste auf einen beliebigen Teil der Seite und wählen Sie Vorlesen . Alternativ können Sie Strg+Umschalt+U eingeben, um das Vorlesen automatisch zu starten.
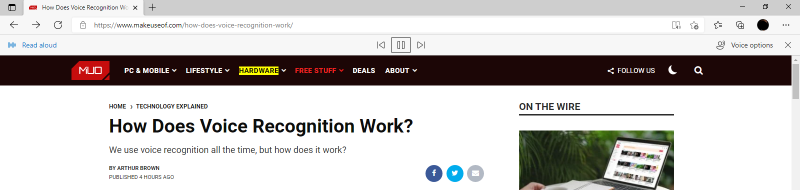
Die Symbolleiste für die Wiedergabesteuerung wird jetzt direkt unter der Adressleiste angezeigt, sodass Sie anhalten, vorwärts springen oder einen Absatz zurückgehen können. Das Hervorheben von Sätzen und das automatische Scrollen helfen Ihnen, mit dem Leser Schritt zu halten, während er den Inhalt der Seite liest.
Sie können auch auf einer Webseite vorlesen, indem Sie den Text auswählen, der Ihnen vorgelesen werden soll. Klicken Sie bei markiertem Text auf die Schaltfläche oder verwenden Sie die Tastenkombination, um mit dem Lesen zu beginnen.
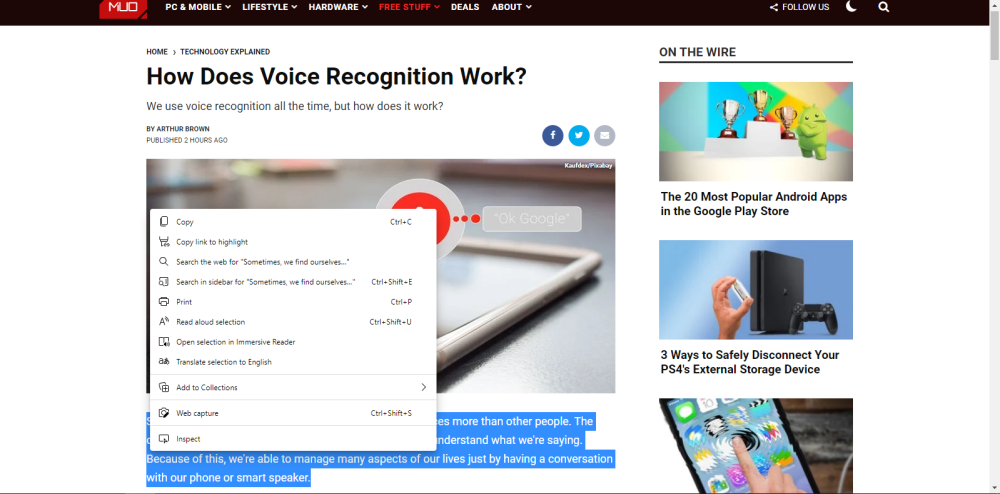
Vorlesen wird auch allen anderen Text auf der Webseite hervorheben und vorlesen, wie z. B. Anzeigen, eine Autorenbiografie, Bildnachweise und Website-Fußzeileninhalte. Sie können dies stoppen, indem Sie Vorlesen im Immersive Reader-Modus verwenden.
Um Immersive Reader zu starten, klicken Sie auf das Buchsymbol rechts neben der Adressleiste.
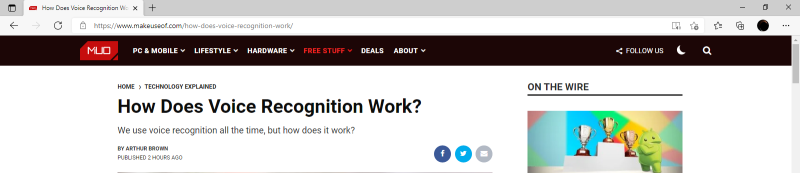
Sobald Sie sich im Immersive Reader befinden, können Sie Vorlesen wie gewohnt verwenden, indem Sie die Taste drücken oder die Tastenkombination verwenden.
Möglicherweise stellen Sie fest, dass Sie Vorlesen auch in den mobilen Apps von Microsoft Edge verwenden können. Tippen Sie einfach auf die Schaltfläche mit den drei Punkten am unteren Bildschirmrand und tippen Sie dann in den Menüoptionen auf Vorlesen, um mit dem Vorlesen zu beginnen.
So verwenden Sie Vorlesen mit PDFs und eBooks
Die Verwendung von Vorlesen zum Lesen einer PDF-Datei ist ebenfalls unkompliziert und einfach. Klicken Sie dazu unter Windows 10 mit der rechten Maustaste auf eine beliebige PDF-Datei und wählen Sie Öffnen mit > Microsoft Edge . Dadurch wird das PDF in Edge geöffnet.
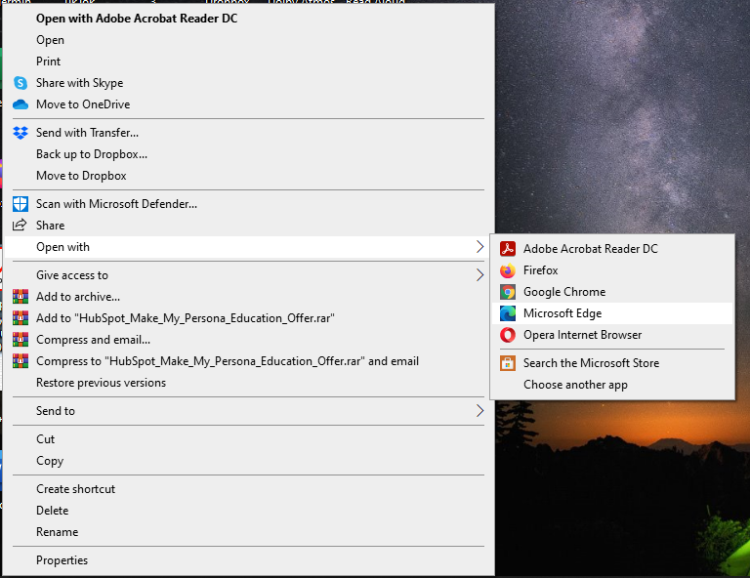
Um den Text nun laut vorzulesen, klicken Sie in der oberen Menüleiste auf Vorlesen oder geben Sie wie bei einer Webseite Strg+Sift+U ein. Es gibt keinen Immersive Mode für PDFs, da sie bereits übersichtlich sind.
Vorlesen durch Textauswahl funktioniert auch bei PDFs. Wählen Sie einfach den Text aus, den Sie vorlesen möchten, klicken Sie mit der rechten Maustaste und wählen Sie Auswahl vorlesen .
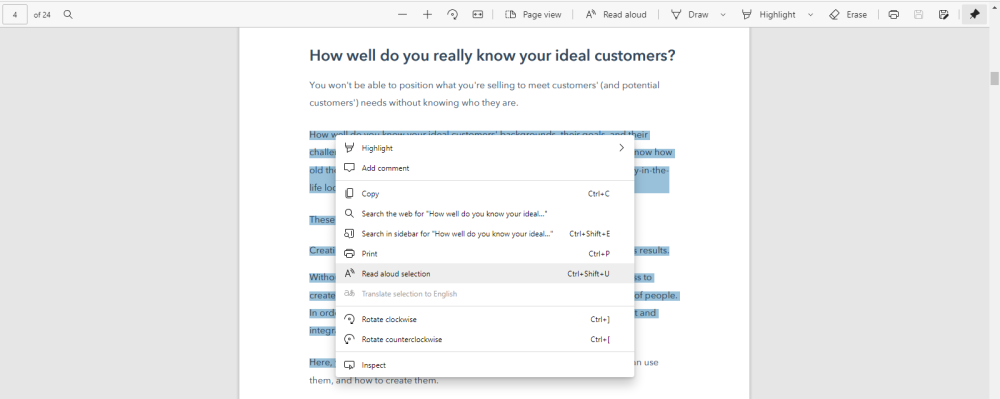
Das Verfahren ist genau gleich, wenn Sie Vorlesen verwenden, um ein eBook in einem anderen Dateiformat zu lesen. Der wichtigste Schritt besteht darin, sicherzustellen, dass Sie die Datei in Microsoft Edge öffnen und dann auf die Funktion zugreifen können.
So verwalten Sie die Einstellungen von Vorlesen in Microsoft Edge
Mit Microsoft Edge können Sie Ihr Vorlesen-Erlebnis mithilfe einer erweiterten Symbolleiste für die Wiedergabesteuerung anpassen. Sie können auch andere Einstellungen optimieren, einschließlich der Wiedergabegeschwindigkeit und der Stimme.

Sie können auf die Schaltflächen Weiter oder Zurück klicken, um zum nächsten oder vorherigen Absatz zu navigieren. Sie können den Leser auch anhalten, um Notizen zu machen oder andere Dinge zu tun. Klicken Sie einfach auf Play , um die Wiedergabe fortzusetzen, wenn Sie bereit sind.
So ändern Sie die Vorlesegeschwindigkeit
Standardmäßig ist die Vorlesegeschwindigkeit von Microsoft Edge auf normal eingestellt, aber Sie können dies beschleunigen oder verlangsamen. Klicken Sie dazu auf Sprachoptionen und ziehen Sie dann den Schieberegler, um Ihre gewünschte Lesegeschwindigkeit auf der Skala auszuwählen.

Sie können dies auch mit den Pfeiltasten auf Ihrer Desktop-Tastatur tun. Drücken Sie die Pfeiltasten nach oben oder rechts , um die Geschwindigkeit zu erhöhen, oder drücken Sie die Pfeiltasten nach unten und links , um die Geschwindigkeit zu verringern.
Tippen Sie unter Android einfach auf das Zahnrad links neben der Symbolleiste für die Wiedergabesteuerung und ziehen Sie dann den Schieberegler nach links oder rechts, um die Lesegeschwindigkeit wie gewünscht anzupassen.
So ändern Sie die Standard-Lesestimme in Vorlesen
Auf dem Desktop haben Sie die Möglichkeit, die Lesestimme in etwas Natürlicheres zu ändern, sofern Sie online sind. Derzeit sind 72 Stimmen/Sprachen verfügbar.
Um Ihre Standard-Lesestimme zu ändern, klicken Sie in der Symbolleiste der Wiedergabesteuerung auf Sprachoptionen und dann auf das Feld Wählen Sie eine Stimme . Von hier aus können Sie Ihre bevorzugte Stimme und Sprache aus der Dropdown-Liste auswählen.
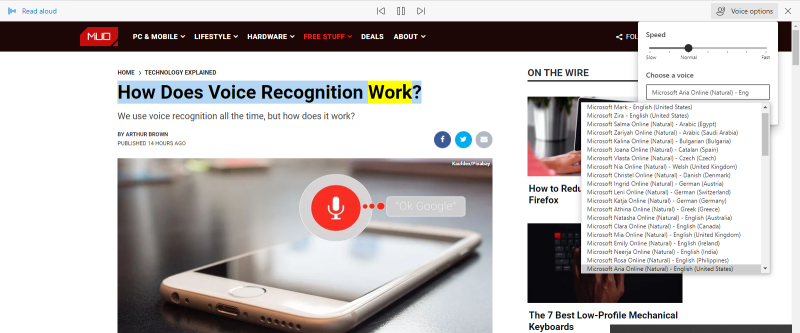
Um Ihre Lesestimme auf Android zu ändern, tippen Sie auf das Zahnrad, um auf das Sprachoptionen- Menü zuzugreifen. Tippen Sie unter Stimme auf den Dropdown-Pfeil für die Sprache, um aus über 54 anderen Stimmen/Sprachen auszuwählen.
Glücklicherweise können Sie während der Wiedergabe verschiedene Stimmen ausprobieren, bis Sie eine finden, die Ihnen gefällt.
Mach weiter, lies es laut vor
Die Funktion Vorlesen in Edge verspricht mehrere Vorteile für Barrierefreiheit und Produktivität, mit denen Sie mehr erreichen können. Egal, ob Sie für Ihre Prüfungen lernen, zum Spaß lesen, ein neues Rezept ausprobieren oder eine neue Fähigkeit erlernen, Vorlesen ist für Sie da.
Die Funktion ist in Microsoft Edge völlig kostenlos. Probieren Sie die Funktion also aus und lesen (oder hören) Sie mehr.
