So speichern Sie ein iMovie-Projekt auf dem Mac
iMovie, ein natives Programm, das mit allen Mac-Computern geliefert wird, ist ein einfach zu bedienendes und überraschend leistungsstarkes Filmbearbeitungsprogramm. Sie können damit alles erstellen, von wunderschönen Zeitraffern über Filmtrailer bis hin zu Stop-Motion-Clips und Diashows Ihrer Lieblings-iPhone-Erinnerungen.
In diesem Artikel erfahren Sie, wie Sie ein Filmprojekt in iMovie auf dem Mac starten und speichern, sowie verschiedene Möglichkeiten zum Exportieren Ihrer bearbeiteten Filme.
So speichern Sie ein iMovie-Projekt als Projektdatei
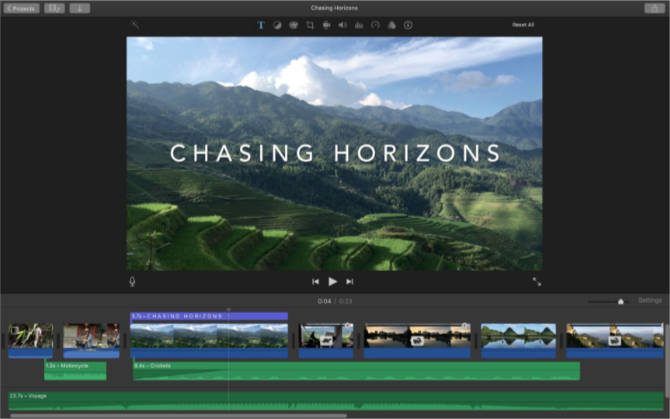
Sie können loslegen, indem Sie ein neues Projekt erstellen, indem Sie auf die Plus- Schaltfläche (+) klicken und eine Vorlage auswählen oder mit der anderen Option einen Film von Grund auf neu beginnen. Sobald Sie einige Änderungen vorgenommen haben oder einfach nur speichern möchten, was Sie bereits getan haben, können Sie einfach in der Menüleiste zu Datei gehen und dann auf Freigeben > Datei klicken. Dadurch wird eine iMovie-Datei am Zielort Ihrer Wahl auf Ihrem Mac gespeichert.
Neuere Versionen von iMovie speichern automatisch Ihren Fortschritt in dem Projekt, an dem Sie gerade arbeiten. Im Allgemeinen werden Sie aufgefordert, Ihr neues Projekt zu benennen, sobald Sie es verlassen, aber ansonsten werden Sie nicht dazu aufgefordert.
Wenn das Projekt, das Sie speichern möchten, bereits abgeschlossen ist, können Sie oben auf die Schaltfläche Teilen gehen und verschiedene Exportoptionen auswählen, z. B. direkt an Facebook senden oder als neue Filmdatei speichern. Nachfolgend finden Sie Anweisungen, wie Sie dies richtig tun.
So ändern Sie Dateispeicherorte oder erstellen neue Speicherbibliotheken
Wählen Sie im Menü Datei die Option Bibliothek öffnen > Neu aus . Geben Sie unter Speichern unter Ihrer neuen iMovie-Projektbibliothek einen Namen und klicken Sie dann auf die Dropdown-Schaltfläche, damit Sie die Bibliothek am Zielort Ihrer Wahl ablegen können. Klicken Sie auf Speichern , um dies zu sperren.
Sie sollten jetzt eine zweite Bibliothek in der linken Seitenleiste haben, in der Sie verschiedene Projekte in verschiedenen Bibliotheken speichern können, oder Sie können im Projektfenster von iMovie für Projekte, die Sie bereits erstellt haben, auf In Bibliothek verschieben klicken.
Diese Methode kann eine wirklich gute Möglichkeit sein, um sich in iMovie zu organisieren, oder wenn Sie alle Ihre Projekte an einen externen Speicherort verschieben müssen, z. B. auf eine Festplatte oder einen Unternehmens-Cloud-Ordner.
So exportieren Sie iMovie auf Ihren Mac

Wenn Sie Ihren bearbeiteten Film bis zur Perfektion verfeinert haben und er für den endgültigen Export bereit ist, müssen Sie erneut auf die Schaltfläche Teilen in der Symbolleiste gehen und dann auf Datei klicken. Sobald Sie sich in diesem Fenster befinden, werden Sie aufgefordert, verschiedene Arten von Informationen einzugeben.
Diese Informationen umfassen:
- Der Titel des freigegebenen Films, indem Sie oben auf den Namen klicken und einen neuen Namen eingeben.
- Die Beschreibung wird erstellt, indem Sie auf dieses Feld klicken und eine neue Beschreibung eingeben (innerhalb der Zeichenbegrenzung).
- Die Tags für den freigegebenen Film, die durch Anklicken und Eingeben von Tag-Namen, getrennt durch Kommas, erstellt werden.
- Das Ausgabeformat, das durch Klicken auf das Popup-Menü Format erstellt wird . Sie können zwischen Audio und Video oder nur Audio wählen.
- Die Auflösung wurde gegenüber früheren Versionen von iMovie vereinfacht, bei denen Sie nur Ihre gewünschte Auflösung auswählen müssen. Um die Ausgabequalität jedoch manuell einzustellen, klicken Sie auf das Popup-Menü Qualität , wählen Sie Benutzerdefiniert und ziehen Sie den Schieberegler, um die gewünschte Bitrate einzustellen.
- Die Kompressionseinstellung.
Danach müssen Sie nur noch auf Weiter klicken, einen Namen in das Speicherfeld eingeben und dann Ihr Ziel auswählen. Der Fortschritt Ihres Exports wird seitlich in der Symbolleiste angezeigt. Klicken Sie darauf, um genau zu überprüfen, wie weit Ihr Export fortgeschritten ist.
So einfach ist das!
iMovie ist ein fantastisches Filmbearbeitungsprogramm
Als natives Mac-Programm ist iMovie eine erstaunliche kostenlose Lösung für alle Ihre Filmbearbeitungsanforderungen. Es ist vielseitig, einfach zu bedienen und sein Endprodukt ist extrem poliert. Hoffentlich hat Ihnen diese Anleitung geholfen, herauszufinden, wie Sie ein iMovie-Projekt auf Ihrem Mac speichern, exportieren und der Welt Ihren neuen Film zeigen!
