Die 11 besten Windows 10 Datei-Explorer-Tipps für eine schnelle Dateiverwaltung
Windows File Explorer ist die primäre Art und Weise, mit der die meisten Benutzer mit dem Betriebssystem interagieren. Daher kann das Erlernen der Verwendung der vielen Tools einen großen Unterschied in der Art und Weise machen, wie Sie an Ihrem PC arbeiten.
Um Ihnen den Einstieg als Power-User zu erleichtern, finden Sie hier die 11 besten Tipps und Tricks zum Datei-Explorer, die Sie kennen müssen.
1. Öffnen Sie mehrere Datei-Explorer-Fenster und docken Sie sie nebeneinander an
Mehrere Datei-Explorer-Fenster können sich als praktisch erweisen, wenn Sie Inhalte verschieben oder schnell zwischen verschiedenen Ordnern wechseln möchten. Sie können so viele Datei-Explorer-Fenster öffnen, wie Sie benötigen, indem Sie die Taste Win + E drücken. Drücken Sie die Kombination einmal, um ein Fenster zu öffnen, verwenden Sie sie zweimal für zwei und so weiter.
Sie können auch zwei Fenster in einer Vielzahl von Konfigurationen andocken, indem Sie die Tasten Win + Links-/Rechts-/Auf-/Ab- Pfeiltasten verwenden. Wenn Sie beispielsweise zwei Fenster nebeneinander andocken möchten, öffnen Sie die Fenster und drücken Sie Win + Left/Right .
2. Anzeigen von Tastenkombinationen im Datei-Explorer
Windows 10 hat zu viele Verknüpfungen, um sie sich zu merken. Zum Glück können Sie die ALT- Taste im Datei-Explorer drücken, um die Tastenkombinationen anzuzeigen.
Wenn Sie in einem Datei-Explorer-Fenster die ALT- Taste drücken, werden die Buchstaben angezeigt , die den verschiedenen Optionen im oberen Menü entsprechen. Drücken Sie zum Beispiel ALT und Sie werden sehen, dass die Dateioption ein F darüber hat. Wenn Sie jetzt F drücken , wird das Dateibedienfeld erweitert.
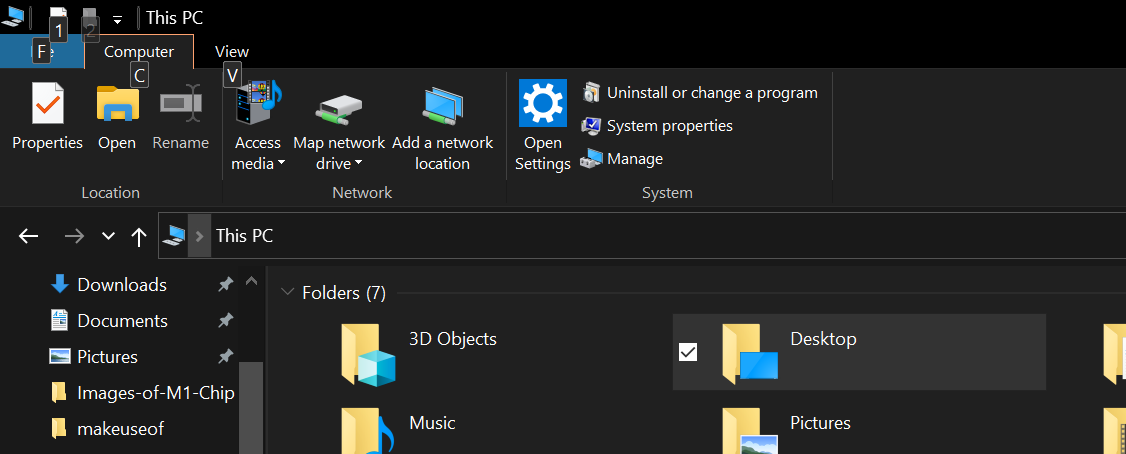
3. Anpassen der Symbolleiste für den Schnellzugriff
Die Symbolleiste für den Schnellzugriff ist die Liste der Optionen, die in der oberen linken Ecke eines Datei-Explorer-Fensters angezeigt wird. Sie können diese Liste unter anderem so anpassen, dass sie unter dem Menüband angezeigt wird, neue Optionen hinzufügen und Optionen entfernen.
Wenn Sie auf den Pfeil rechts neben der Symbolleiste für den Schnellzugriff klicken, wird eine Liste mit allem angezeigt, was Sie an der Symbolleiste ändern können.
Um eine Funktion aus dem Menüband zur Symbolleiste für den Schnellzugriff hinzuzufügen, klicken Sie mit der rechten Maustaste auf die Option, die Sie hinzufügen möchten, und wählen Sie Zur Symbolleiste für den Schnellzugriff hinzufügen .
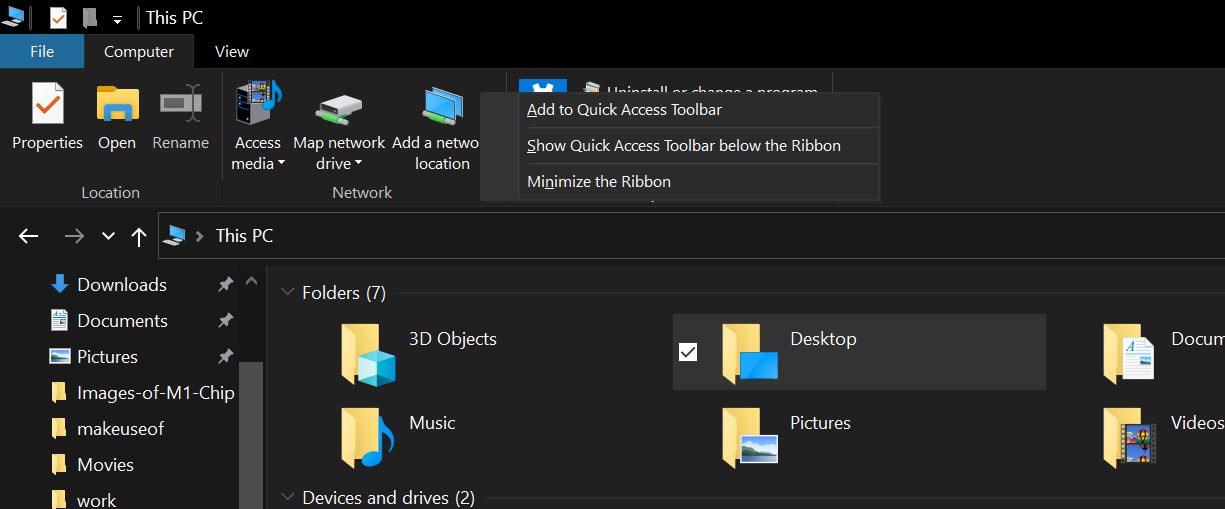
4. Ändern Sie den Zielordner für den Datei-Explorer
Wenn Sie den Ordner ändern möchten, in dem Ihr Datei-Explorer-Fenster geöffnet wird, öffnen Sie ein Datei-Explorer-Fenster und klicken Sie oben links auf Datei . Gehen Sie dann zu Optionen > Allgemein und stellen Sie den Open File Explorer auf eine Option Ihrer Wahl aus der Liste ein.
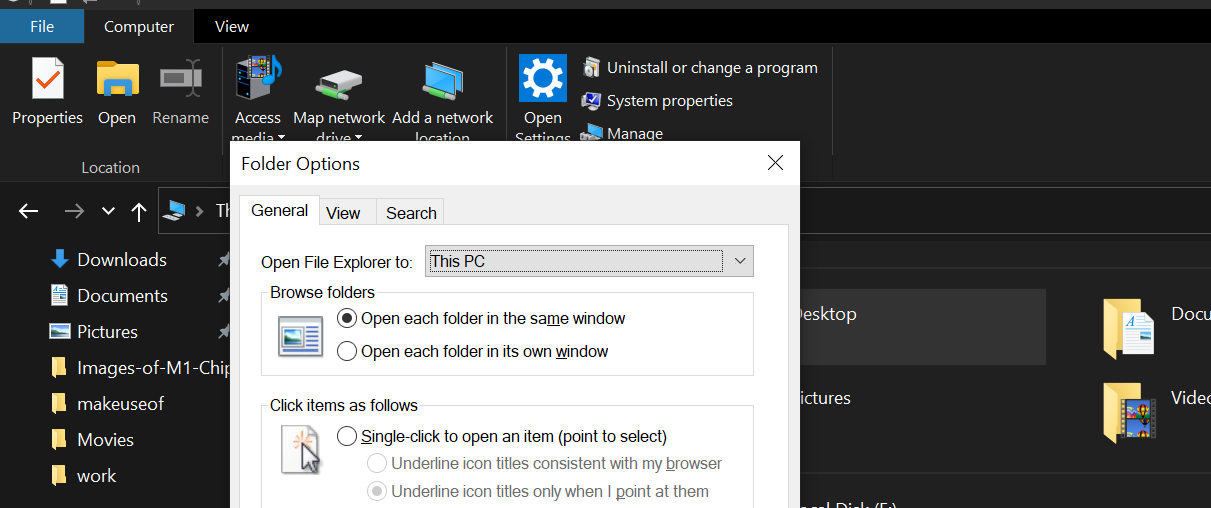
Leider können Sie nur zwischen Dieser PC und Schnellzugriff wählen.
5. Ordnerlayout ändern
Mit dem Datei-Explorer können Sie das Layout eines Ordners über das Ansichtsfenster ändern. Wenn Sie auf das Ansichtsfenster klicken, werden Bereiche, Layout, aktuelle Ansicht und Abschnitte anzeigen/ausblenden angezeigt.
Zunächst wird in dem Abschnitt Panes, können Sie den Navigationsbereich anpassen auf Navigationsbereich , klicken und eine Option aus der Liste auswählen.
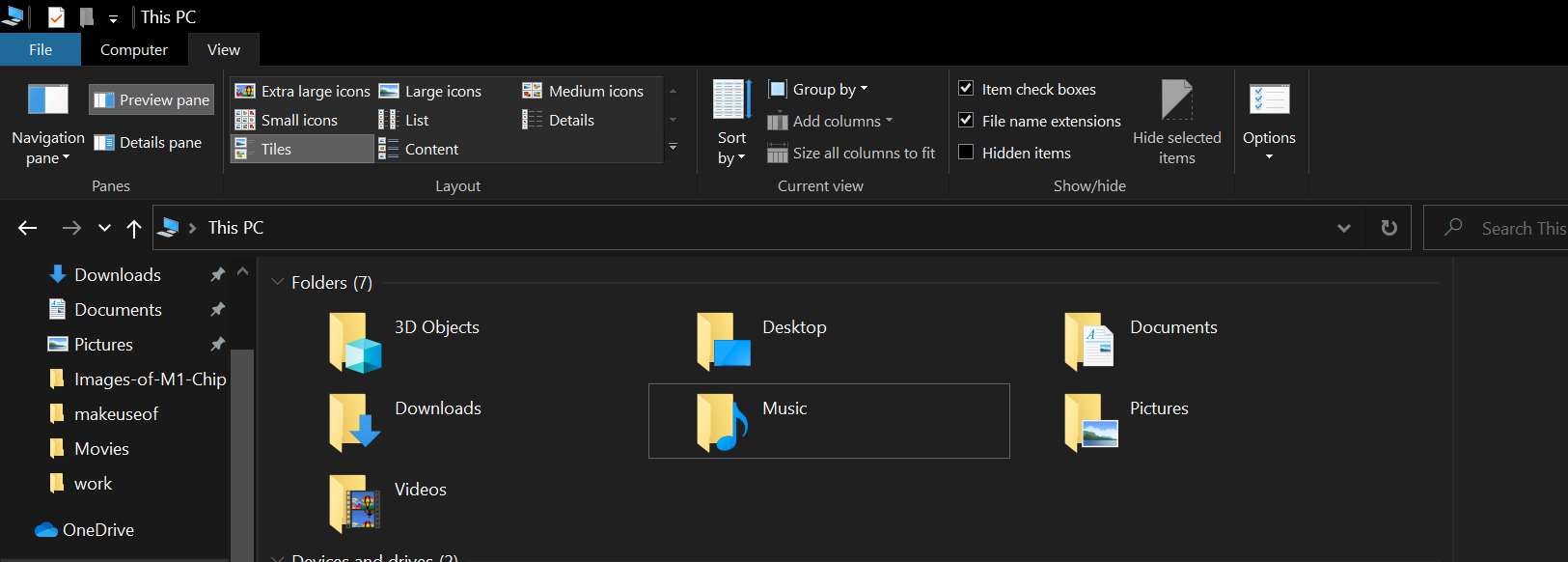
Als nächstes können Sie das Layout der Ordner im Abschnitt Layout ändern. Hier können Sie aus einer Reihe von Optionen wählen. Wenn Sie beispielsweise auf Extra große Symbole klicken, werden alle Symbole im Ordner erweitert. Probieren Sie alle diese Optionen aus und sehen Sie, welche Ihren Anforderungen besser entspricht.
In der aktuellen Ansicht können Sie entscheiden, wie der Inhalt der Ordner sortiert werden soll, indem Sie auf Sortieren nach klicken und aus der Liste unten auswählen. Außerdem können Sie die Inhalte auch gruppieren, indem Sie sie in Form von Gruppen sortieren oder neue Spalten hinzufügen.
Schließlich können Sie den Abschnitt Show/Hide verwenden , um einzelne Dateien auszublenden oder anzuzeigen. Während Sie auf diese Weise Dateien ausblenden können, ist es besser zu lernen, wie Sie Dateien in Windows 10 richtig ausblenden .
6. Zuletzt verwendete Dateien und Ordner entfernen
Wenn Sie zuletzt verwendete Dateien oder Ordner aus dem Schnellzugriff entfernen möchten, navigieren Sie zu Ansicht > Optionen > Datenschutz .
Deaktivieren Sie im Abschnitt Datenschutz die Option Zuletzt verwendete Dateien im Schnellzugriff anzeigen und Häufig verwendete Ordner im Schnellzugriff anzeigen .
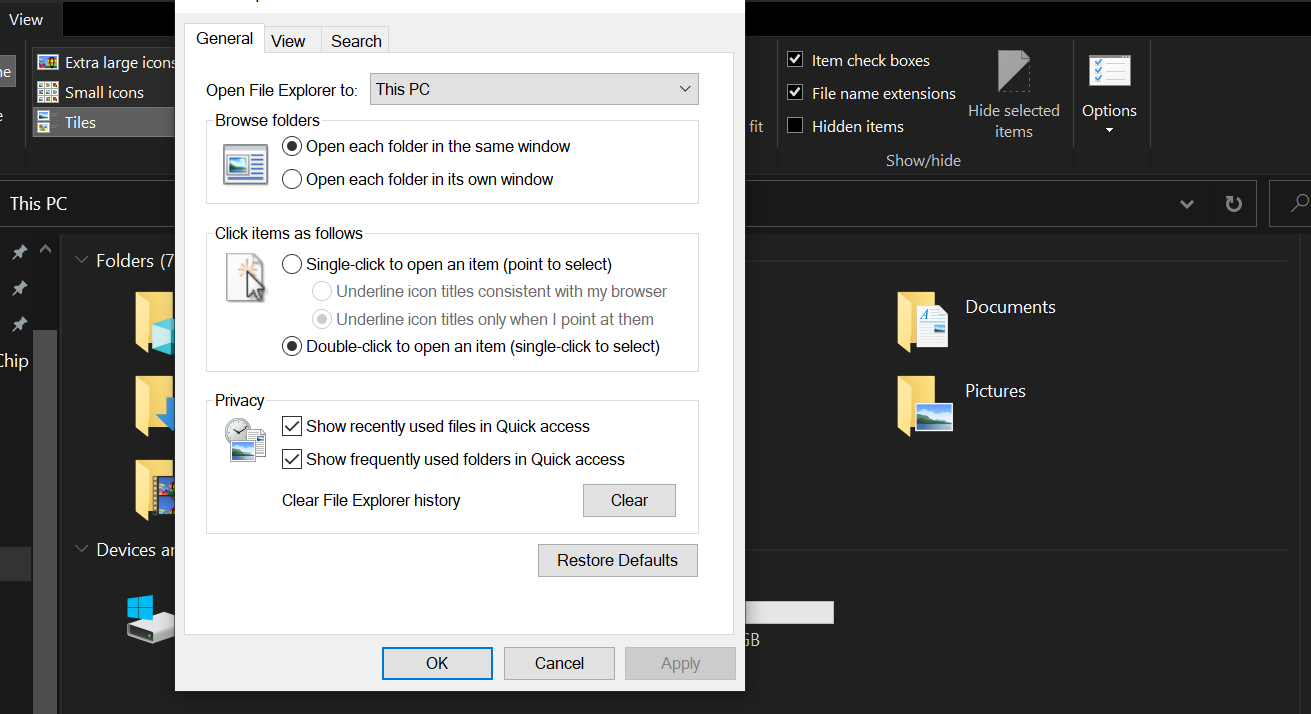
Drücken Sie währenddessen auf Löschen, um Ihren Datei-Explorer-Verlauf zu löschen.
7. Hinzufügen oder Entfernen von Ordnern aus dem Schnellzugriff
Um einen Ordner zum Schnellzugriff hinzuzufügen, klicken Sie mit der rechten Maustaste auf den Ordner und wählen Sie An Schnellzugriff anheften .
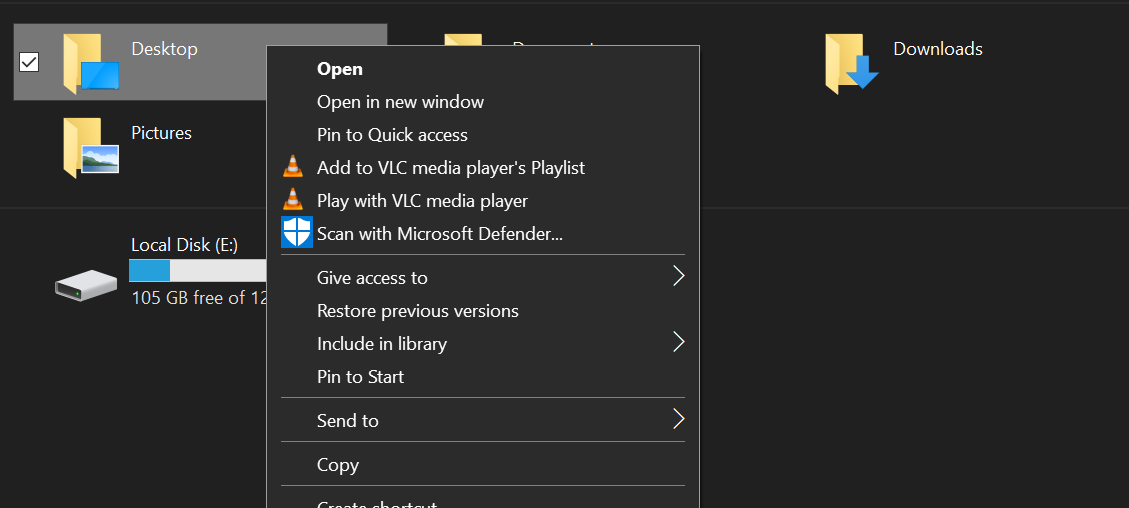
Um einen Ordner aus dem Schnellzugriff zu entfernen, klicken Sie in ähnlicher Weise mit der rechten Maustaste auf den Ordner im Schnellzugriffsfenster und wählen Sie Von Schnellzugriff lösen .
8. Drehen Sie ein Bild aus dem Datei-Explorer
Sie können Bilder aus dem Datei-Explorer heraus drehen, indem Sie einfach mit der rechten Maustaste auf ein Bild klicken und Nach links drehen oder Nach rechts drehen auswählen.
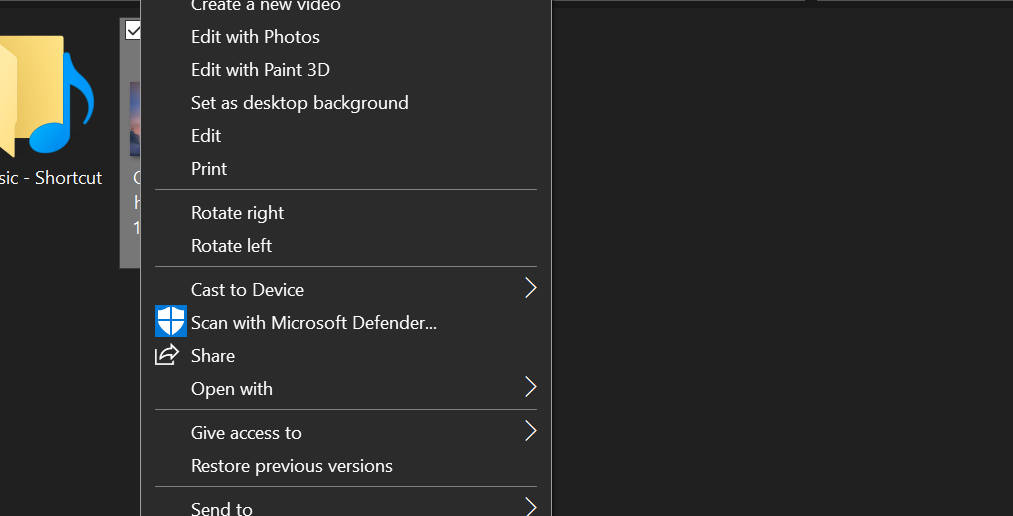
Wenn Sie mehr als ein Bild drehen möchten, öffnen Sie den Datei-Explorer, indem Sie Win + E drücken, navigieren Sie zu den Bildern und wählen Sie die Bilder aus, die Sie drehen möchten.
Als nächstes klicken Sie auf Bildtools unter dem Abschnitt Verwalten und wählen Sie Drehen oder Drehen rechts nach links.
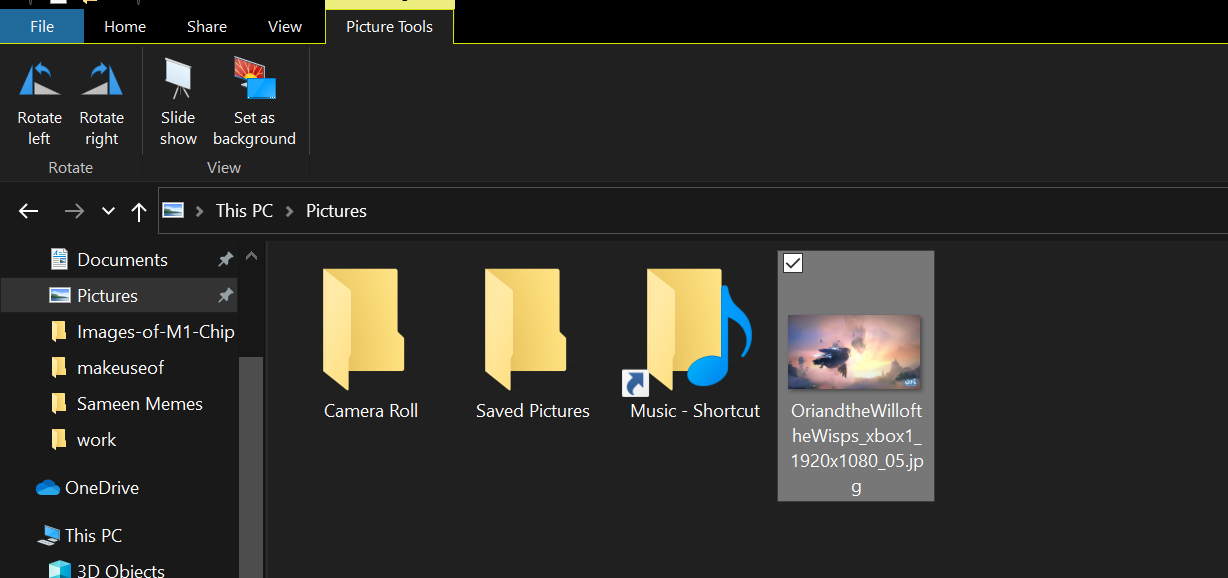
9. Fügen Sie dem Menü "Neue Elemente" verschiedene Dateitypen hinzu
Im Menü Neue Elemente des Datei-Explorers können Sie nur bestimmte Dateitypen hinzufügen. Und leider können Sie der Liste keinen neuen Dateityp hinzufügen, ohne die Registrierungselemente zu bearbeiten.
Das heißt, es ist nicht schwer, der Registrierung etwas hinzuzufügen.
Erstellen Sie eine neue Notepad-Datei und fügen Sie dem Dokument die folgenden drei Zeilen hinzu:
“Windows Registry Editor Version 5.00
[HKEY_CLASSES_ROOT.XXXShellNew]
"NullFile"=""
Ersetzen Sie als Nächstes .XXX durch die Dateierweiterung des Dateityps, den Sie in das Menü Neue Elemente aufnehmen möchten. Wenn Sie beispielsweise einen Bilddateityp einschließen möchten, müssen Sie .jpg oder .png hinzufügen. Speichern Sie das Dokument als filetype.reg.
Öffnen Sie abschließend das soeben gespeicherte Dokument und klicken Sie auf Ja , wenn Sie gefragt werden, ob Sie die Registrierung bearbeiten möchten.
Nun erscheint der Dateityp im Menü Neue Elemente.
10. Freigeben von Dateien aus dem Datei-Explorer
Wussten Sie, dass Sie Dateien aus dem Datei-Explorer heraus freigeben können? Es ist ziemlich einfach. Alles, was Sie tun müssen, ist die Datei auszuwählen, die Sie freigeben möchten, klicken Sie auf die Schaltfläche Freigeben im oberen Menüband, klicken Sie auf die große grüne Schaltfläche Freigeben und wählen Sie den Kontakt aus, mit dem Sie die Datei freigeben möchten.
Wenn Sie mehr darüber erfahren möchten, finden Sie hier die schnellsten Möglichkeiten zum Freigeben von Dateien aus dem Datei-Explorer .
11. Datei-Explorer reparieren, wenn er langsam ist
Der Datei-Explorer kann manchmal zum Stillstand kommen. Wenn Sie mit solchen Verlangsamungen konfrontiert sind, kann ein Neustart des Datei-Explorers das Problem beheben.
Öffnen Sie den Task-Manager, indem Sie Strg + Umschalt + Esc drücken und Windows Explorer aus der Liste auswählen.
Klicken Sie anschließend auf Neustart, um den Windows-Explorer neu zu starten.
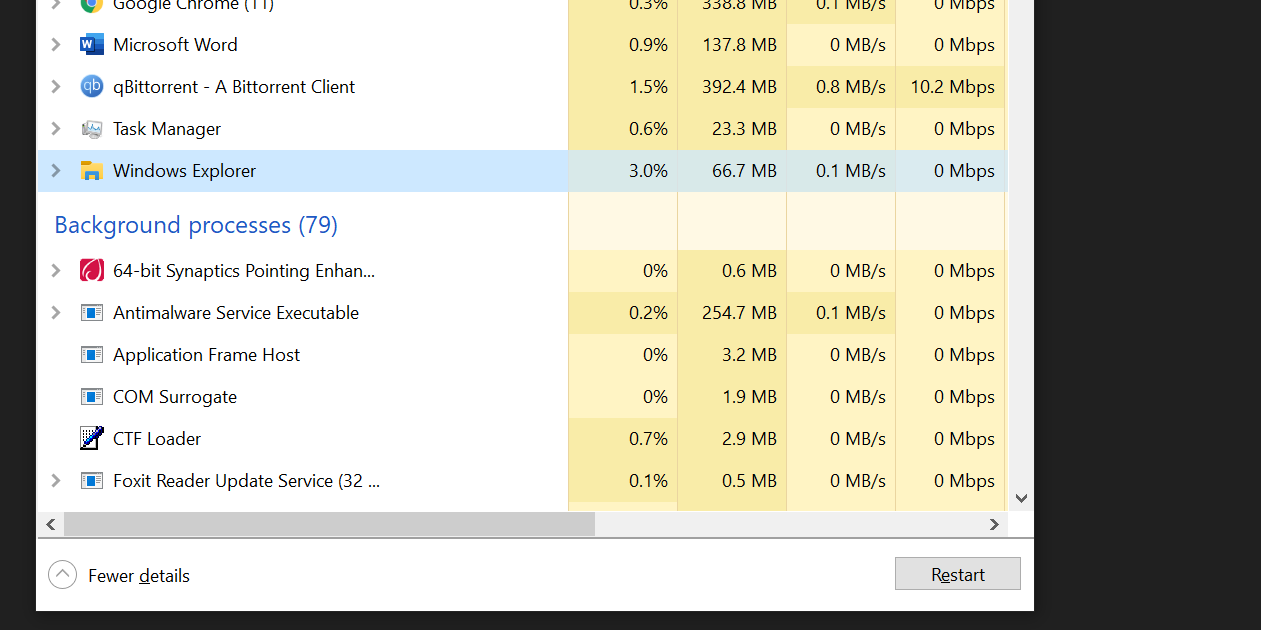
Wenn dies nicht funktioniert, finden Sie hier einige andere Möglichkeiten, den Windows-Datei-Explorer zu reparieren, wenn er langsamer wird .
Die Beherrschung des Windows-Datei-Explorers kann eine Bereicherung sein
Wenn Sie die Befehlszeilenschnittstelle nicht verwenden, ist der Windows-Datei-Explorer Ihre einzige Option, um das Betriebssystem zu umgehen. Nehmen Sie sich also die Zeit, es zu meistern, es kann unglaublich lohnend sein.
Und wenn die integrierten Datei-Explorer-Tools nicht ausreichen, gibt es viele Optionen von Drittanbietern, die Ihre Datei-Explorer-Erfahrung verbessern können.
