Bildschirmaufzeichnung auf Chromebook durchführen
Die Aufnahme Ihres Bildschirms war auf einem Chromebook nicht immer einfach. Sie mussten zuvor Apps und Erweiterungen von Drittanbietern für die Bildschirmaufzeichnung verwenden. Glücklicherweise hat sich Google entschieden, eine verbesserte Version des integrierten Bildschirmaufnahme-Tools mit zusätzlichen Funktionen und Fähigkeiten ab Chrome OS 89 anzubieten.
Mit diesem verbesserten Tool können Sie Teil-Screenshots erstellen und bietet eine Bildschirmaufnahmefunktion. Sie erhalten jetzt also eine voll funktionsfähige Bildschirmaufzeichnungs-App, die auf Ihrem Chromebook vorinstalliert ist, und kein primäres Snipping-Tool.
Verwenden des Bildschirmaufnahme-Tools in Chrome OS
Klicken Sie auf die rechte Ecke der Taskleiste (auf die Option WLAN , Akku und Uhrzeit ). Es erscheint ein Menü mit verschiedenen Optionen. Suchen Sie und klicken Sie auf Bildschirmaufnahme . Alternativ können Sie das Aufnahmewerkzeug öffnen, indem Sie Strg + Alt + Fenster anzeigen drücken.
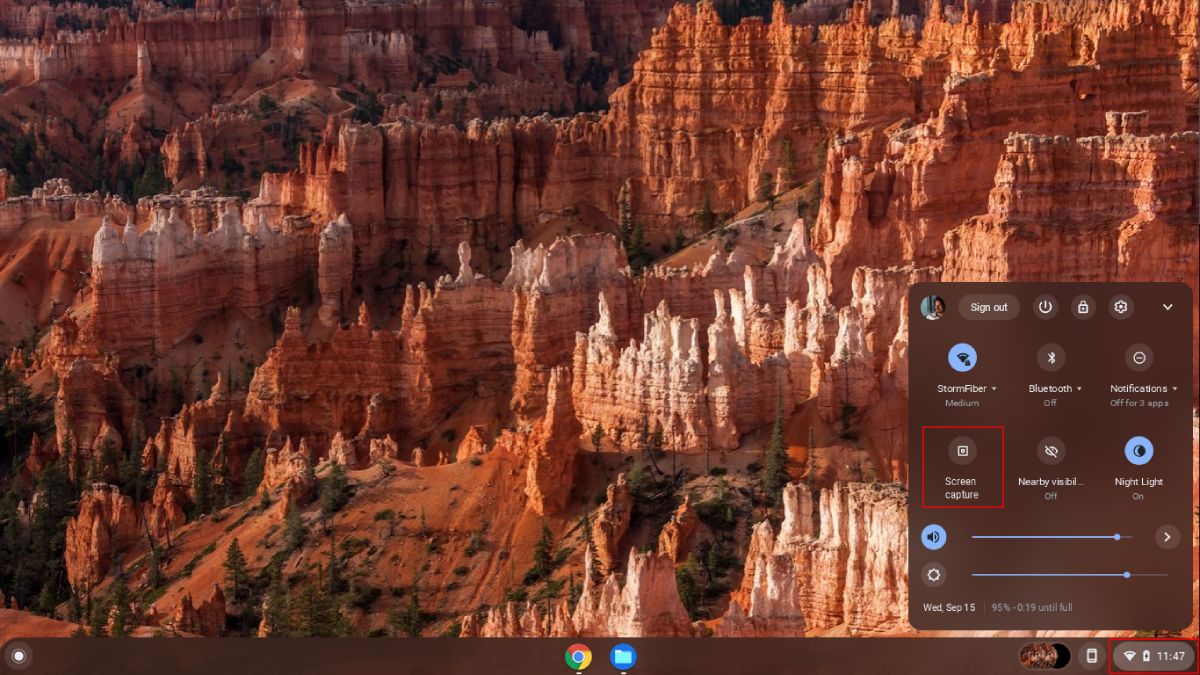
Sobald das Tool geöffnet ist, können Sie seine Optionen erkunden. Klicken Sie für die Bildschirmaufnahme auf das Symbol Bildschirmaufnahme (zweite von links). Sie haben drei Aufnahmeoptionen: Vollbild, Teilbild und Fenster.
Die Vollbildoption zeichnet den gesamten Bildschirm auf. Die Teilbildschirmoption dient zum Aufzeichnen eines bestimmten Bildschirmbereichs, den Sie durch einfaches Klicken und Ziehen des Cursors auswählen können. Und die Fensteroption besteht darin, ein bestimmtes Fenster wie eine Google Chrome-Registerkarte aufzuzeichnen.
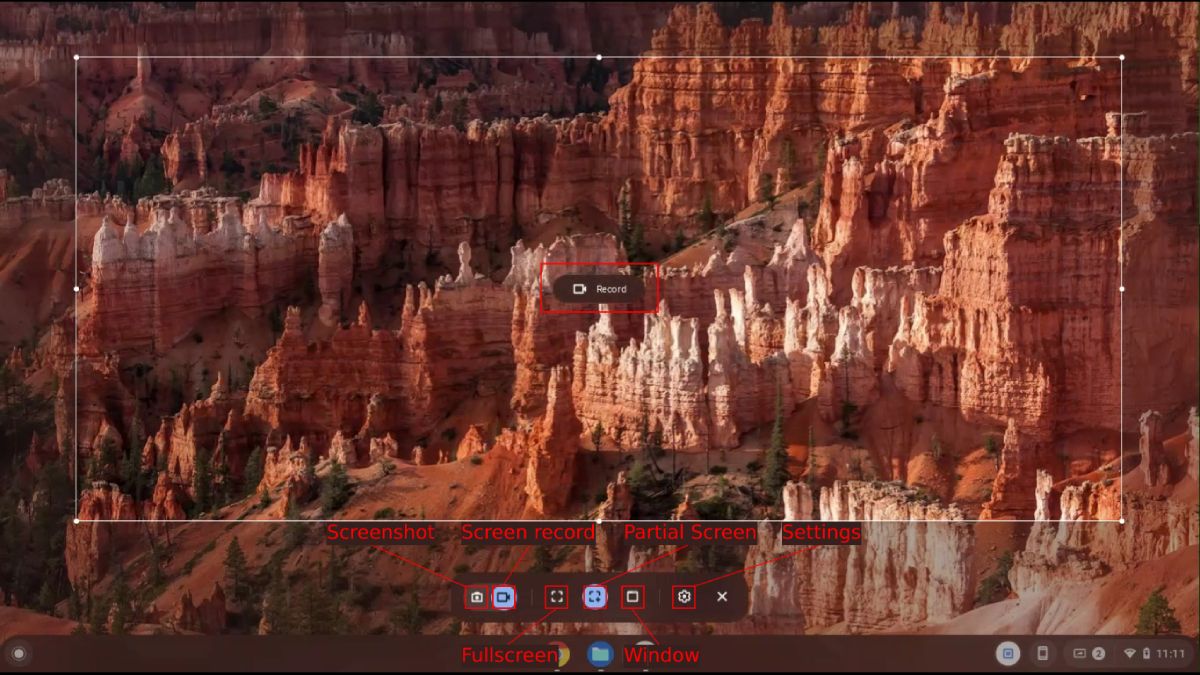
Sie können auch die Option Mikrofon aufnehmen für Ihre Videos in den Einstellungen aktivieren oder deaktivieren.
Nach einem der Aufzeichnungsoptionen wählen oben erwähnt, können Sie nun die Aufnahme starten , indem Sie die Record – Taste klicken.
Um die Aufnahme zu stoppen, klicken Sie auf das rote Stopp- Symbol in der rechten Ecke der Taskleiste neben WLAN , Akku und Uhrzeit .
Das System speichert die Aufzeichnung standardmäßig im Ordner Downloads .
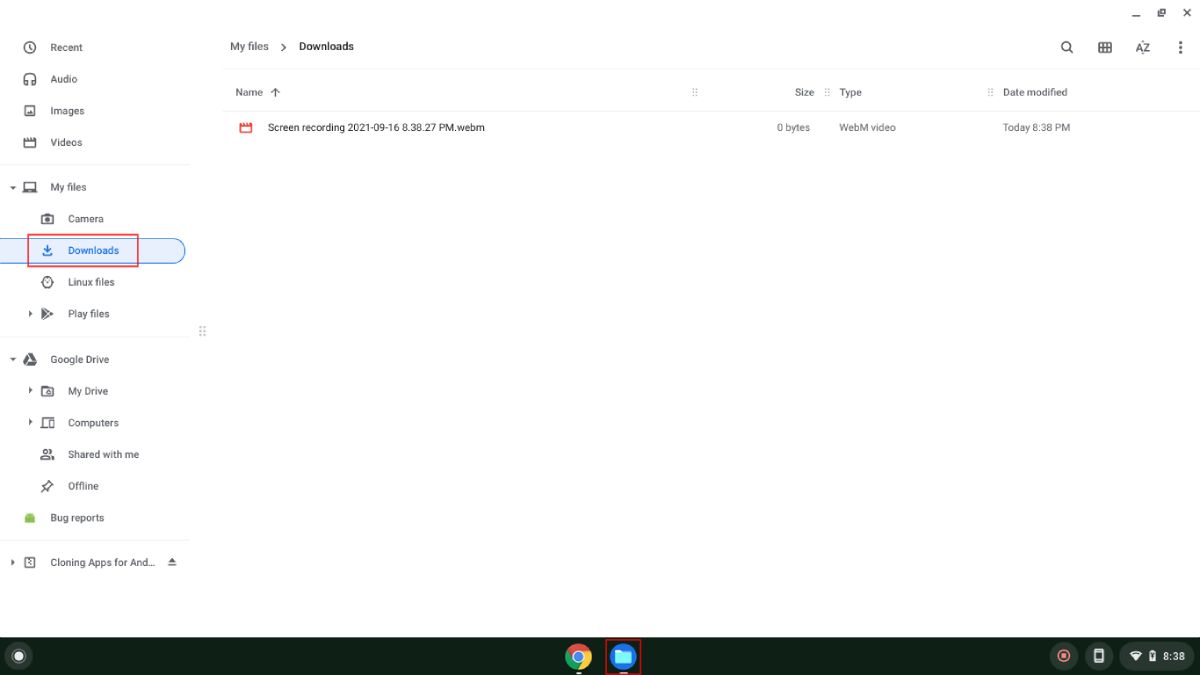
Wenn Sie mit der Leistung des integrierten Bildschirmaufnahmetools nicht zufrieden sind, können Sie jederzeit Chrome-Erweiterungen und Android-Apps herunterladen, um eine erweiterte Bildschirmaufnahme zu ermöglichen.
Genießen Sie die Bildschirmaufnahmefunktion auf Ihrem Chromebook
Im digitalen Zeitalter braucht jeder irgendwann mal Screenshots oder Aufnahmen. Es ist ein positiver Schritt von Google, diese Funktionen zu Chrome OS hinzuzufügen.
Jetzt müssen Sie sich nicht mehr um diese grundlegende Aufgabe auf Ihrem Chromebook kümmern, da die vorinstallierte App einen ziemlich guten Job macht.
