So gruppieren und heben Sie die Gruppierung von Tabellenkalkulationen in Excel auf
Die Fähigkeit von Excel, Tabellenkalkulationen zu gruppieren, ist eine der besten Funktionen. Dies liegt daran, dass Sie Ihre gewünschten Aufgaben auf mehreren Arbeitsblättern gleichzeitig ausführen können!
In diesem Artikel beschreiben wir alle Dinge, die Sie mit gruppierten Tabellenkalkulationen tun können, und zeigen Ihnen Schritt für Schritt, wie Sie Ihre Arbeitsmappe für eine nahtlose Bearbeitung gruppieren und die Gruppierung aufheben.
So funktioniert die Gruppierung in Excel
Durch das Gruppieren von Arbeitsblättern wirkt sich jede Änderung, die Sie an einem Arbeitsblatt vornehmen, automatisch auf alle anderen Arbeitsblätter in der gruppierten Arbeitsmappe aus.
Wenn Sie beispielsweise die gleichen Datenstrukturen und Datensätze in einer großen Anzahl von Tabellenkalkulationen erstellen möchten, können Sie diese gruppieren und Ihre Daten in einem Tabellenblatt einfügen. Dadurch werden die Daten in allen Blättern repliziert.
Gruppieren einiger ausgewählter Tabellenkalkulationen
Hier sind die Schritte, die Sie befolgen müssen, wenn Sie einige Arbeitsblätter statt Ihrer gesamten Arbeitsmappe bearbeiten müssen.
- Drücken Sie die Strg- Taste und halten Sie sie gedrückt, während Sie auf alle Tabellenkalkulationsregisterkarten klicken, die Sie gruppieren möchten. In Fällen, in denen die Arbeitsblätter aufeinander folgen, drücken Sie auf das erste Tabellenblatt und dann auf das letzte, während Sie die Umschalttaste gedrückt halten.
- Wenn Sie beispielsweise für alle E3- Zellen eine Standardformel hinzufügen möchten, müssen Sie diese nur in das erste Arbeitsblatt einfügen. Die Änderungen werden automatisch auf allen Arbeitsblättern in der Gruppe angezeigt.
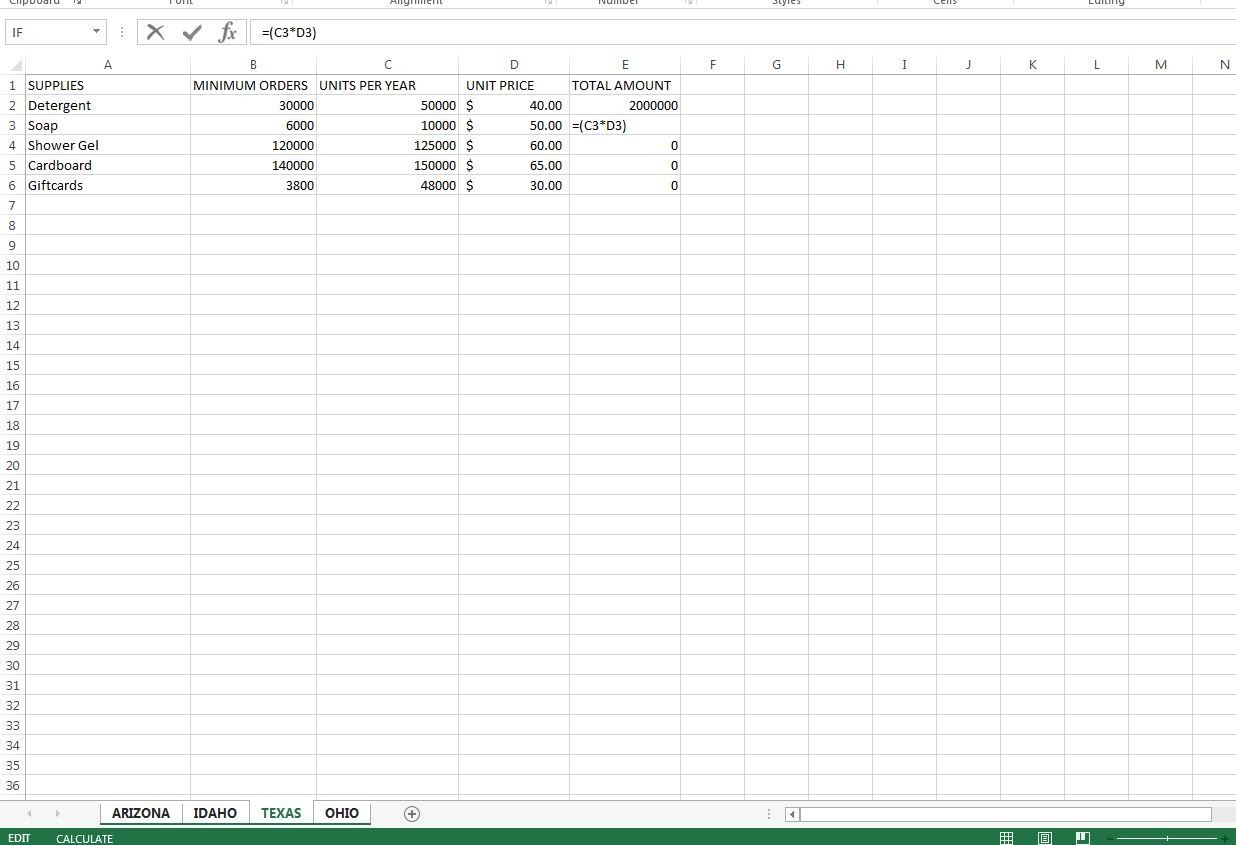
Sie können dann mit anderen Bearbeitungen an Ihren gruppierten Arbeitsblättern fortfahren.
Aufheben der Gruppierung einiger ausgewählter Tabellenkalkulationen
Nachdem Sie das Hinzufügen von Standardaufgaben zu allen Ihren beabsichtigten Tabellenkalkulationen abgeschlossen haben, müssen Sie die Gruppierung möglicherweise aufheben. Durch das Aufheben der Gruppierung können Sie die nicht gruppierten Arbeitsblätter einzeln bearbeiten.
- Drücken Sie die Strg- Taste und halten Sie sie gedrückt.
- Klicken Sie auf jede der Tabellenkalkulationsregisterkarten , deren Gruppierung Sie aufheben möchten.
- Der Vorgang hebt die Gruppierung der Arbeitsblätter auf, die Sie aus Ihrer Gruppe ausschließen möchten.
Alle Tabellen gruppieren
Wenn Sie alle Ihre Tabellenkalkulationen in der Arbeitsmappe gruppieren möchten, ist der Vorgang ziemlich einfach:
- Klicken Sie mit der rechten Maustaste auf eine beliebige Tabellenkalkulationsregisterkarte in Ihrer Arbeitsmappe.
- Klicken Sie im angezeigten Popup-Menü auf die Option Alle Blätter auswählen.
Sie sollten wissen, dass das Durchsuchen Ihrer verschiedenen Tabellenkalkulationen die ausgewählten Arbeitsblätter automatisch aufhebt.
Gruppierung aller Tabellen aufheben
Nachdem Sie alle Standarddaten in Ihre Arbeitsmappe eingefügt haben, können Sie die Gruppierung der Arbeitsblätter nach Belieben aufheben.
- Klicken Sie mit der rechten Maustaste auf eine der Tabellenkalkulationsregisterkarten in der gruppierten Arbeitsmappe.
- Ein Popup-Menü wird angezeigt. Klicken Sie auf die Option Blätter gruppieren .
- Klicken Sie alternativ auf eine beliebige Arbeitsblattregisterkarte , die sich außerhalb der Gruppe befindet.
Automatisieren des Gruppierungsprozesses
Bei einer überdurchschnittlich großen Arbeitsmappe ist es vielleicht an der Zeit, den gesamten Gruppierungsprozess zu automatisieren. Dies erfordert die Verwendung von VBA-Makros, um die Aufgaben auszuführen. Die Verwendung von VBA kann für Anfänger oder sogar einige gelegentliche Benutzer eine Herausforderung sein. Hier ist jedoch ein kurzes Tutorial, das Sie bei der Verwendung von VBA-Makros für Ihre Tabellenkalkulationen anleitet.
Sobald Sie erfahren haben, wie Sie den Gruppierungsprozess automatisieren, wird es einfacher, Ihre Tabellenkalkulationen automatisch zu gruppieren. Das Geheimnis besteht jedoch darin, Ihre Arbeitsblätter manuell zu gruppieren, bevor Sie die Dynamik von VBA beherrschen können.
Vorsicht beim Gruppieren von Blättern
Das Arbeiten mit einem gruppierten Arbeitsblatt erfordert äußerste Vorsicht. Stellen Sie beim Bearbeiten Ihrer Arbeit sicher, dass sich Ihre Tabellen nicht in einer Gruppe befinden, wenn Sie sie einzeln bearbeiten möchten. Wenn Sie die Gruppierung Ihrer Arbeit nicht aufheben, werden die Daten in der gesamten Arbeitsmappe repliziert.
- Achten Sie auf Anzeichen dafür, dass sich Ihre Tabellenkalkulationen in einer Gruppe befinden, bevor Sie Änderungen an Ihrer Arbeitsmappe vornehmen, um unnötige Replikationen zu vermeiden.
- Denken Sie auch daran, Sicherungskopien Ihrer Arbeit zu erstellen. Dies verhindert einen Datenverlust, da Sie Ihre Sicherungskopien immer wieder verwenden können, wenn die Originalkopien beschädigt sind.
So erkennen Sie, ob Tabellenkalkulationen in Excel gruppiert sind
Hier sind die Indikatoren einer gruppierten Tabellenkalkulation – wenn Sie feststellen möchten, ob Ihre Arbeitsblätter in einer Gruppe sind oder nicht.
- Bei gruppierten Arbeitsblättern werden die Blattregisterkarten mit einem weißen Hintergrund angezeigt, im Gegensatz zu den nicht gruppierten Registerkarten mit grauem Hintergrund.
- Zweitens, sobald Sie Tabellenkalkulationen in Ihrer Arbeitsmappe gruppieren, wird das Wort Gruppe im Arbeitsmappennamen angezeigt. Dieser Name verschwindet sofort, sobald Sie die Gruppierung Ihrer Tabellenkalkulationen aufheben.
Navigieren in Ihren Tabellenkalkulationen
Abgesehen vom Gruppieren und Aufheben der Gruppierung Ihrer Tabellenkalkulationen gibt es noch viele andere Dinge, die Sie lernen sollten, um in Ihrer Arbeitsmappe zu navigieren und das Beste aus ihnen herauszuholen.
Der erste Schritt, um Ihre Arbeitsmappen zu besitzen, besteht darin , alle vorhandenen Tastenkombinationen zu lernen . Wenn Sie sich an die Verknüpfungen gewöhnen, können Sie Ihre Arbeitsmappen einfacher erstellen, bearbeiten und sogar speichern.
Es reicht nicht aus, zu wissen, wie Sie Ihre Tabellen gruppieren und die Gruppierung aufheben. Es ist wichtig zu verstehen, wie Ihre Tabellenkalkulationen funktionieren.
Verschieben von gruppierten Blättern
Wenn Sie Ihre Tabellenkalkulationen gruppieren, können Sie sie leicht verschieben, falls sie nicht in der richtigen logischen Reihenfolge sind, die Sie möchten. Führen Sie dazu die folgenden Schritte aus;
- Erstellen Sie eine Gruppe mit den oben aufgeführten Methoden.
- Klicken Sie mit der rechten Maustaste auf die Gruppe.
- Wählen Sie die Option Verschieben oder Kopieren .
- Wählen Sie Ihre Zielposition.
- Klicken Sie auf OK .
Beachten Sie, dass Sie auf die Option Kopie erstellen klicken können, wenn Sie die Tabellenblätter duplizieren und nicht nur verschieben möchten.
Drucken von gruppierten Blättern
Das Drucken von gruppierten Tabellenkalkulationen ist viel einfacher als das einzelne Drucken. Sie können dies tun, indem Sie die Arbeitsblätter wie gewohnt gruppieren, bevor Sie Ihre Aufgabe drucken.
Gruppierte Blätter löschen
Um mehrere Tabellenkalkulationen gleichzeitig zu löschen, stellen Sie sicher, dass sie alle gruppiert sind. Klicken Sie mit der rechten Maustaste auf die Gruppe und wählen Sie die Option Löschen .
Beherrsche das Wesentliche
Wenn Sie Ihre Tabellenkalkulationen verwenden, um eine große Menge an Daten zu berechnen, sollten Sie sich mit dem Gruppieren Ihrer Tabellenkalkulationen vertraut machen. Wenn Sie Ihre Arbeitsblätter in Abschnitte gruppieren, werden sie in überschaubare Teile gebündelt, die leicht zu bearbeiten und gemeinsam zu erkunden sind.
Eines der Dinge, die Sie beim Gruppieren und Aufheben der Gruppierung Ihrer Tabellenkalkulationen beachten sollten, ist, dass Sie über grundlegende Kenntnisse im Umgang mit Excel-Registerkarten verfügen sollten. Sobald Sie gelernt haben, wie Sie sich in Ihren Registerkarten bewegen, wird das Gruppieren so einfach wie nie zuvor. Üben Sie in der Zwischenzeit weiter und erkunden Sie Ihre Gruppierungsoptionen. Du wirst mit der Zeit besser!
