So reduzieren Sie die Dateigröße Ihrer PowerPoint-Präsentation
Eine PowerPoint-Präsentation ist eine großartige Möglichkeit, eine Idee zu vermitteln. Egal, ob Sie ein Produkt vorstellen oder Kinder unterrichten, Diashows werden Ihnen hilfreich sein.
Wenn Ihre Präsentation jedoch lang ist oder Sie viele visuelle Elemente haben, stellen Sie möglicherweise fest, dass Ihre PowerPoint-Datei zu groß geworden ist. Das macht es schwierig, es als Anhang anzubringen. Und das Herunterladen für Ihre Kunden könnte sogar zu lange dauern.
Um dieses Problem zu lösen, finden Sie hier sieben Tipps zum Reduzieren der Größe Ihrer Präsentationsdatei.
1. Verwenden Sie Bild einfügen – nicht ziehen und ablegen
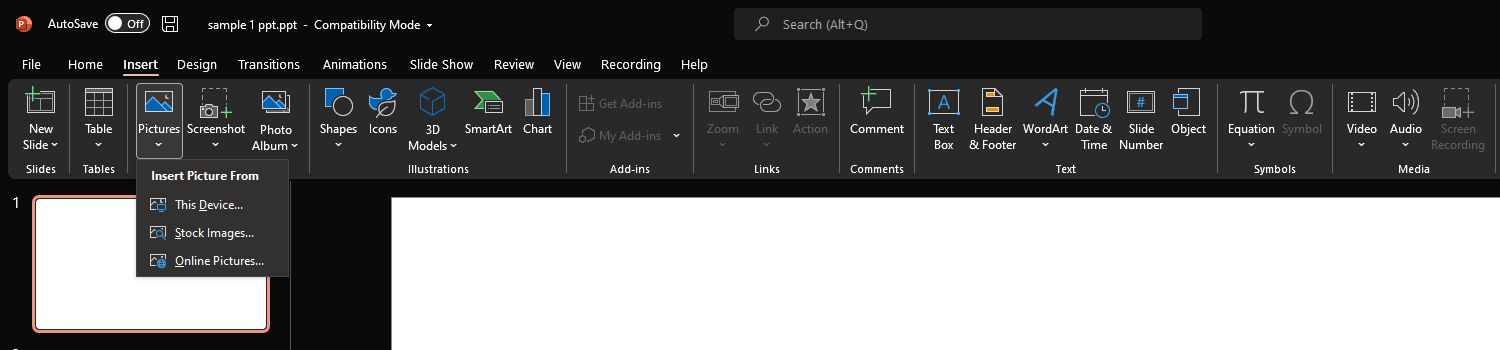
Wenn Sie Ihrer Präsentation ein Foto von Ihrer Festplatte hinzufügen möchten, kopieren Sie es am einfachsten aus dem Datei-Explorer und fügen Sie es in PowerPoint ein. Alternativ können Sie es auch per Drag & Drop aus Ihrem Ordner in Ihre Diashow ziehen.
Dies erhöht jedoch möglicherweise die Dateigröße Ihrer Präsentation. Das liegt daran, dass beim Kopieren und Einfügen oder Ziehen und Ablegen einer Datei direkt in PowerPoint Ihr Bild entweder in einen BMP- oder PNG-Dateityp konvertiert wird.
Obwohl Sie mit diesen Dateitypen transparente Hintergründe beibehalten können, wie Sie sie in Symbolen finden, erhöhen sie auch die Dateigröße Ihres Fotos. Wenn Sie jedoch die Funktion Bild einfügen verwenden, fügt PowerPoint Ihr Bild hinzu, ohne den Dateityp zu ändern, wodurch größere Dateigrößen vermieden werden.
2. Fotos mit einem Bildeditor zuschneiden
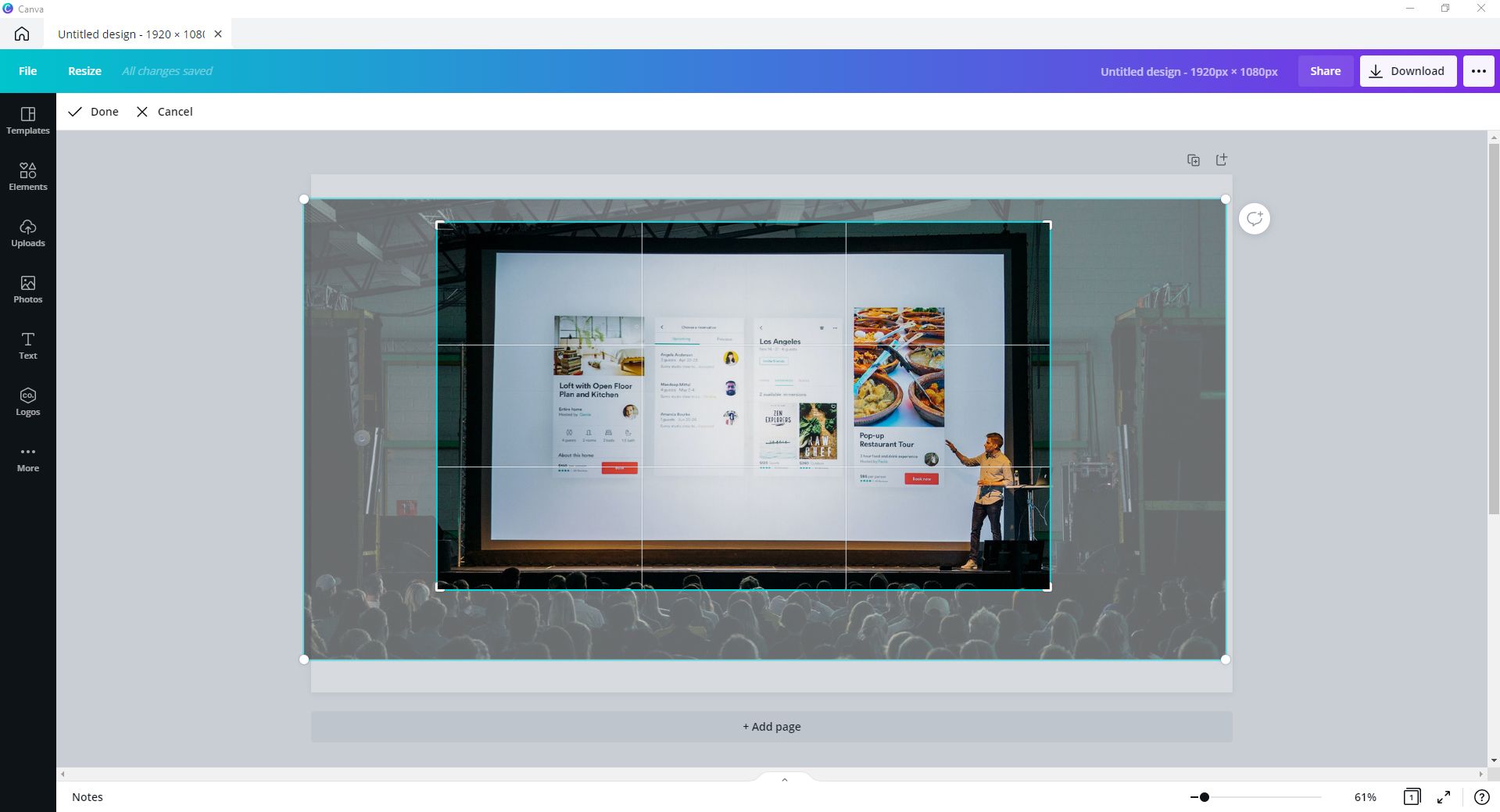
Manchmal müssen Sie nicht das gesamte Bild verwenden, das Sie gerade hinzugefügt haben. Möglicherweise möchten Sie einen Abschnitt entfernen, um ihn wirkungsvoller zu gestalten. Schneiden Sie es in diesem Fall jedoch nicht mit dem integrierten Zuschneidewerkzeug von PowerPoint zu.
Wenn Sie ein Bild in PowerPoint zuschneiden, blendet die App einfach den ausgeschnittenen Teil des Bildes aus. Dies ist zwar hilfreich, wenn Sie den Zuschnitt später rückgängig machen möchten, aber wenn Sie mit dem Schnitt fertig sind, erhöht dies nur die Dateigröße Ihrer Präsentation.
Anstatt Bilder in PowerPoint zuzuschneiden, können Sie dedizierte Bildbearbeitungsprogramme verwenden. Sie können die integrierte Paint-App von Microsoft für einfache Zuschnitte verwenden oder kostenlose Online-Tools wie Canva verwenden. Nachdem Sie Ihr Foto nach Ihren Wünschen zugeschnitten haben, können Sie es mit dem Werkzeug Bild einfügen zu Ihrer Präsentation hinzufügen.
Denken Sie daran, Ihre Datei als JPG oder JPEG zu speichern, nicht als PNG oder BMP. JPG-Dateien bieten die stärkste Komprimierung Ihrer Bilder bei gleichzeitig angemessener Qualität. Auf diese Weise können Sie pro Foto ein paar Kilobyte mehr sparen. Dies ergibt viel Platz, wenn Sie viele Bilder haben.
3. Bearbeiten Sie Bilder außerhalb von PowerPoint
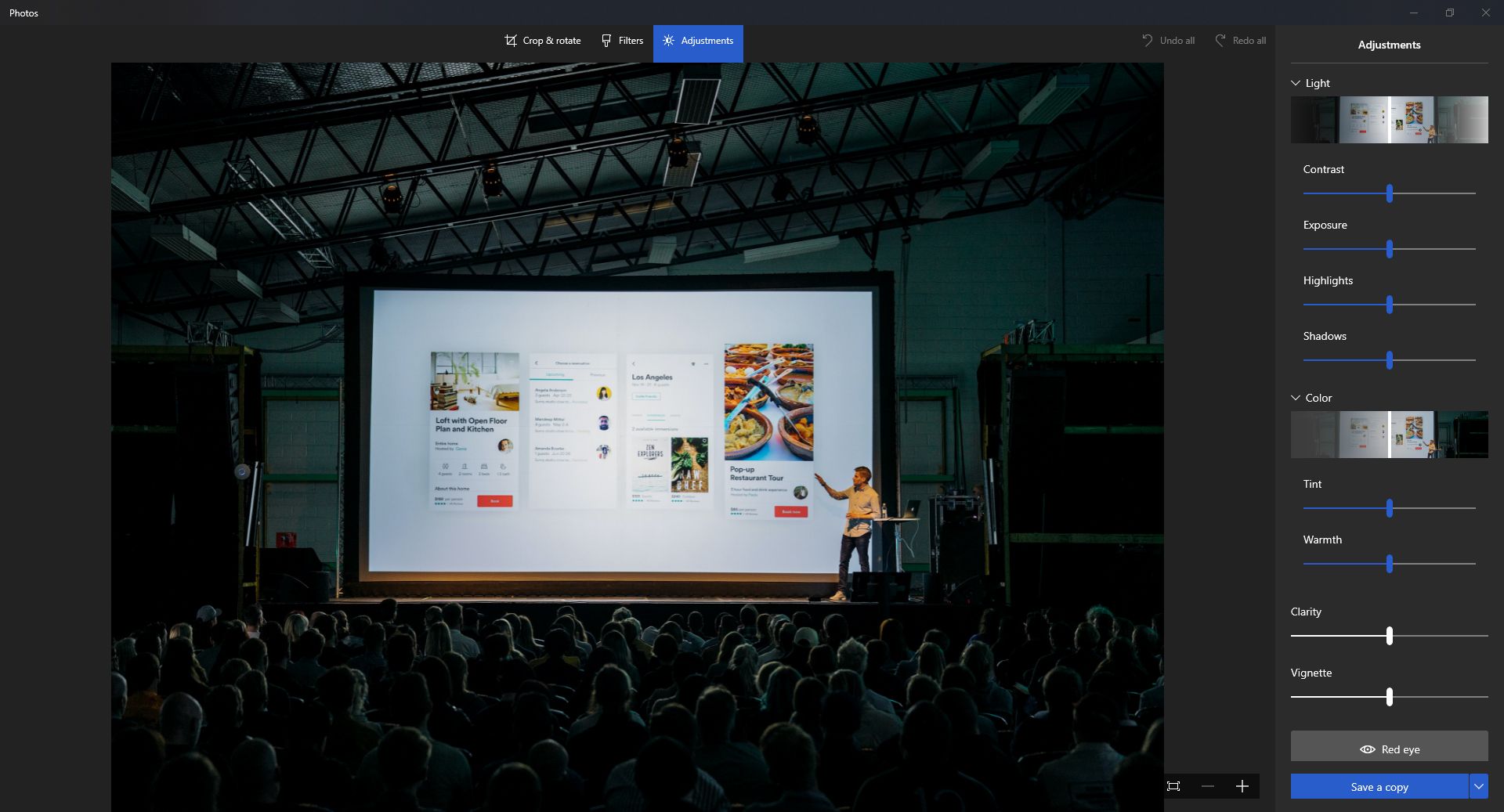
Aufbauend auf dem vorherigen Punkt sollten Sie Ihre Fotos mit einem Bildeditor anstelle von PowerPoint bearbeiten. Obwohl die App relativ fortschrittliche Fotobearbeitungswerkzeuge bietet, ist sie immer noch nicht so leistungsstark wie eine dedizierte Fotobearbeitungssoftware.
Sie können die integrierte grundlegende Fotobearbeitungsfunktion von Microsoft verwenden, um Ihr Bild zu bearbeiten. Alternativ gibt es mehrere einfach zu bedienende Fotobearbeitungsprogramme , die Ihnen erweiterte Bearbeitungen ermöglichen und gleichzeitig einfach zu bedienen sind.
Sie sollten dies tun, da PowerPoint alle Informationen Ihres Fotos speichert. Wenn Sie beispielsweise ein Bild von farbig in schwarzweiß konvertieren, behält die App alle Farbinformationen Ihrer Datei bei und vergrößert sie somit. Wenn Sie es jedoch mit einem Bildeditor konvertieren, gehen alle Farbinformationen verloren, sobald Sie die Datei speichern, wodurch sie kleiner wird.
4. Komprimieren Sie Ihre Bilder
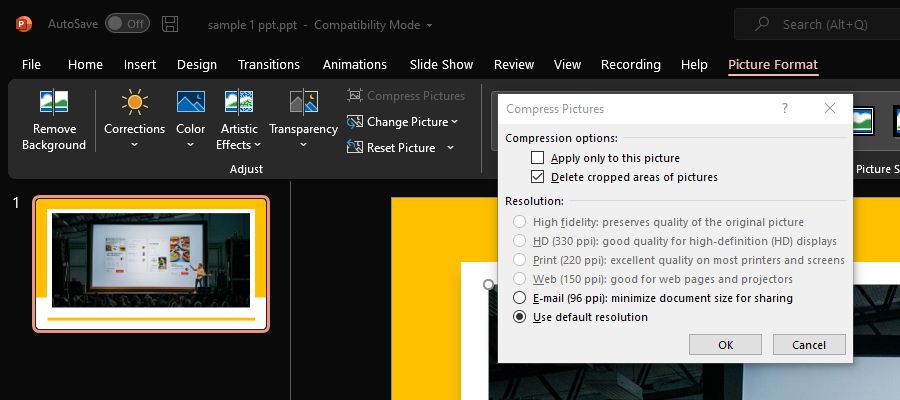
Selbst wenn Sie alle oben genannten Schritte ausgeführt haben, können Sie die Dateigröße Ihrer Präsentation noch weiter reduzieren. Sie können dies tun, indem Sie alle Ihre Diashow-Bilder für die Bildschirmgröße optimieren, die Sie für Ihre Präsentation erwarten.
Dies liegt daran, dass PowerPoint dazu neigt, Ihre Bilder in der maximal zulässigen Qualität zu halten. Schließlich bereitet die App Ihre Diashow für alle Arten von Displaygrößen vor. Es ist sogar in Erwägung, dass Sie es drucken werden. Aus diesem Grund bleiben Ihre Fotos in der bestmöglichen Qualität.
Dies ist zwar eine gute Sache, aber es fügt Ihrer Präsentation eine Menge Größe hinzu. Aus diesem Grund müssen Sie Ihre Datei für Ihre Zielgruppe optimieren.
Klicken Sie dazu auf ein beliebiges Bild in Ihrer Diashow. Wählen Sie dann im Menüband Bildformat aus . Drücken Sie die Schaltfläche Bilder komprimieren , und ein Fenster Bilder komprimieren wird angezeigt. Entfernen Sie unter Komprimierungsoptionen das Häkchen für Nur auf dieses Bild anwenden , um alle Bilder zu komprimieren.
Wählen Sie unter Auflösung: die entsprechenden Punkte pro Zoll (PPI) für Ihre Anwendung aus. Wenn Ihre Präsentation für den persönlichen Gebrauch bestimmt ist, dh nur zum Anzeigen auf Smartphones, Tablets und Computermonitoren, reicht eine Auflösung von 96 PPI aus.
Wenn Sie es jedoch auf einem mittelgroßen Projektor oder einer Leinwand mit mehr als 50 Zoll anzeigen möchten, sollten Sie 150 PPI wählen. Wenn Sie planen, Ihre Präsentation als Handout auszudrucken, sollten Sie sich für 220 PPI entscheiden. Wenn Sie schließlich einen großformatigen Projektor oder eine LED-Leinwand verwenden, entscheiden Sie sich für 330 PPI.
5. Videos verlinken
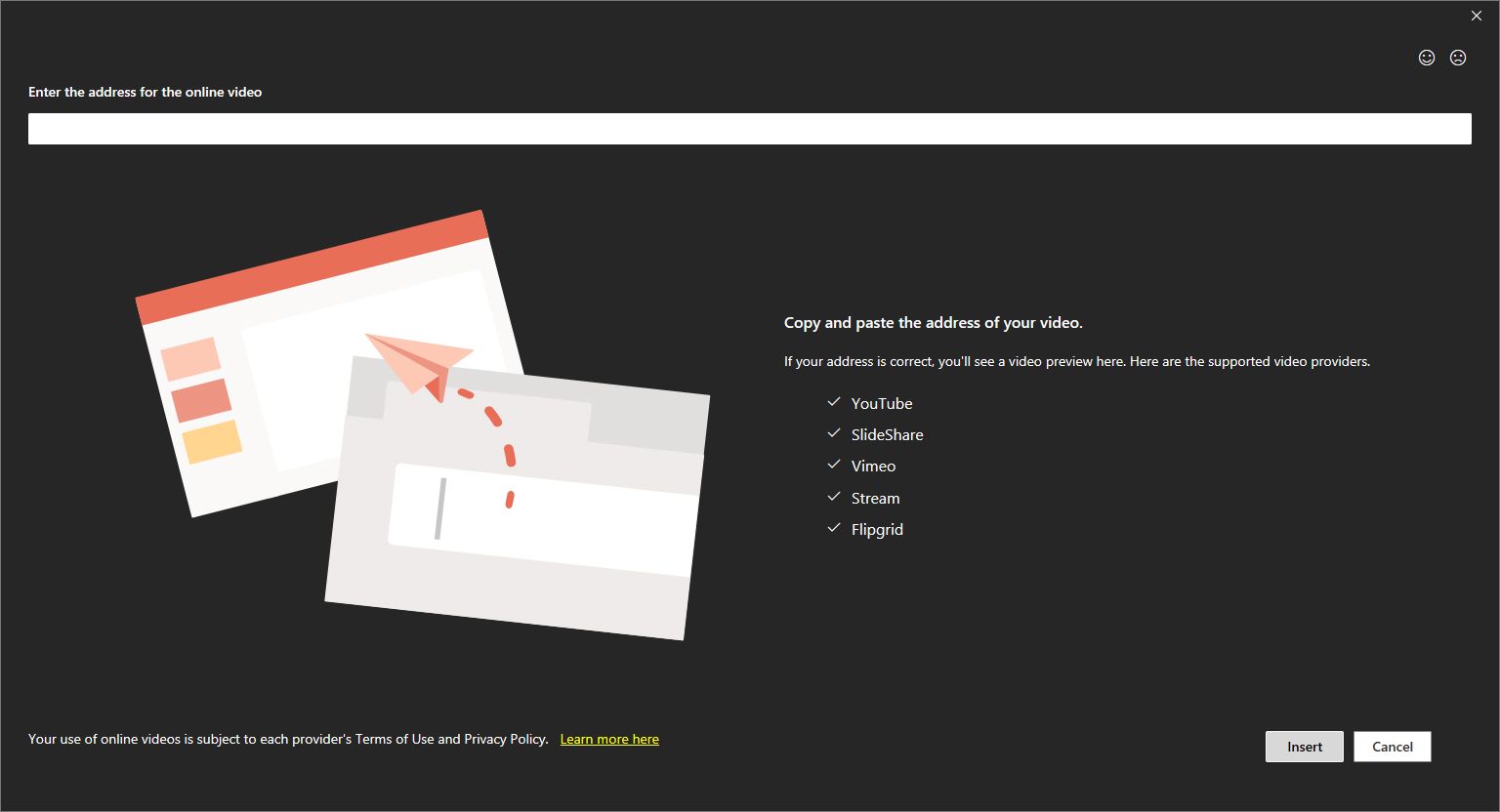
Videos sind die wichtigsten Elemente in Ihrer Präsentation, die die Dateigröße aufblähen. Ein typisches 1-minütiges Full-HD-Video hat eine Dateigröße von ungefähr 124 MB. Anstatt Ihre Videos in Ihre PowerPoint-Datei einzubetten, können Sie sie stattdessen verlinken.
Laden Sie Ihre Videos auf eine Video-Hosting-Website wie YouTube hoch und verknüpfen Sie sie dann einfach mit Ihrer Diashow. Nachdem Sie das Video hochgeladen haben, vergessen Sie nicht, seine Webadresse zu kopieren, um es Ihrer Präsentation hinzuzufügen.
Um es zu Ihrer Diashow hinzuzufügen, gehen Sie im Menüband auf Einfügen , klicken Sie auf Video und wählen Sie im Dropdown-Menü Online-Videos… . Es öffnet sich ein neues Fenster und fügen Sie in der Leiste Geben Sie die Adresse für die Online-Video- Leiste ein Ihren Video-Link ein.
Sobald Ihr ausgewähltes Video geladen wurde, sehen Sie eine Vorschau davon auf dem Hauptbildschirm. Wenn Sie mit dem richtigen Video zufrieden sind, klicken Sie auf Einfügen . Sie finden Ihr Video nun eingebettet in Ihre Diashow.
Beachten Sie jedoch, dass Ihr Zuschauer oder Ihr Publikum über eine aktive Internetverbindung verfügen muss, damit sie Ihr eingebettetes Video sehen können. Andernfalls können sie es nicht sehen.
6. Verwenden Sie die neuesten Formate
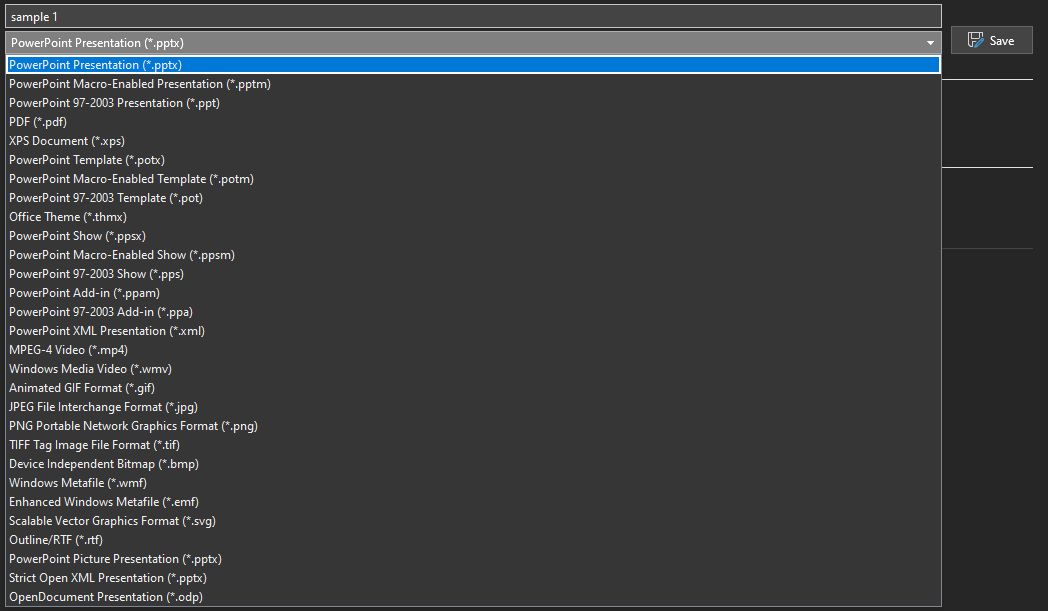
Wenn Sie die neueste Version von Microsoft Office verwenden, verwenden Sie am besten die neuesten Dateiformate. Das alte Dateiformat namens PPT, das für Microsoft Office 2003 und älter entwickelt wurde, verbraucht mehr Speicherplatz als das neuere PPTX-Dateiformat.
Während ältere Versionen von PowerPoint Ihre Datei möglicherweise nicht öffnen können, bedeutet die geringere Dateigröße, dass Ihre Präsentation als Anhang in Ihre E-Mail passt. Darüber hinaus können diejenigen, die nicht über die neueste Version von PowerPoint verfügen, stattdessen Microsoft Office Online oder sogar Google Slides verwenden, um Ihre Präsentation anzuzeigen.
7. Zip it
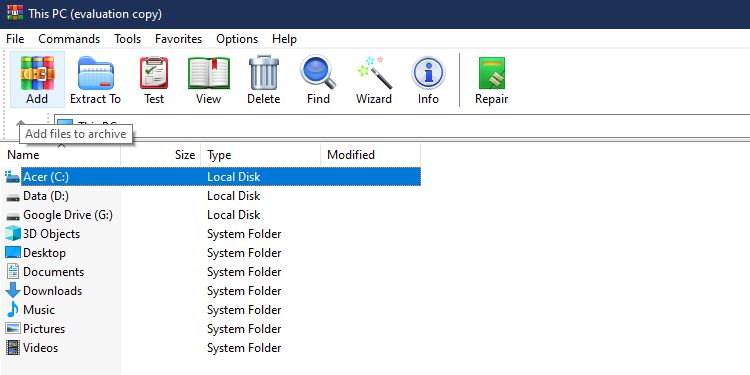
Als letzten Ausweg können Sie die Datei Ihrer Präsentation komprimieren, um ihre Größe zu reduzieren. Dazu können Sie mehrere kostenlose Tools verwenden . Sie sind auch weit verbreitet, sodass Ihr Empfänger keine großen Probleme beim Dekomprimieren Ihrer Datei haben wird.
Platz sparen
Wenn Ihre PowerPoint-Präsentation zu groß ist, um sie an Ihre E-Mail anzuhängen, können Sie ihre Größe reduzieren, indem Sie die obigen Schritte ausführen. Sie sind einfach, schnell und einfach zu tun. Und falls Sie feststellen, dass die Dateigröße Ihrer Präsentation die zugewiesenen Grenzen überschreitet, haben Sie noch ein paar weitere Lösungen.
Die erste besteht darin, sie in die Cloud hochzuladen und einfach den Link der Datei mit Ihrem Empfänger zu teilen. Die zweite besteht darin, Ihre Präsentation in zwei Teile zu teilen und sie dann in zwei separaten E-Mails zu senden. Fügen Sie Ihrer ersten Datei unbedingt eine Folie hinzu, die darauf hinweist, dass es einen zweiten Teil gibt!
Aber egal, wofür Sie sich entscheiden, die Reduzierung der Dateigröße sollte das Letzte sein, woran Sie denken. Konzentrieren Sie sich auf Ihren Inhalt und machen Sie ihn zu Ihrer besten Präsentation aller Zeiten. Alle anderen Dinge, die Sie tun müssen, werden bald erledigt, sobald Sie Ihre Ausgabe abgeschlossen haben.
