6 Möglichkeiten zur Fehlerbehebung bei Wake-On-LAN auf einem Windows-Gerät
Das Wake-On-LAN-Tool ist eine recht praktische Funktion – es funktioniert wie ein internetbasierter Netzschalter für Ihr Gerät. Nach der Einrichtung können Sie Ihren PC damit aus der Ferne ein- und ausschalten.
Es ist jedoch wirklich frustrierend, wenn dieses Tool nicht wie beabsichtigt funktioniert. Wie können Sie also Wake-On-Lan-Fehler beheben, wenn Ihr Gerät nicht aus der Ferne ein- und ausgeschaltet werden kann? Lass es uns herausfinden.
1. Aktivieren Sie Wake-On-Lan
Wenn dieser Fehler auftritt, sollten Sie zunächst sicherstellen, dass Wake-On-Lan aktiviert ist. So können Sie dies tun:
- Drücken Sie Win + R , um das Dialogfeld Befehl ausführen zu öffnen.
- Geben Sie devmgmt.msc ein und klicken Sie dann auf OK , um den Geräte-Manager zu öffnen.
- Suchen Sie die Option Netzwerkadapter und doppelklicken Sie darauf, um sie zu erweitern.
- Klicken Sie mit der rechten Maustaste auf den Realtek-Netzwerkadapter und klicken Sie dann auf Eigenschaften .
- Navigieren Sie im nächsten Fenster zur Registerkarte Erweitert und wählen Sie dann Wake-On-Lan herunterfahren unter den Eigenschaftenoptionen . Wenn Sie diese Option nicht finden können, klicken Sie im vorherigen Schritt auf einen anderen Netzwerkadapter.
- Klicken Sie als Nächstes auf das Dropdown-Menü Wert im rechten Seitenbereich und wählen Sie dann Aktiviert aus .
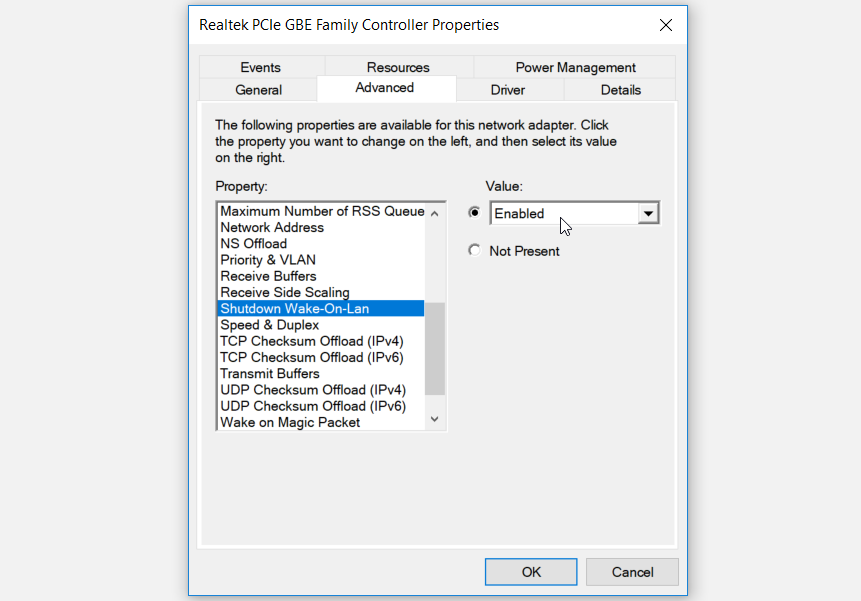
Wenn Sie fertig sind, suchen Sie unter den Eigenschaftenoptionen nach Wake on Magic Packet und Wake on a pattern match . Von dort aus aktivieren Sie diese Funktionen wie in den vorherigen Schritten beschrieben.
Klicken Sie schließlich auf WOL & Shutdown Link Speed unter den Property- Optionen und setzen Sie dann den Wert auf 10 Mbps First .
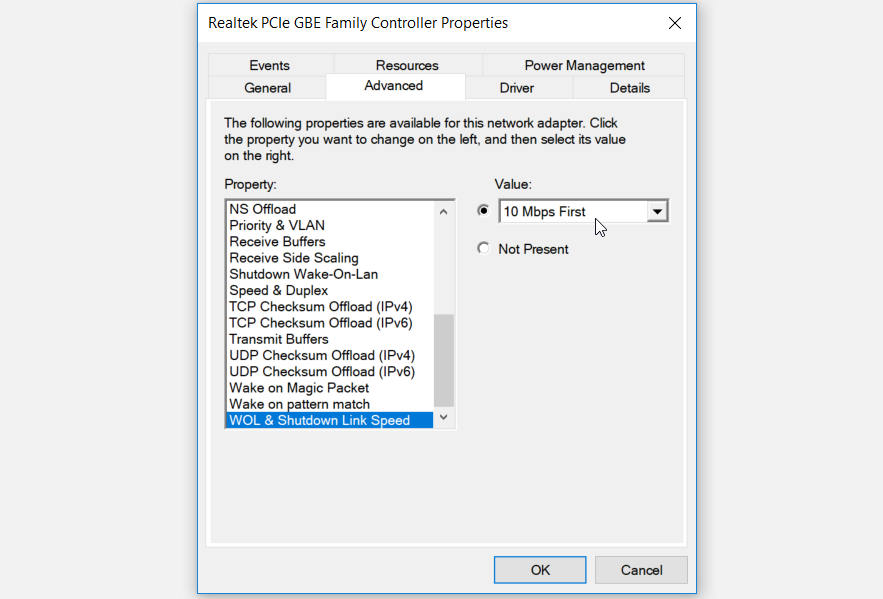
Drücken Sie OK , schließen Sie den Geräte-Manager und starten Sie Ihren PC neu.
2. Konfigurieren Sie die Energieeinstellungen
Sie können dieses Problem auch beheben, indem Sieeinige Energieeinstellungen auf Ihrem Gerätkonfigurieren . Werfen wir einen Blick auf die Einstellungen, die Sie optimieren sollten:
- Drücken Sie Win + X und wählen Sie dann Geräte-Manager aus den Optionen.
- Erweitern Sie den Netzwerkadapter Option rechten Maustaste auf Ihren PC-Netzwerkadapter, und wählen Sie Eigenschaften.
- Navigieren Sie zu der Registerkarte Energieverwaltung und überprüfen dann die Kästchen für diese drei Optionen:
- Lassen Sie den Computer dieses Gerät ausschalten, um Energie zu sparen
- Erlaube diesem Gerät, den Computer zu reaktivieren
- Erlaube nur einem magischen Paket, den Computer aufzuwecken
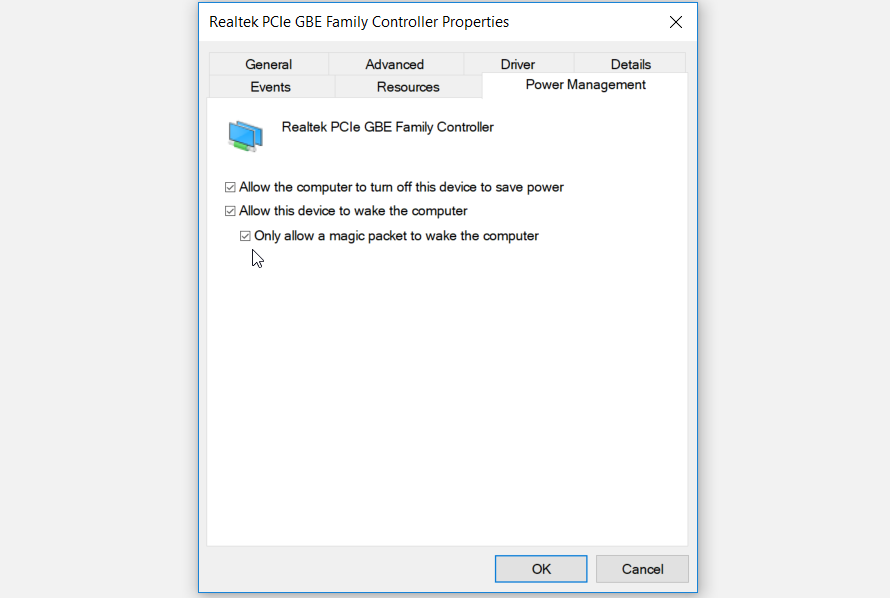
Wenn Sie fertig sind, klicken Sie auf OK , um diese Änderungen zu speichern. Schließen Sie abschließend den Geräte-Manager und starten Sie Ihr Gerät neu.
Es lohnt sich auch, die normalen Schlafeinstellungen Ihres PCs zu deaktivieren, um Probleme bei der Verwendung von Wake-On-Lan zu vermeiden. So können Sie Ihre Schlafeinstellungen deaktivieren:
- Drücken Sie Win + R , um das Dialogfeld Befehl ausführen zu starten.
- Typ powercfg.cpl und drücken Sie die Eingabetaste das Fenster Energieoptionen zu öffnen.
- Klicken Sie auf Planoptionen ändern .
- Setzen Sie die Option Display ausschalten auf Nie, sowohl für die Option Akku eingeschaltet als auch für Eingesteckt .
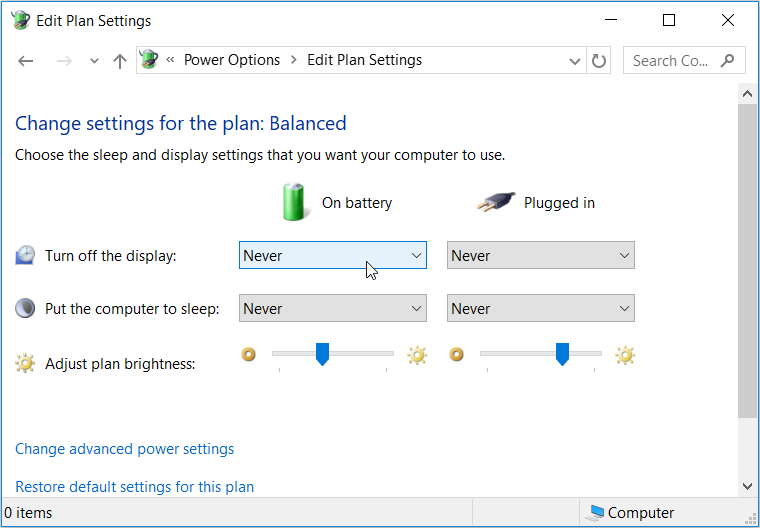
Konfigurieren Sie dieselben Einstellungen für die Option Computer in den Ruhezustand versetzen und schließen Sie dann das Einstellungsfenster, wenn Sie fertig sind.
3. Starten Sie die Netzwerktreiber neu oder installieren Sie sie neu
Beschädigte Netzwerktreiber sind einer der Gründe für Probleme mit der Wake-On-Lan-Funktion. Um dieses Problem zu beheben, können Sie diese Treiber entweder neu starten oder neu installieren.
Sehen wir uns an, wie Sie die Netzwerktreiber neu starten können:
- Drücken Sie Win + X und wählen Sie Geräte-Manager aus den Optionen.
- Doppelklicken Sie auf die Option Netzwerkadapter , um sie zu erweitern.
- Klicken Sie mit der rechten Maustaste auf den Netzwerkadapter Ihres Computers und wählen Sie Gerät deaktivieren aus .
- Klicken Sie dort mit der rechten Maustaste auf den Netzwerktreiber , wählen Sie Gerät aktivieren und starten Sie Ihren PC neu.
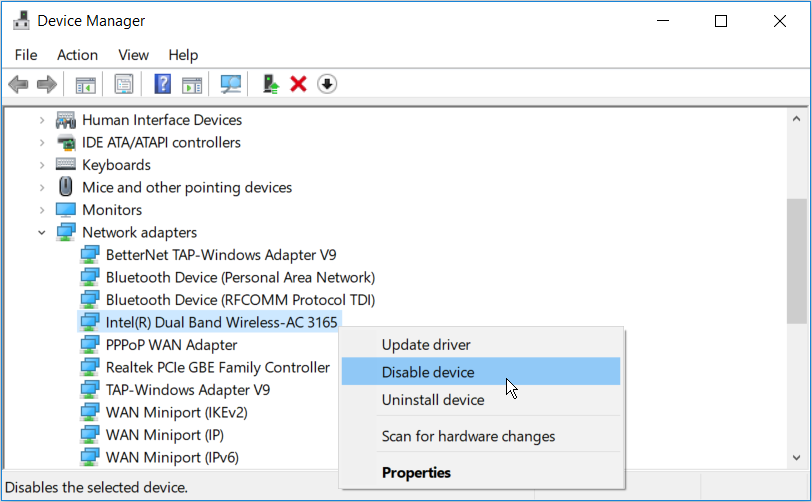
Wenn das Problem weiterhin besteht, können Sie jetzt versuchen, die Netzwerktreiber neu zu installieren. Hier sind die Schritte zur Neuinstallation dieser Treiber:
- Öffnen Sie den Geräte-Manager und erweitern Sie die Netzwerkadapter wie in den vorherigen Schritten beschrieben.
- Klicken Sie mit der rechten Maustaste auf den Netzwerkadapter Ihres Computers und wählen Sie dann Gerät deinstallieren aus .
- Wenn Sie fertig sind, navigieren Sie zur Registerkarte Aktion und wählen Sie Nach Hardwareänderungen suchen . Starten Sie Ihren PC neu, wenn der Vorgang abgeschlossen ist.
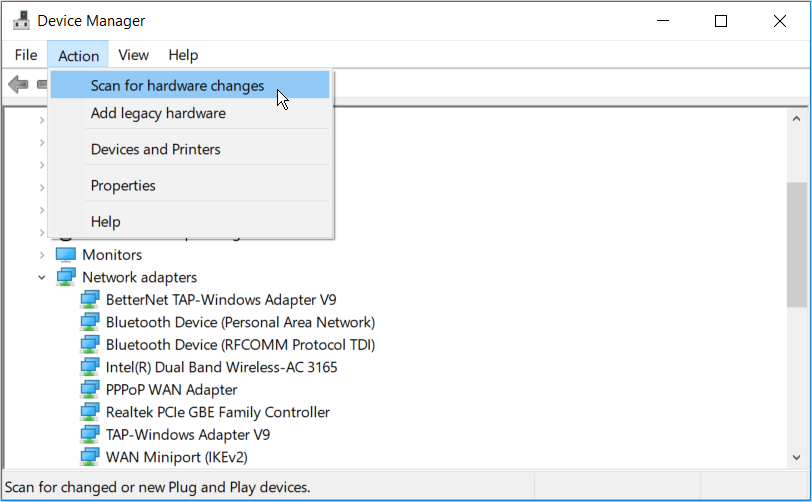
4. Verwenden Sie die Problembehandlung von Windows
Sie können dieses Problem auch beheben, indem Sie einige integrierte Problembehandlungen auf Ihrem Windows-Gerät verwenden. Wir werden uns also einige der Tools ansehen, die in dieser Situation nützlich sein könnten.
Da dieses Problem möglicherweise durch Probleme mit der Internetverbindung verursacht werden kann, kann die Fehlerbehebung für Internetverbindungen helfen. So können Sie dieses Tool nun ausführen:
- Navigieren Sie zu Win – Startmenü PC Einstellungen> Update & Sicherheit und klicken Sie dann auf Problembehandlung auf der linken Seitenleiste.
- Klicken Sie als Nächstes im rechten Seitenbereich auf die Problembehandlung für Internetverbindungen und klicken Sie dann auf die Schaltfläche Problembehandlung ausführen.
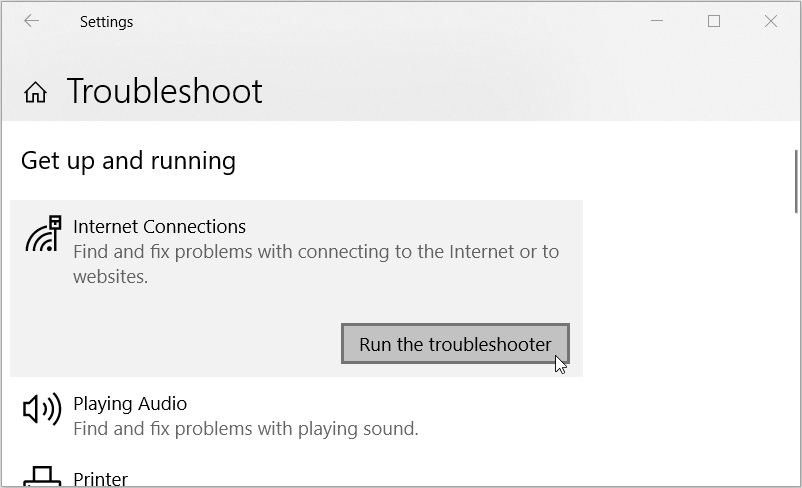
Wenn Sie fertig sind, können Sie die Problembehandlung für Netzwerkadapter ausführen. Auf diese Weise können Sie Probleme mit allen Netzwerkadaptern Ihres PCs finden und beheben. Hier sind die Schritte zum Ausführen dieses Tools:
- Öffnen Sie das Fenster Problembehandlung wie in den vorherigen Schritten beschrieben.
- Klicken Sie auf die Problembehandlung für Netzwerkadapter und dann auf die Schaltfläche Problembehandlung ausführen.
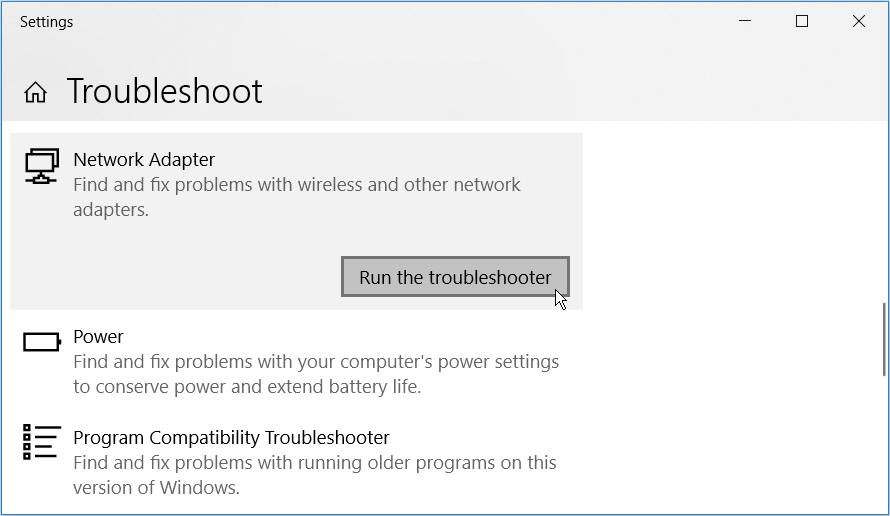
Versuchen Sie abschließend, die Fehlerbehebung für eingehende Verbindungen auszuführen . Dies ist praktisch, um eingehende Computerverbindungen zu finden und zu reparieren. Um dieses Tool auszuführen, müssen Sie Folgendes tun:
- Öffnen Sie das Fenster Problembehandlung wie in den vorherigen Schritten beschrieben.
- Klicken Sie auf die Fehlerbehebung für eingehende Verbindungen und klicken Sie dann auf die Schaltfläche Fehlerbehebung ausführen.
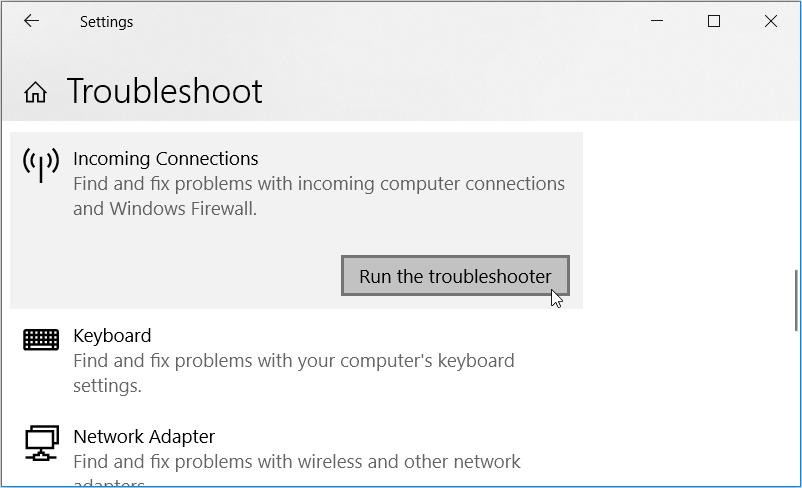
Wenn Sie fertig sind, starten Sie Ihren PC neu, um alle diese Änderungen zu übernehmen.
5. Aktivieren Sie die Net BIOS over TCP/IP-Funktion
Die NetBIOS-Funktion ermöglicht es Computern in einem lokalen Netzwerk, mit Netzwerkhardware zu kommunizieren und Daten über das Netzwerk zu übertragen. In der Zwischenzeit ermöglicht das NetBIOS über TCP/IP-Netzwerkprotokoll die Verwendung älterer Computeranwendungen, die auf der NetBIOS-API beruhen, in modernen TCP/IP-Netzwerken.
Wenn Ihr PC also die NetBIOS-API verwendet oder Sie sich nicht sicher sind, kann es sich lohnen, die NetBIOS-über-TCP/IP- Funktion zu aktivieren, um Netzwerkprobleme bei der Verwendung von Wake-On-Lan zu vermeiden.
So können Sie NetBIOS über TCP/IP auf Ihrem Gerät aktivieren:
- Drücken Sie Win + R , um das Dialogfeld Befehl ausführen zu starten.
- Geben Sie ncpa.cpl ein und drücken Sie OK , um das Fenster Netzwerkverbindungen zu öffnen.
- Klicken Sie mit der rechten Maustaste auf Ihren Netzwerkadapter und klicken Sie dann auf Eigenschaften .
- Doppelklicken Sie auf die Option Internetprotokoll Version 4 (TCP/IPv4) .
-option.png)
Klicken Sie im nächsten Fenster auf die Schaltfläche Erweitert unten rechts auf dem Bildschirm.
Navigieren Sie im Fenster Erweiterte TCP/IP-Einstellungen zur Registerkarte WINS und aktivieren Sie dann das Kontrollkästchen NetBIOS über TCP/IP aktivieren.
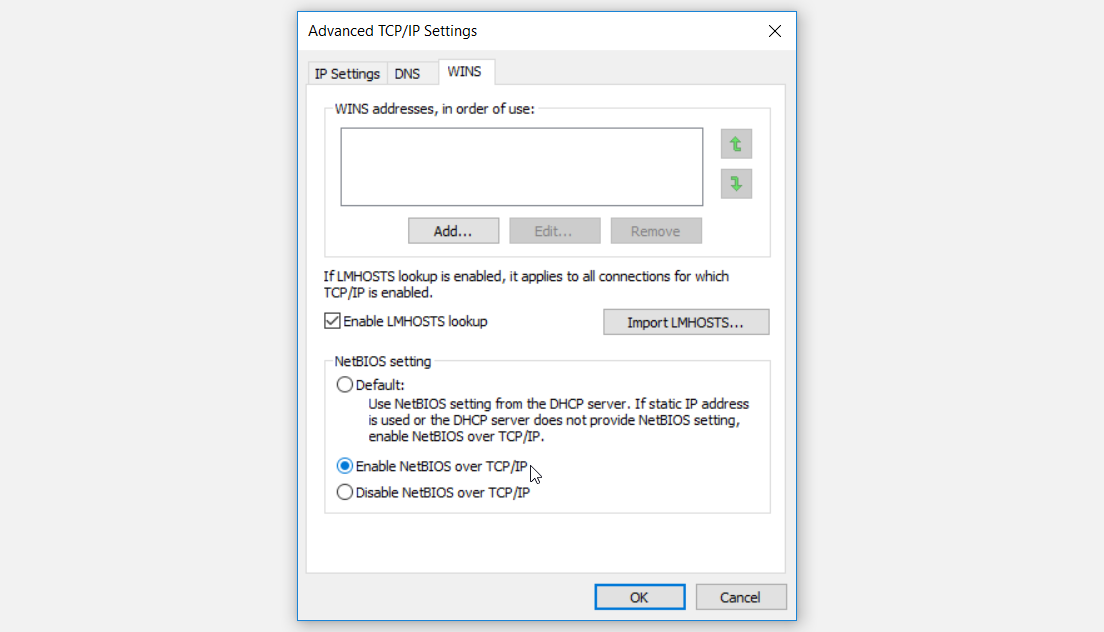
Klicken Sie abschließend auf OK , um diese Änderungen zu speichern.
6. Bearbeiten Sie die Windows-Registrierung
Sie können auch Probleme mit der Wake-On-Lan-Funktion beheben, indem Sie einige Änderungen in der Windows-Registrierung vornehmen. Lassen Sie uns herausfinden, wie:
- Drücken Sie Win + R , um das Dialogfeld Befehl ausführen zu starten.
- Geben Sie Regedit ein und drücken Sie die Eingabetaste , um den Registrierungseditor zu öffnen.
- Klicken Sie in der oberen linken Ecke des Bildschirms auf die Registerkarte Bearbeiten und wählen Sie Suchen .
- Im nächsten Bildschirm geben S5WakeOnLAN und drücken Sie dann die Schaltfläche Weitersuchen.
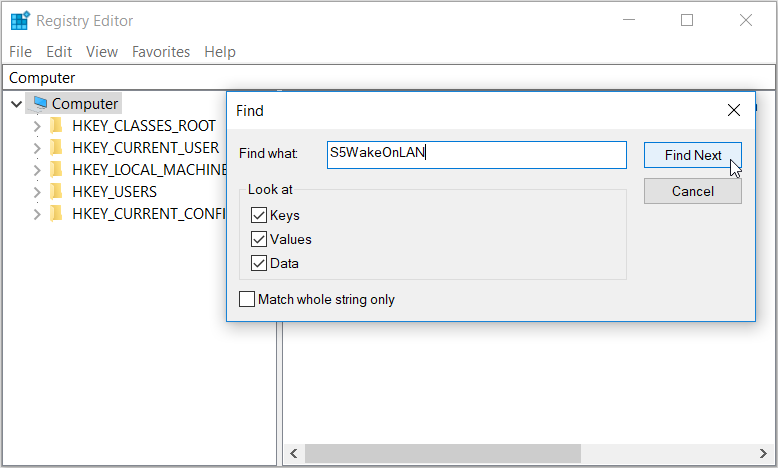
Als nächstes wird der Wert S5WakeOnLAN doppelklicken Sie auf, legen Sie die Wertdaten auf 1 und dann auf OK klicken.
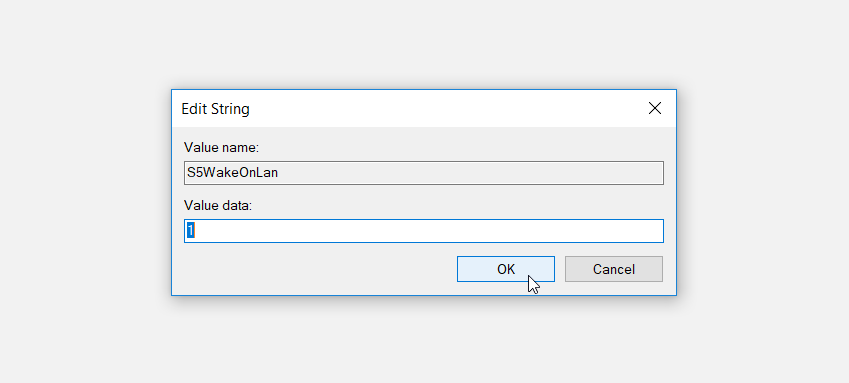
Suchen Sie im selben Fenster die folgenden Werte und setzen Sie dann die Wertdaten von jedem auf 1 wie in den vorherigen Schritten:
- WakeOnMagicPacket
- WakeOnPattern
- PowerDownPll
Schließen Sie den Registrierungseditor und starten Sie Ihren PC neu, wenn Sie fertig sind.
Wenn das Problem weiterhin besteht, versuchen Sie, einen neuen Wert an derselben Position hinzuzufügen, und setzen Sie dann seine Wertdaten auf 1 . Hier sind die Schritte, die Sie dafür befolgen müssen:
- Navigieren Sie mit den vorherigen Schritten zu dem Ordner/Schlüssel, der den S5WakeOnLAN- Wert enthält.
- Klicken Sie anschließend mit der rechten Maustaste auf eine beliebige Stelle im rechten Seitenbereich, wählen Sie Neu und dann DWORD (32-Bit) Wert aus .
- Benennen Sie den neuen Schlüssel als AllowWakeFromS5 und drücken Sie die Eingabetaste .
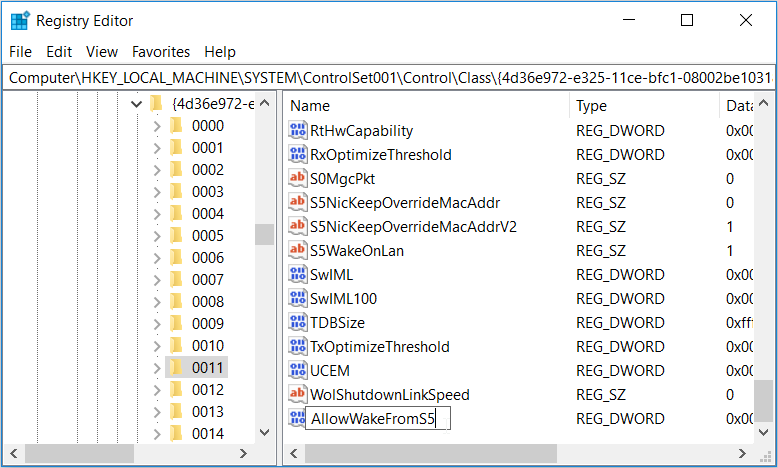
Doppelklicken Sie auf den neuen Schlüssel, legen Sie seine Wertdaten auf 1 fest , und klicken Sie dann auf OK . Schließen Sie den Registrierungseditor und starten Sie Ihren PC neu, wenn Sie fertig sind.
Einfaches Ein- und Ausschalten Ihres PCs aus der Ferne mit Wake-On-LAN
Die Wake-On-Lan-Funktion macht es unglaublich einfach, Ihren PC aus der Ferne ein- und auszuschalten. Sollten Probleme mit diesem Tool auftreten, wenden Sie einfach eine der von uns bereitgestellten Methoden an. Und wenn Sie auf andere PC-Schlafprobleme stoßen, gibt es Tonnen von Lösungen, die Ihnen helfen können, auch diese Probleme zu lösen.
