So verwenden Sie Google Classroom: Eine Kurzanleitung
Google Classroom ist eine der besten kostenlosen Online-Lernplattformen. Es macht den Austausch von Dateien zwischen Lehrern und Schülern einfach.
Google Classroom schafft einen Online-Raum, in dem Lehrer und Schüler miteinander kommunizieren können. Google Classroom kann beispielsweise dazu beitragen, ein gemeinsames Forum für Schüler zu schaffen, in dem sie Lernergebnisse mit ihren Lehrern teilen können.
Lehrer können auch Aufgaben erstellen und ihren Schülern zuweisen. Darüber hinaus ermöglicht es Lehrern, Aufgabenvorlagen zu erhalten und die Arbeit der Schüler schnell zu benoten. Einfach ausgedrückt ist Google Classroom ein All-in-One-Center für Online-Lernen.
So greifen Sie auf Google Classroom zu
Es gibt mehrere Möglichkeiten, auf Google Classroom zuzugreifen. Erstens können Lehrer einer anerkannten Schule ein Konto für ihre Schule erstellen. Der Zugang wird dann den Schülern des Lehrers über das Konto der jeweiligen Schule gewährt. Ein Beispiel für die Anmeldung eines Schülerkontos ist [email protected]. Eltern und Erziehungsberechtigte können auch über ihre Google-Konten auf die Plattform zugreifen.
Unabhängig davon, wie Sie Google Classroom verwenden möchten, müssen Sie sich anmelden, um Google Classroom zu verwenden. So melden Sie sich bei Google Classroom an.
- Gehen Sie in Ihrem Browser zu klassenzimmer.google.com . Wählen Sie die Option Zum Klassenzimmer wechseln .
- Geben Sie die E-Mail-Adresse ein, die Sie für Ihr Google Classroom-Konto verwenden möchten. Klicken Sie auf die Schaltfläche Weiter .
- Geben Sie Ihr Passwort ein und klicken Sie dann auf Weiter.
- Klicken Sie abschließend auf die Option Kostenlos starten .
Erstellen und bearbeiten Sie einen Kurs in Google Classroom
Kursleiter müssen Kurse erstellen, um Google Classroom verwenden zu können. Nachfolgend finden Sie eine Anleitung zum Erstellen und Bearbeiten Ihrer Klassen.
- Klicken Sie rechts in Ihrem Google Classroom-Konto auf das Pluszeichen ( +) . Wählen Sie die Option Klasse erstellen aus .
- Geben Sie Ihre Klassendetails ein. Einige der Details, die Sie in diesem Teil eingeben müssen, sind Klassenname, Abschnitt, Thema und Raum.
- Nachdem Sie Ihre Klassendetails eingegeben haben, klicken Sie auf die Option Erstellen .
So bearbeiten Sie Ihre Klassen
- Wählen Sie im oberen Navigationsmenü Kursarbeit aus und klicken Sie dann auf Aufgabe anzeigen .
- Wählen Sie als Nächstes das Klassendokument aus, das Sie bearbeiten möchten.
- Es gibt zwei Möglichkeiten, Ihr Klassendokument zu bearbeiten. Sie können wählen , um das Dokument mit Google Text & Tabellen zu bearbeiten , indem Sie die Google Docs Option auswählen,
- Sie können Ihr Kursdokument herunterladen und mit Microsoft Word bearbeiten, indem Sie auf das Download- Symbol auf der rechten Seite Ihres Bildschirms klicken. Ihr Dokument wird automatisch im Microsoft Word-Format (.docx) auf Ihr Gerät heruntergeladen.
Schüler zu Ihrem Google Classroom hinzufügen
- Auf dem oberen Navigationsmenü wählen Sie die Registerkarte Personen.
- Um Schüler zu Ihrer Klasse hinzuzufügen, klicken Sie auf das Symbol zum Hinzufügen von Benutzern neben Schülern. Sie können wählen, ob Sie den Schülern einen Einladungslink per E-Mail senden oder Schüler aus dem Schulverzeichnis hinzufügen möchten. Sobald die Schüler die Klasseneinladung annehmen, werden sie automatisch zu Ihrem Klassenzimmer hinzugefügt.
Schülern zeigen, wie sie Ihrem Klassenzimmer beitreten können
Es gibt drei Möglichkeiten, Schüler zu Ihrem Google Classroom einzuladen.
- Fordern Sie die Schüler auf, Ihrem Klassenzimmer über ihr per E-Mail gesendetes Schülerkonto-Login beizutreten.
- Sie können Ihren Kurscode mit Ihren Schülern teilen. Die Schüler müssen sich mit dem richtigen Code auf Ihrer Klassenseite anmelden. Setzen Sie den Code zurück, wenn Ihre Schüler nicht auf den Code zugreifen können.
- Senden Sie einen Einladungslink an Ihre Schüler. Jeder Schüler kann dann auf den Link klicken, um Ihrem Klassenzimmer beizutreten.
Bitte beachten Sie, dass Sie die neueste Version von Google Classroom verwenden müssen, um auf diese Funktion zuzugreifen.
Einladen von Erziehungsberechtigten und E-Mail-Schülern
Sie können Erziehungsberechtigte zu Google Classroom einladen oder Ihren Schülern eine E-Mail senden. So können Sie Erziehungsberechtigte in Ihr Google-Klassenzimmer einladen.
- Auf dem oberen Navigationsmenü, klicken Sie auf der Registerkarte Personen. Wenn Sie in der Schülerliste nach unten scrollen, klicken Sie auf Erziehungsberechtigte einladen .
- Geben Sie ihren Namen oder ihre E-Mail-Adresse ein. Sie können auch mehrere Erziehungsberechtigte-E-Mails für diesen Schüler verwenden, getrennt durch ein Komma. Am besten haben Sie den Namen jedes Erziehungsberechtigten auf Ihrem Computer oder in Ihrer Kontaktliste, damit Sie leichter eine Liste der Erziehungsberechtigten erstellen können, die Sie in Ihren Kurs einladen möchten.
- Klicken Sie auf die Option Einladen , um den/die Erziehungsberechtigten einzuladen.
Sobald ein Erziehungsberechtigter die Einladung per E-Mail annimmt, erhalten sowohl Sie als auch der Schüler eine Bestätigungs-E-Mail. Erziehungsberechtigte können Ihrem Kurs erst beitreten, nachdem sie Ihre Einladung angenommen haben.
So senden Sie eine E-Mail an den Schüler
- Wählen Sie die Klasse aus, die Sie per E-Mail senden möchten. An der Spitze, wählen Sie die Registerkarte Personen.
- Um einem Schüler eine E-Mail zu senden, klicken Sie neben dem Namen des Schülers auf Mehr und dann auf Schüler senden . Um mehreren Kursteilnehmern oder der gesamten Klasse eine E-Mail zu senden, aktivieren Sie das Kontrollkästchen neben dem Namen des Kursteilnehmers.
- Klicken Sie oben auf Aktionen und dann auf E-Mail .
- Geben Sie den Betreff und Ihre Nachricht ein und klicken Sie auf Senden . Sie können auch Dateien, Fotos oder Links an Ihre Nachricht anhängen.
Kommunikation im Stream in Google Classroom mit Schüleransicht
Der Stream ist der Bereich in Ihrem Google Classroom, in dem Informationen ausgetauscht und Kursaktualisierungen vorgenommen werden.
- Wählen Sie im oberen Navigationsmenü die Registerkarte Stream aus .
- Sie können in der Schüleransicht bestimmte Schüler auswählen, mit denen Sie kommunizieren möchten. Alternativ können Sie alle Schüler in Ihrem Klassenzimmer auswählen, wenn Sie mit der gesamten Klasse kommunizieren möchten.
Ressourcen und Materialien in Google Classroom hinzufügen
Lehrer können ihrem Google Classroom-Konto Lernressourcen hinzufügen. Die Schüler können dann auf die Lernressourcen und Materialien zugreifen, nachdem sie sich in das Schulkonto ihrer Lehrer eingeloggt haben.
Um Ressourcen und Materialien zu Ihrer Google Classroom-Seite hinzuzufügen, öffnen Sie Ihre Google Classroom-Seite. Klicken Sie im oberen Navigationsmenü auf den Tab " Kursaufgaben" .
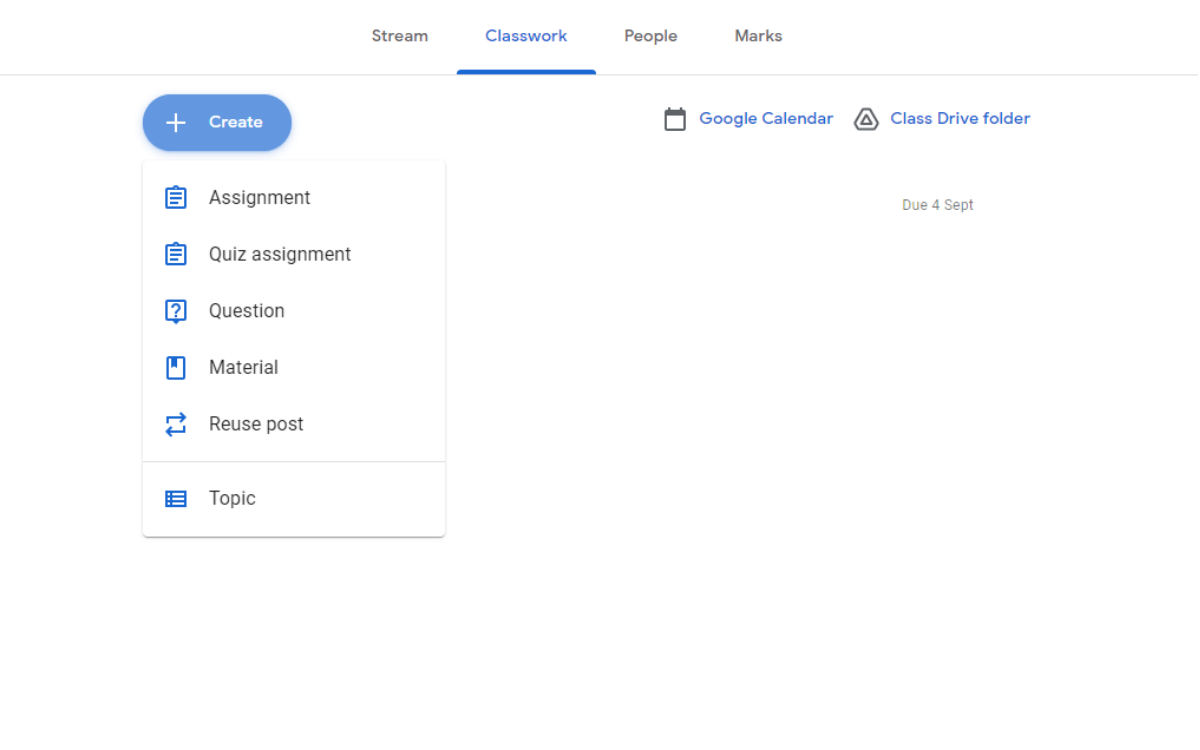
Wählen Sie Material und geben Sie den Titel und die Beschreibung (optional) Ihrer Lernressource ein. Anschließend können Sie das Lernmaterial von Ihrem Google Drive-Gerät hochladen oder einen Link zu einem Video bereitstellen.
Eine Aufgabe in Google Classroom erstellen
- Öffnen Sie Ihre Google Classroom-Seite.
- Klicken Sie im oberen Navigationsmenü auf den Tab " Kursaufgaben" .
- Klicken Sie oben auf dem Bildschirm auf die Option Erstellen und wählen Sie Zuweisung .
- Geben Sie den Titel und die Anweisungen (optional) Ihrer Aufgabe ein. Sie können auch einen Anhang von Ihrem Laufwerk oder Gerät hochladen oder einen Link zu einem Video bereitstellen.
Aufgaben in Google Classroom benoten
Sie können das Benotungstool von Google Classroom verwenden, um Ihren Schülern eine numerische Note zu geben. Neben der Benotung Ihrer Schüler können Sie ihnen auch Feedback zu ihren Leistungen geben.
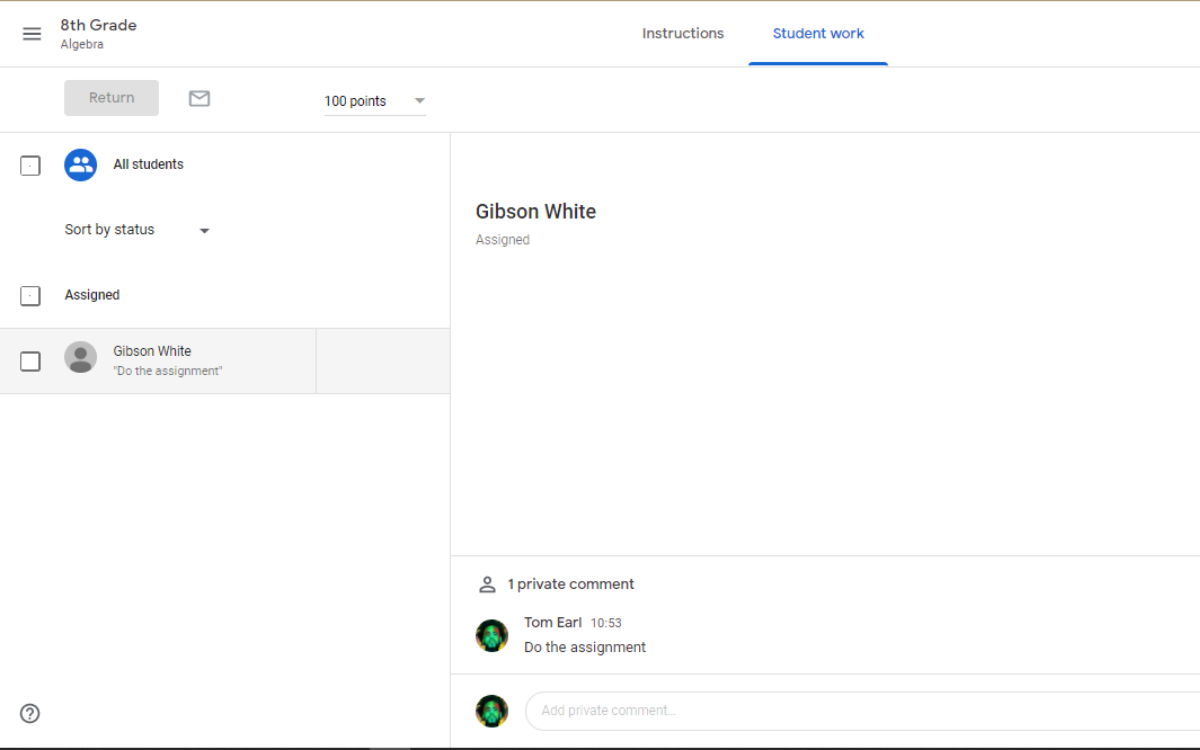
Öffnen Sie die Aufgabe eines Kursteilnehmers, indem Sie oben auf "Kursaufgaben" klicken, auf die Aufgabe klicken, die Sie benoten möchten, und dann auf Details anzeigen klicken.
Im Benotungswerkzeug beträgt der Standardbenotungsnenner 100 Punkte. Sie können die Punktzahl in eine beliebige ganze Zahl über 0 ändern. Sie können auch eine Aufgabe ohne Note zurückgeben.
Schüleransicht der zurückgegebenen Aufgabe
Im Folgenden erfahren Sie, wie Sie als Schüler zurückgegebene Arbeiten in Google Classroom anzeigen.
- Rufen Sie Ihre Google Classroom-Seite auf
- Klicken Sie oben auf Kursaufgaben . Wählen Sie die zurückgegebene Aufgabe aus, die Sie anzeigen möchten.
- Klicken Sie auf die Option Zuordnung anzeigen.
Testen Sie Google Classroom noch heute
Google Classroom funktioniert sowohl für Lehrer als auch für Schüler perfekt. Lehrer können Google Classroom verwenden, um Lernmaterialien, Aufgaben und Feedback mit ihren Schülern zu teilen.
Es macht die Verwendung von Papierkopien in einem physischen Klassenzimmer überflüssig. Das Beste daran ist, dass Google Classroom eine kostenlose Online-Lernplattform ist, die die Vorteile des Cloud Computing optimiert.
