So erstellen und verwenden Sie intelligente Alben in Fotos auf einem Mac
Intelligente Alben in der macOS-Fotos-App bieten eine schnelle Möglichkeit, Bilder in Ihrer Fotobibliothek zu filtern und anzuzeigen. Sie sind auch dynamisch, was bedeutet, dass Sie nach der Ersteinrichtung keine Zeit damit verbringen müssen, neuere Fotos zu sortieren.
Wenn Sie noch nie zuvor intelligente Alben auf dem Mac erstellt oder verwendet haben, sehen wir uns unten an, wie Sie dies tun können.
Was sind intelligente Alben in Fotos?
Intelligente Alben sind im Wesentlichen gespeicherte Suchen mit einer oder mehreren Bedingungen. Mithilfe von Bildmetadaten können sie alles gruppieren, von Bildern, die in einem bestimmten Zeitraum aufgenommen wurden, über Fototypen bis hin zum verwendeten Kameramodell.
Intelligente Alben werden ebenfalls automatisch aktualisiert. Importieren oder synchronisieren Sie einen neuen Stapel von Fotos und alles, was den Bedingungen entspricht, wird in Ihren vorhandenen intelligenten Alben angezeigt.
Wenn Sie iCloud-Fotos zum Sichern und Synchronisieren von Fotos verwenden, werden Smart Alben auch mit anderen macOS-Geräten synchronisiert, die Sie besitzen. Das iPhone unterstützt jedoch keine intelligenten Alben.
So erstellen Sie intelligente Alben in Fotos auf einem Mac
Sie können auf Ihrem Mac jederzeit ein intelligentes Album erstellen. Öffnen Sie zunächst die Fotos-App. Öffnen Sie dann das Menü Datei und wählen Sie Neues intelligentes Album oder drücken Sie Option + Cmd + N . Das sollte das Dialogfeld zum Erstellen eines intelligenten Albums öffnen.
Geben Sie einen Namen in das Feld neben Name des intelligenten Albums ein und ändern Sie die Standardbedingung ( Fotos ist Favorit ) indem Sie Kategorie, Beziehung und Kriterien angeben. Hier sind die Optionen, die Sie erhalten:
- Im ersten Menü können Sie die Kategorie auswählen. Zum Beispiel Fotos, Datum Eingefangen, Beschriftung, Kamera – Modells, und so weiter.
- Im zweiten Menü können Sie die Beziehung zwischen der Kategorie und den Kriterien definieren. Die verfügbaren Optionen ändern sich je nach Kategorie. Wenn Sie Kameramodell wählen, zum Beispiel, können Sie zwischen den Optionen wählen wie beinhaltet oder nicht enthalten.
- Im dritten Menü können Sie die Bedingung definieren, indem Sie beispielsweise ein bestimmtes Kameramodell auswählen.
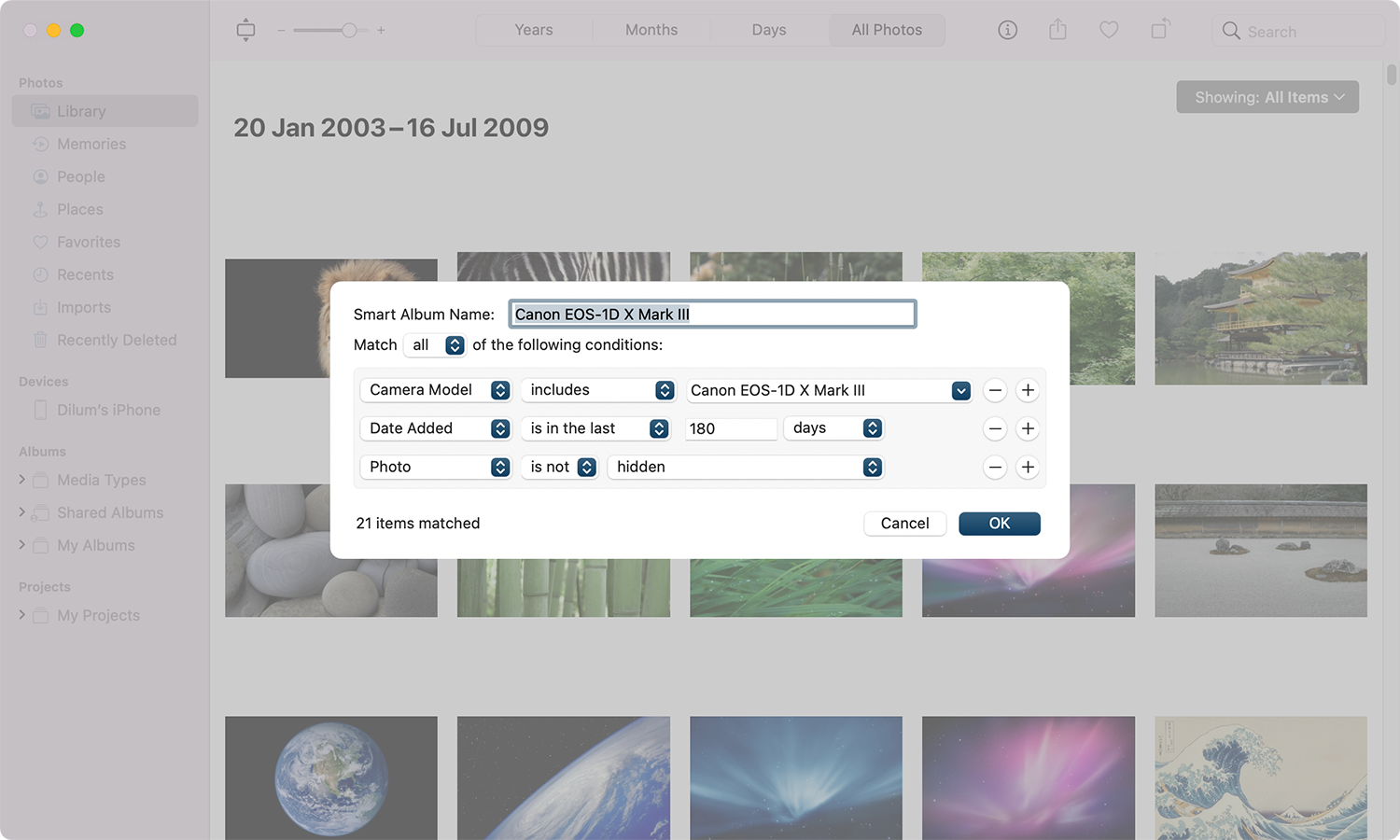
Um die Dinge einzugrenzen, klicken Sie auf das Pluszeichen (+) , um zusätzliche Bedingungen einzufügen. Wenn Sie dies tun, wählen Sie über das Menü oben links zwischen allen oder einem aus. Auf diese Weise können Sie bestimmen, ob das Smart Album Ergebnisse generieren soll, die allen Bedingungen entsprechen oder nicht.
Wenn Sie eine Bedingung entfernen möchten, wählen Sie das Minus- Symbol (-) . Wählen Sie abschließend OK , um das Erstellen des Albums abzuschließen.
Wo finde ich intelligente Alben in Fotos auf einem Mac
Intelligente Alben werden im Abschnitt " Meine Alben " der Seitenleiste "Fotos" angezeigt. Der einzige Unterschied besteht darin, dass sie anstelle eines Schlüsselfotos ein zahnradförmiges Symbol aufweisen. Wählen Sie ein intelligentes Album aus, um die darin enthaltenen Bilder anzuzeigen. Sie können die Fotos dann bearbeiten, zu einem anderen Album hinzufügen oder löschen.
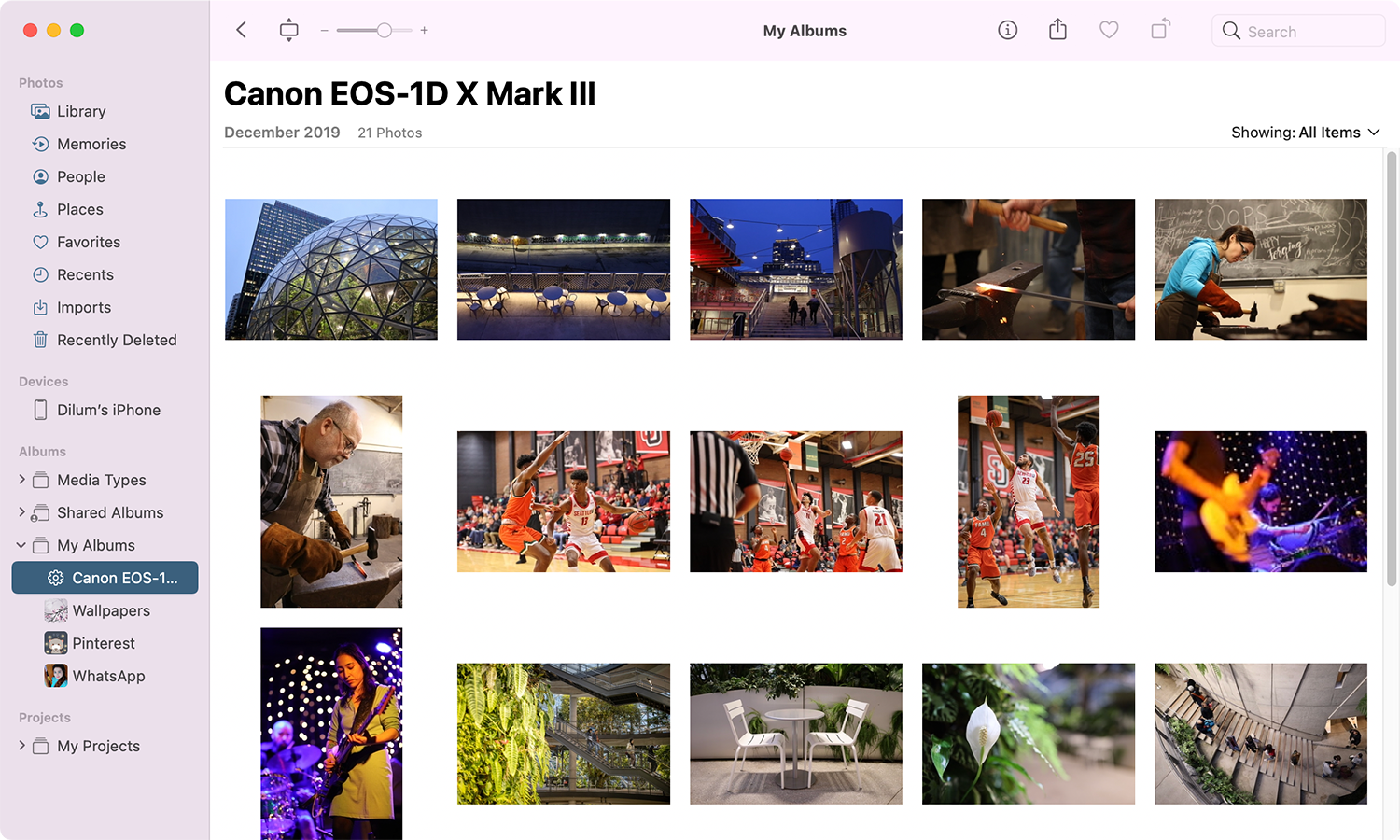
So bearbeiten Sie intelligente Alben in Fotos auf einem Mac
Es ist möglich, ein Smart Album auf dem Mac zu bearbeiten. Öffnen Sie dazu das Smart Album und wählen Sie in der Menüleiste Datei > Smart Album bearbeiten .
Anschließend können Sie das intelligente Album umbenennen, die Filterkriterien anpassen, Bedingungen hinzufügen oder entfernen usw. Wenn Sie mit den Änderungen fertig sind, wählen Sie OK .
So löschen Sie intelligente Alben in Fotos auf einem Mac
Sie können ein intelligentes Album löschen, wenn Sie es nicht behalten möchten. Klicken Sie dazu bei gedrückter Strg-Taste auf das intelligente Album in der Seitenleiste „Fotos“ und wählen Sie Album löschen . Wählen Sie dann zum Bestätigen Löschen .
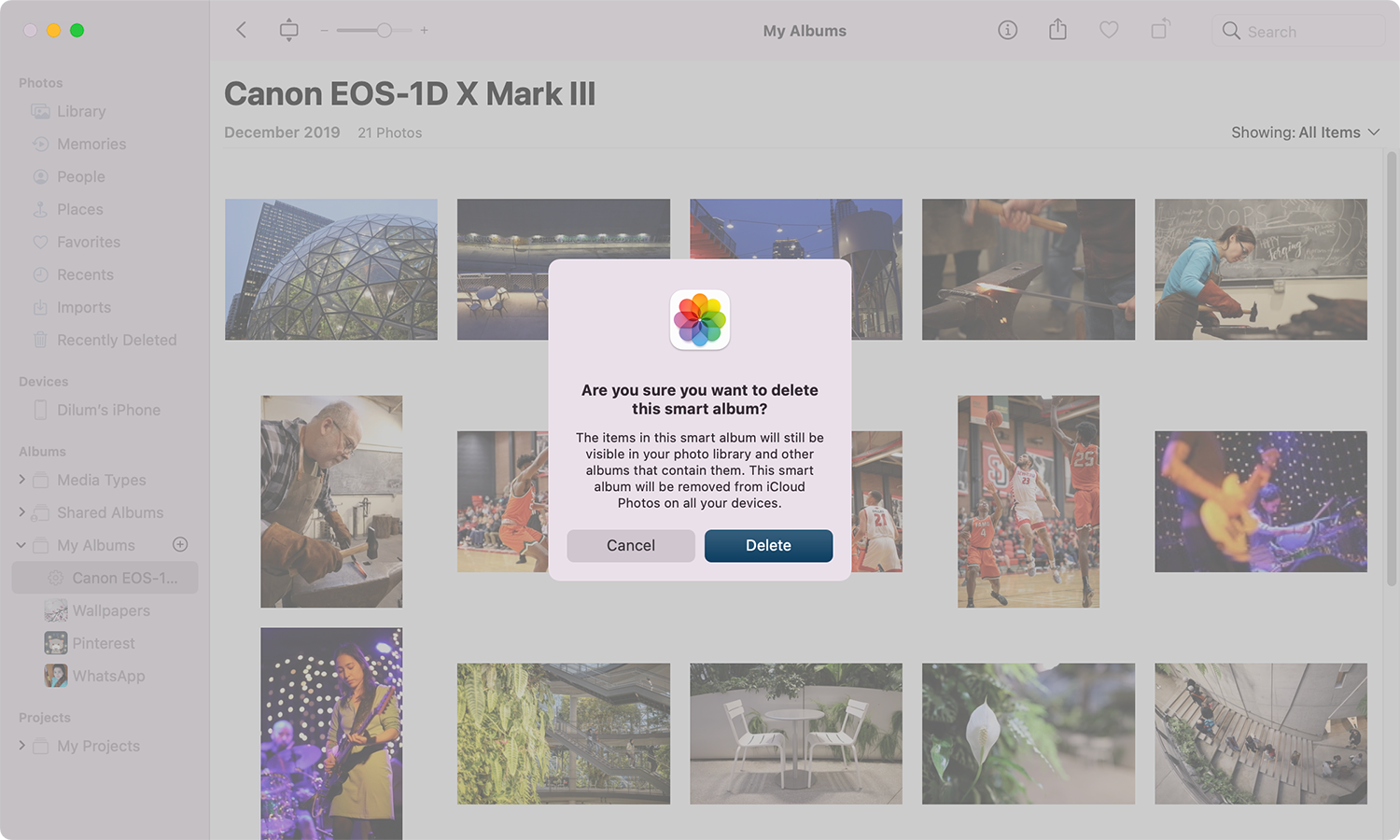
Durch das vollständige Löschen eines intelligenten Albums werden jedoch keine darin enthaltenen Fotos gelöscht. Wenn Sie sie ebenfalls entfernen möchten, öffnen Sie das Smart Album, drücken Sie Cmd + A , um alle Bilder auszuwählen, klicken Sie dann bei gedrückter Strg -Taste und wählen Sie Fotos löschen .
Intelligente Alben erleichtern die Organisation Ihrer Fotobibliothek
Jetzt wissen Sie, wie Sie intelligente Alben auf Ihrem Mac einrichten und verwenden. Sie haben mehrere Möglichkeiten, Ihre Fotos zu filtern, also vergessen Sie nicht zu experimentieren. Wenn Sie intelligente Alben jedoch interessant fanden, möchten Sie vielleicht auch mehr über intelligente Ordner erfahren.
