So erstellen Sie ganz einfach Foliendecks mit Einfügen von WeTransfer
Haben Sie sich jemals gefragt, ob es ein einfaches Tool gibt, mit dem Sie ein schlankes Foliendeck erstellen können? Wenn Sie sich von traditionellen oder komplexen Tools entfernen möchten, um kollaborative Präsentationen zu erstellen, ist Paste by WeTransfer eine ideale Lösung.
Das Erstellen von Foliensätzen online und das Sammeln von Feedback kann eine Herausforderung sein, wenn Sie remote arbeiten. Wenn Sie alternativ eine Präsentation auf Ihrem Laptop erstellen und auf ein Laufwerk hochladen, ist die Formatierung oft ein Wurf. In diesem Artikel werden wir diskutieren, wie Paste diese Herausforderungen lösen kann.
Was ist Einfügen von WeTransfer?
Paste by WeTransfer ist eine Software, mit der Sie professionelle und ästhetisch ansprechende Präsentationen erstellen können. Nicht jeder ist Designer oder möchte Stunden damit verbringen, seine Präsentationen zu formatieren.
Die Nuancen des Themas Ihrer Marke zu verstehen und in Ihre Präsentation zu integrieren, ist auch eine Herausforderung, insbesondere wenn Sie unter Zeitdruck arbeiten. Im Vergleich zu seinen Zeitgenossen Google Slides, Microsoft PowerPoint oder SlideShare verfolgt Paste einen visuelleren Ansatz.
Die Software bietet einfache Möglichkeiten, um Inhalte in Ihre Folien einzufügen, zu formatieren und sogar die endgültige Präsentation auf Plattformen wie Weebly oder Wix einzubetten. Derzeit ist Einfügen auf iPhone, iPad und Desktop verfügbar. Lassen Sie uns die Funktionen der webbasierten Version von Paste verstehen.
Anmeldung zum Einfügen
Sie können auf Paste kostenlos ein Konto erstellen, entweder über soziale Medien oder E-Mail-Anmeldeinformationen. Wenn Sie sich für Paste anmelden, greifen Sie auch auf eingeschränkte Funktionen von Collect und WeTransfer, einer Cloud-basierten Dateiübertragungssoftware, zu.
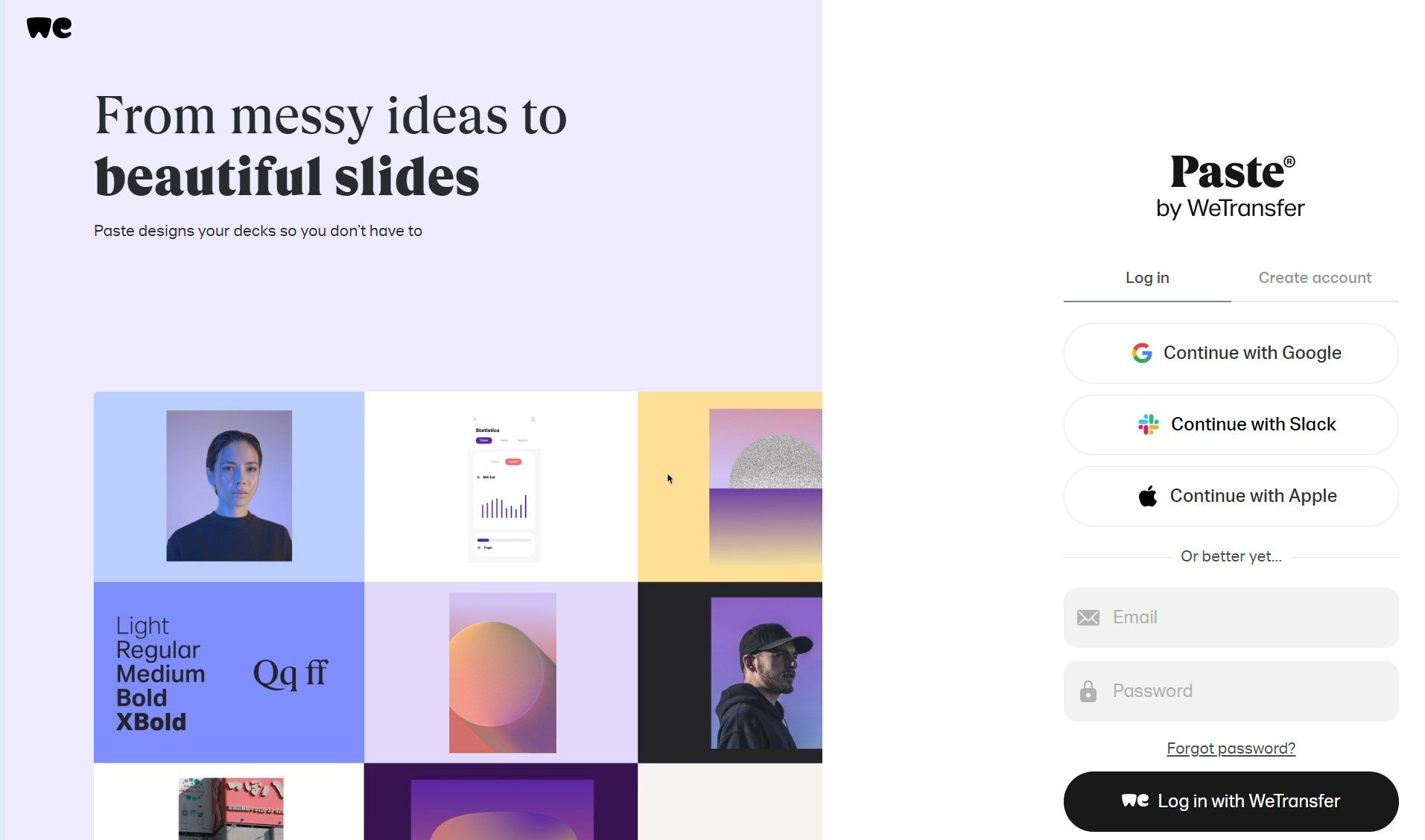
In der kostenlosen Version von Paste können Sie bis zu drei Foliendecks erstellen und diese mit Ihrem Team teilen. Sie können jederzeit auf WeTransfer Pro upgraden und unbegrenzten Zugriff auf die drei Software genießen.
Das Layout der Software verstehen
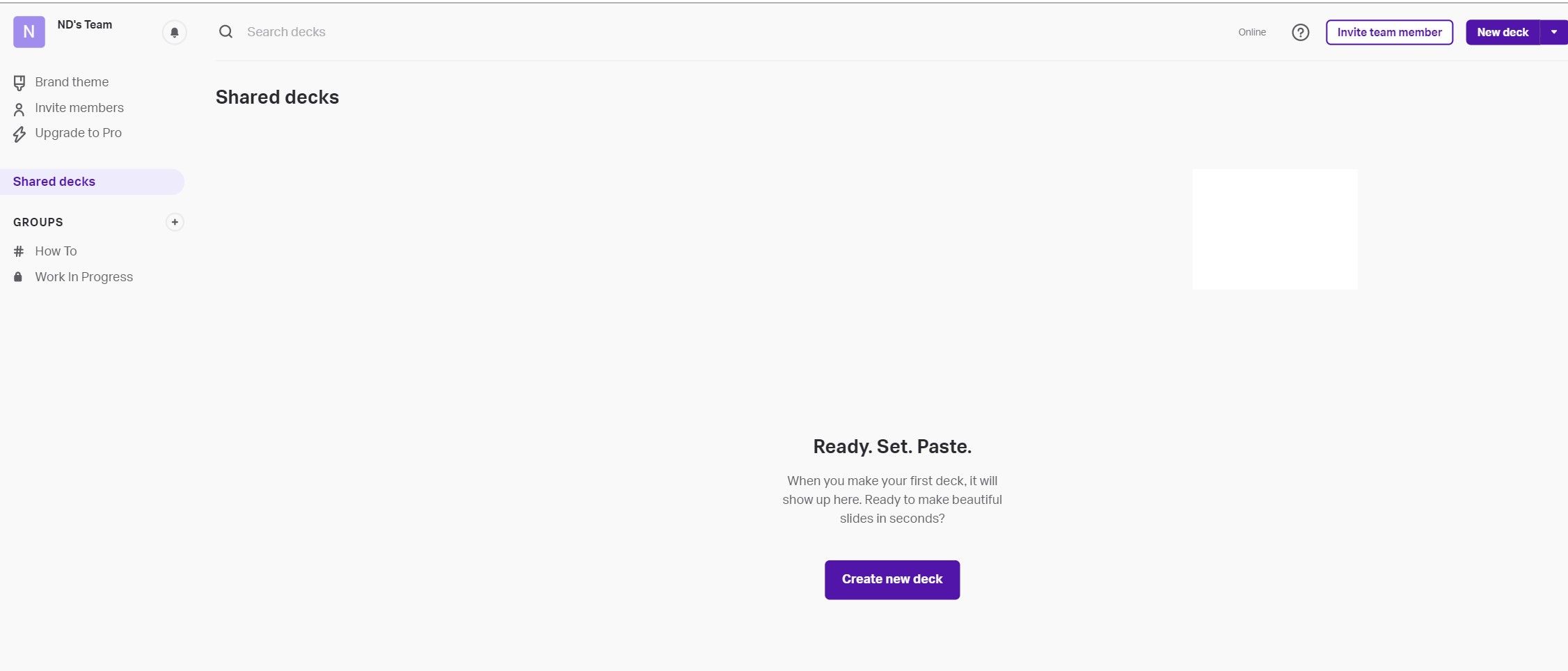
Bevor wir eine Präsentation erstellen, können wir das Layout der Software verstehen. Im linken Bereich können Sie das Thema Ihrer Marke festlegen, Teammitglieder zum Zugriff auf das Deck einladen und Gruppen erstellen, um Ihre Präsentationen zu organisieren.
Sie können ein vorhandenes PPT oder PDF von Ihrem Laptop importieren oder einen Starter-Desk im oberen rechten Bereich auswählen.
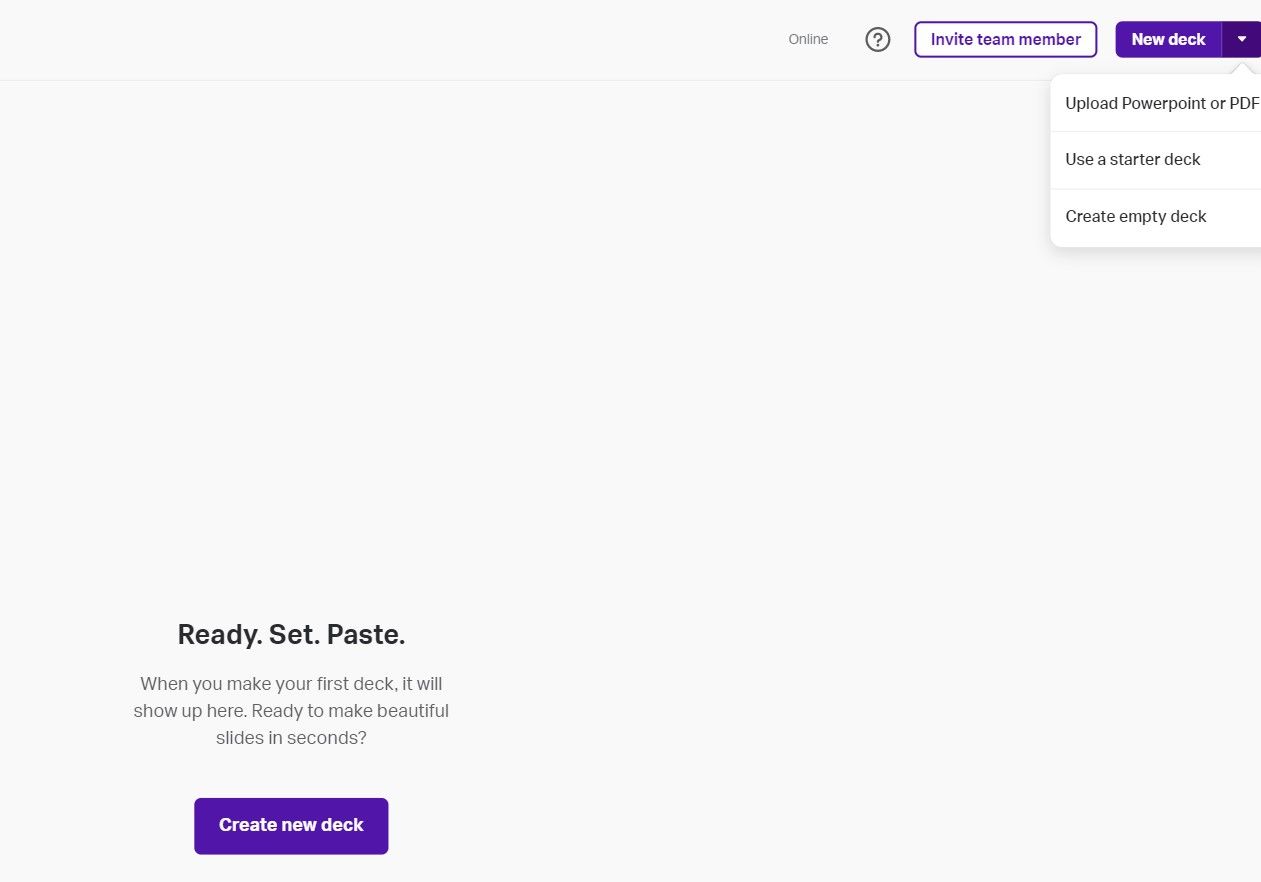
Sie können auch auf die Schaltfläche Hilfe klicken, um nach Artikeln zu suchen, eine Frage an das Support-Team zu senden und FAQs zu finden.
Erstellen eines neuen Foliendecks beim Einfügen
Wenn eine leere Leinwand ansprechend klingt und Sie eine Auswahl an Videos oder Links zur Hand haben, können Sie sie per Drag & Drop verschieben, um ein neues Deck zu erstellen. Wenn Sie jedoch bestimmte Decks basierend auf Ihrem Publikum oder einem bestimmten Ziel entwerfen möchten, ist die Auswahl eines Starter-Decks von Paste hilfreich.
1. Klicken Sie im Hauptarbeitsbereich auf Neues Deck erstellen .
2. Wählen Sie die Kategorie und das entsprechende Deck aus, das Sie verwenden möchten.
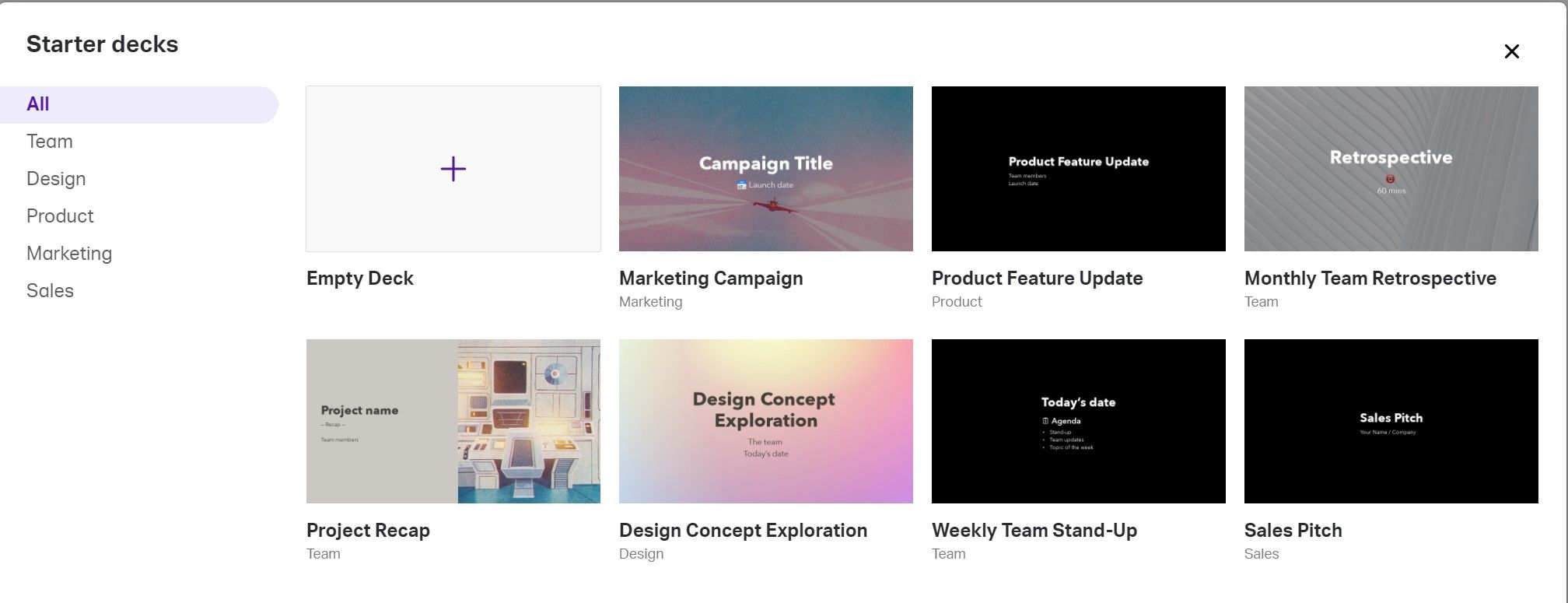
3. Klicken Sie auf das Plus- Symbol, um dem Deck eine neue Folie hinzuzufügen. Diese wird als neuer Bildschirm angezeigt.
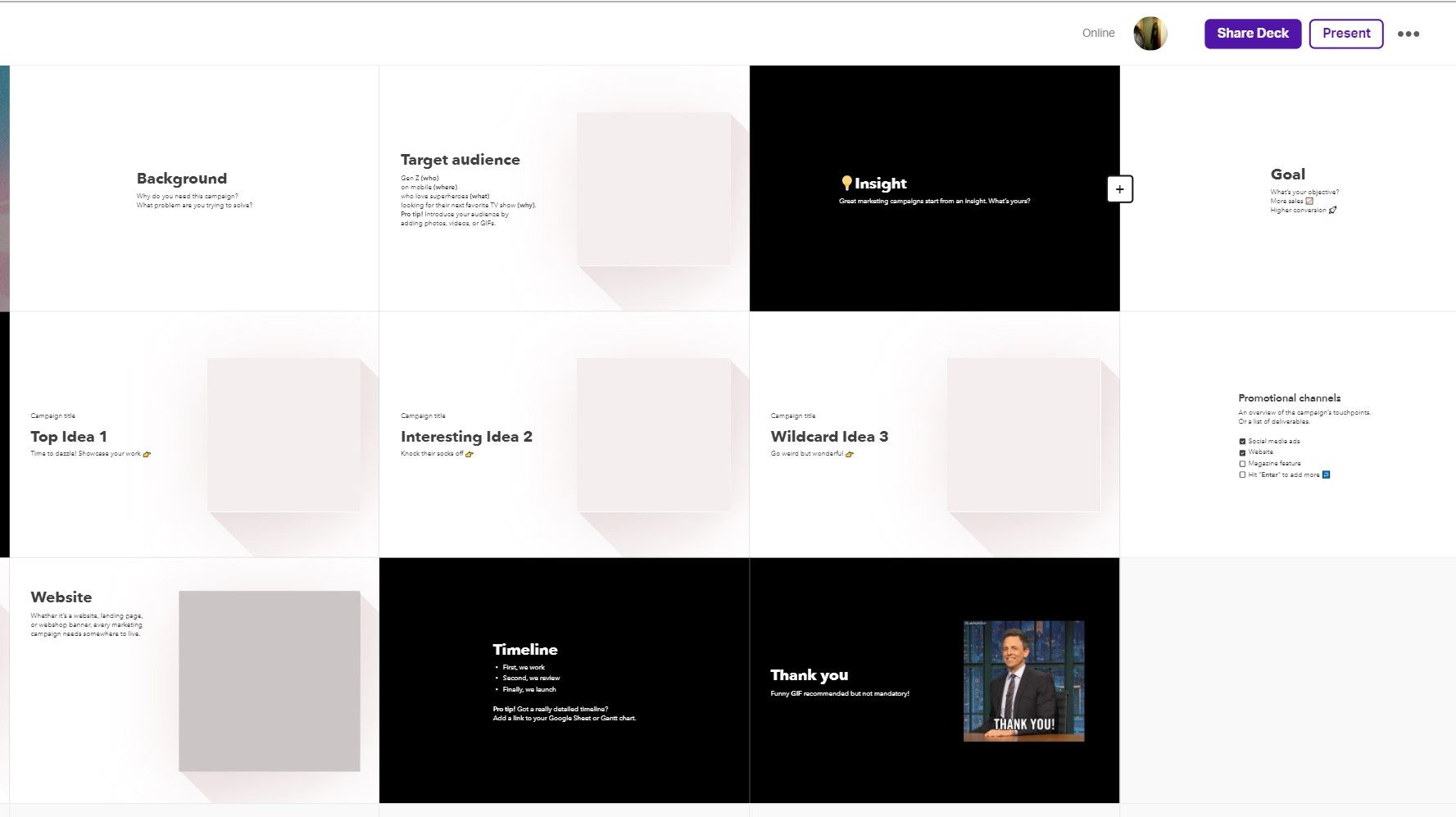
4. Sie können der Folie Text hinzufügen, ihn formatieren oder ein Bild hinzufügen.
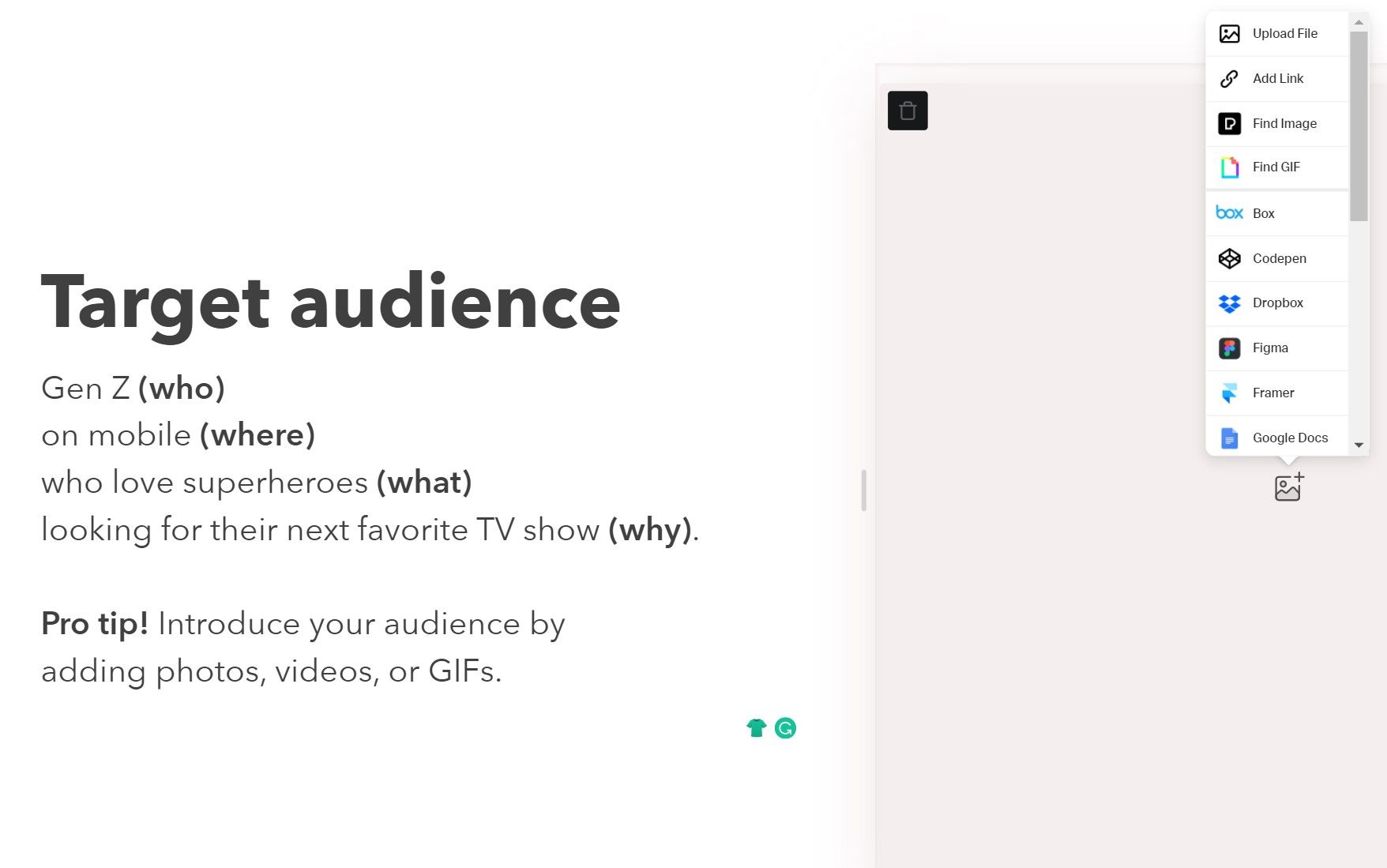
5. Um zusätzliche Funktionen anzuzeigen, klicken Sie auf die Auslassungspunkte.
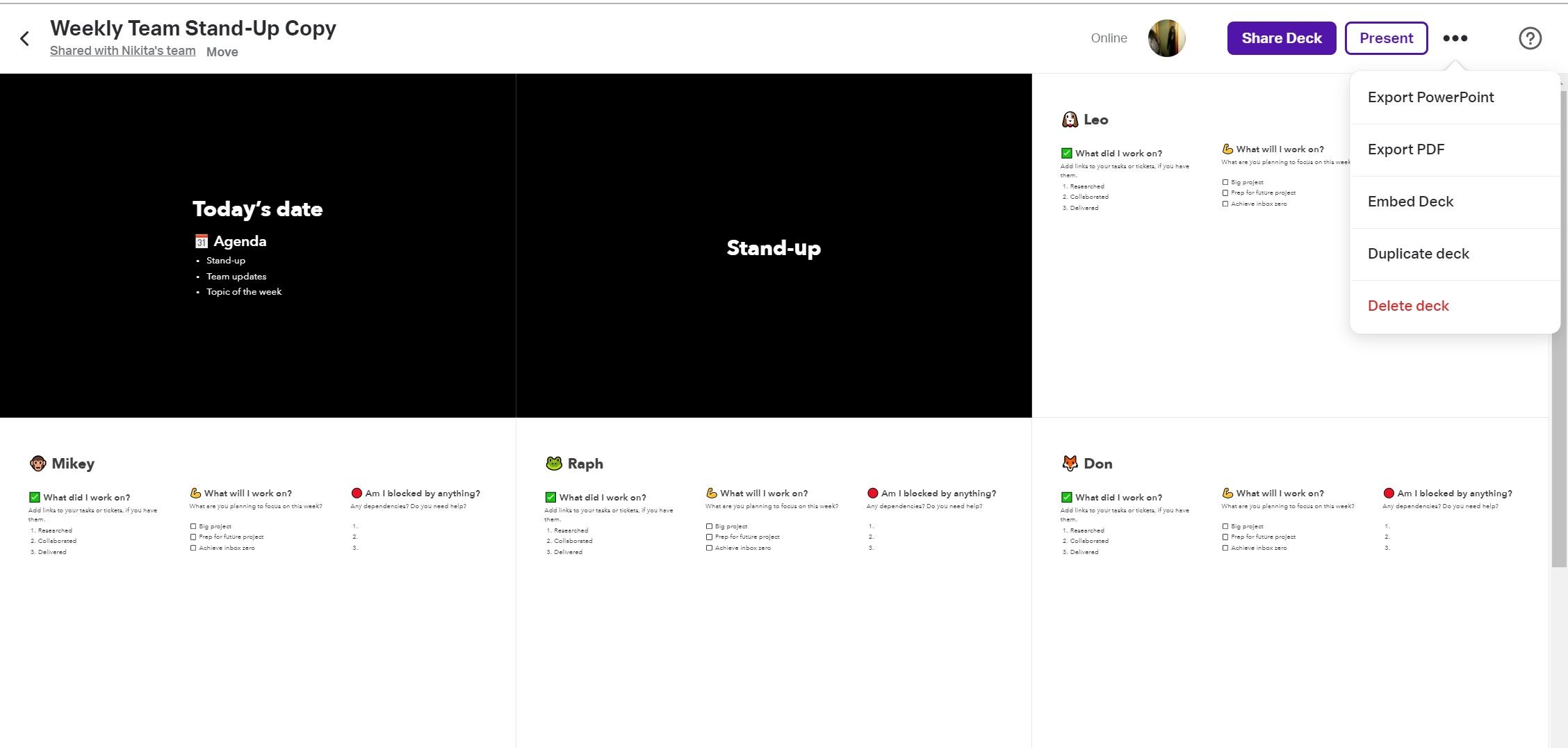
6. Um Spalten zu den Folienspalten hinzuzufügen, klicken Sie auf das Plus- Symbol in der Bildlaufleiste oder auf die Schaltfläche Spalte hinzufügen am unteren Rand der Folie. Sie können einzelne Spalten bearbeiten, indem Sie auf die Auslassungspunkte innerhalb der Folie klicken.
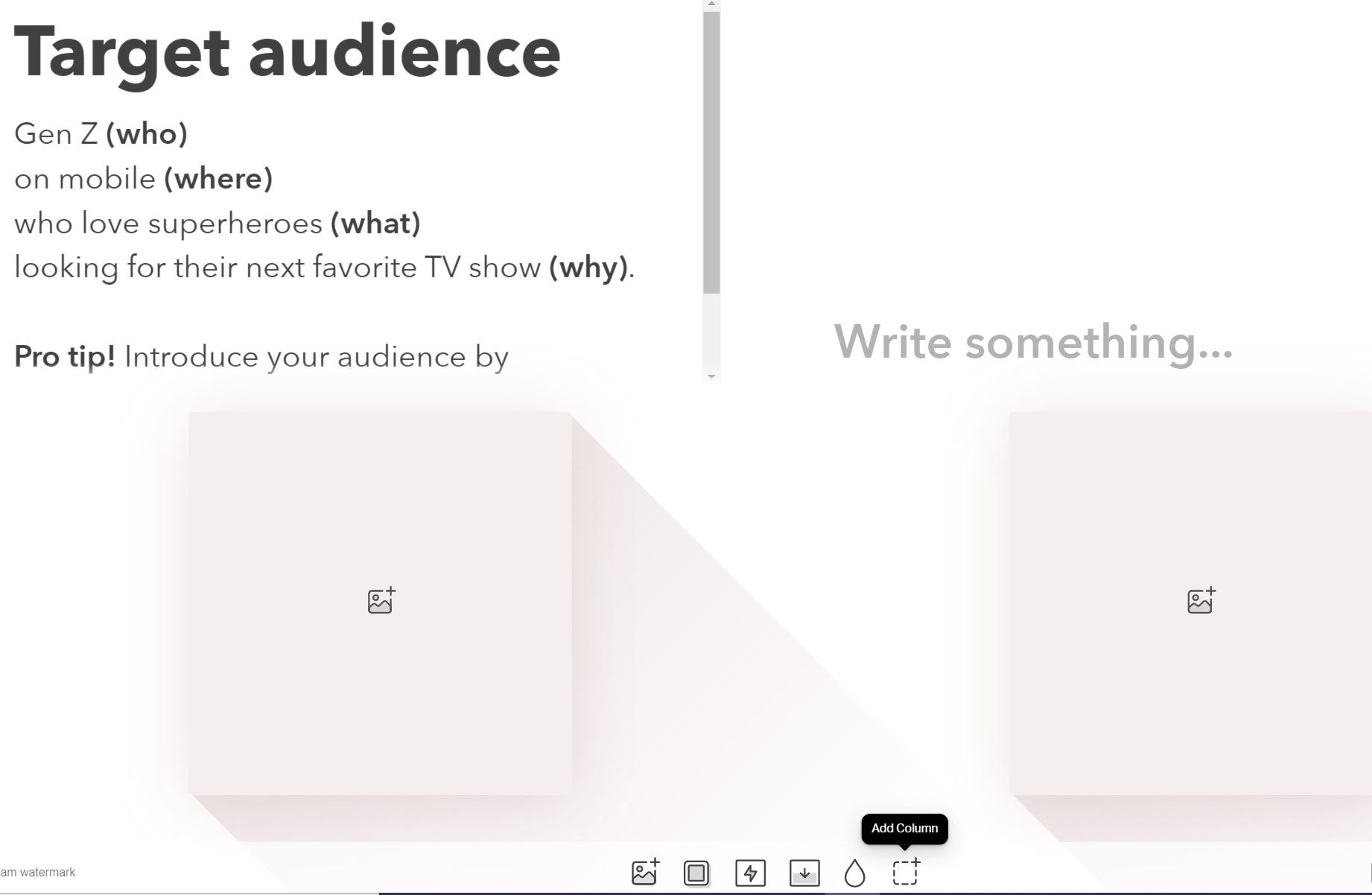
7. Klicken Sie auf Fertig , um die Folie abzuschließen, und klicken Sie auf das Kreuz, um zur Präsentation zurückzukehren.
Formatieren des Inhalts auf der Folie
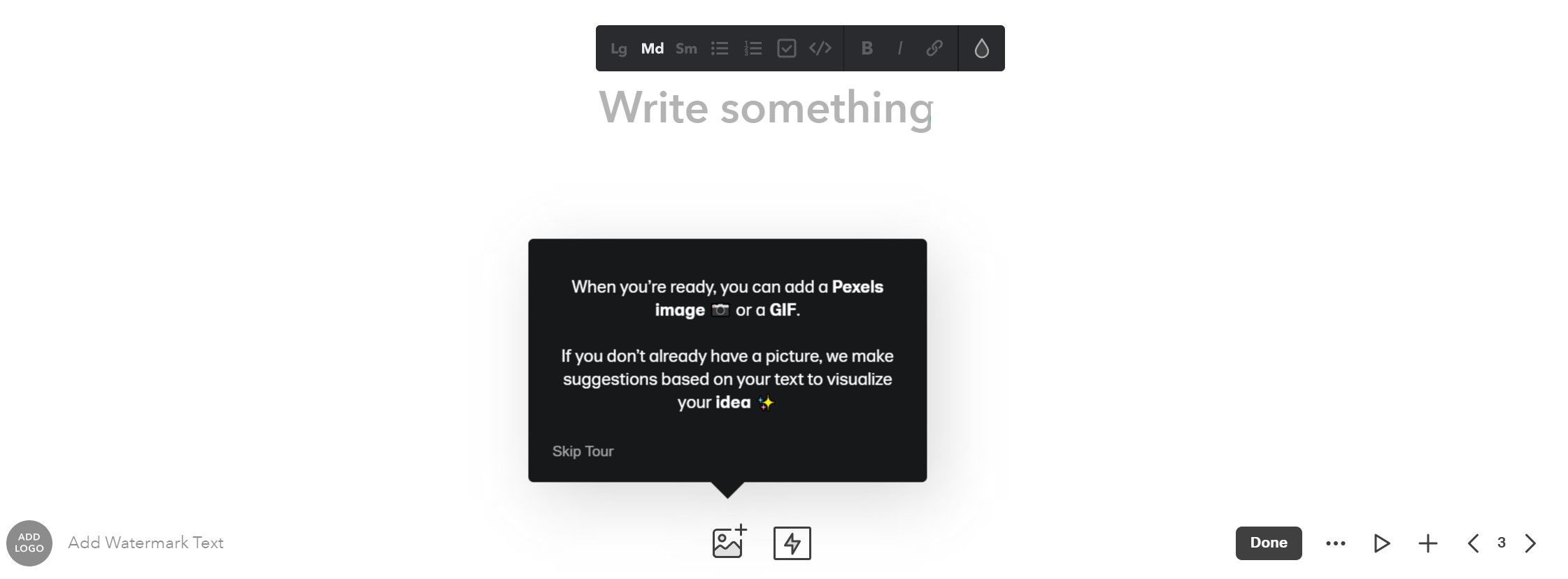
Einfügen hilft Ihnen, den Text mit den am häufigsten verwendeten Formatierungsoptionen zu formatieren. Das Tool erkennt den Text automatisch und zeigt darüber eine Formatierungsleiste an. Sie können die Größe des Inhalts ändern, die Schriftfarbe auswählen, eine Liste erstellen oder einen Link einfügen.
Die verschiedenen Layouts beim Einfügen verstehen
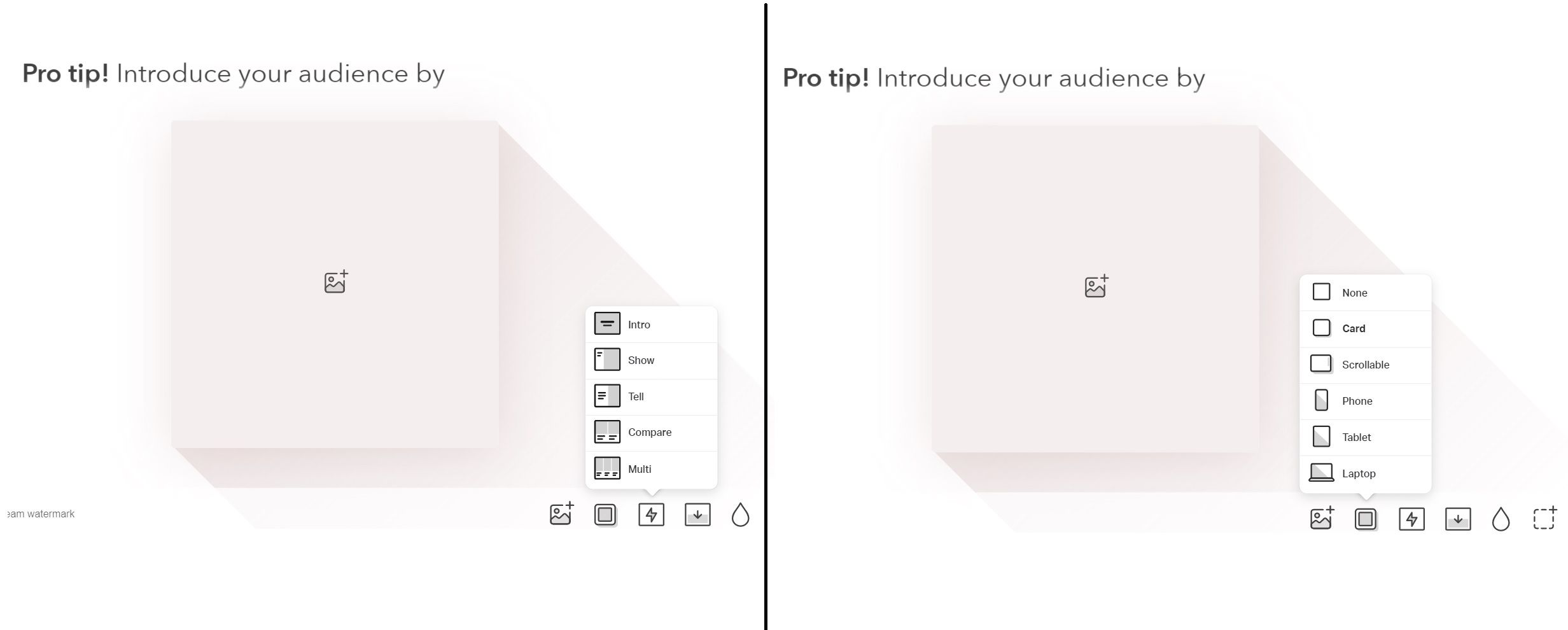
Power Layout und Media Frame sind die USPs von Paste. Ersteres hilft Ihnen, die Folie auf 5 Arten zu formatieren, und letzteres passt den Inhalt für eine optimale Anzeige auf einem Handy, Desktop oder Tablet an.
Sie können die folgenden Layouts wählen:
- Intro : Der Text wird in der Mitte der Folie platziert und Medien befinden sich im Hintergrund.
- Anzeigen : Diese Option verwendet Medien als Herzstück der Folie, unterstützt durch Text und Kommentare.
- Tell : Der Text ist kleiner als das Show-Layout, befindet sich aber in der Mitte der Folie.
- Multi : Der Inhalt wird in drei Spalten hinzugefügt
- Vergleichen : Zwei oder mehr Medien werden nebeneinander ausgerichtet.
Indem Sie dem Inhalt einen Rahmen zuweisen, können Sie schöne Mockups für verschiedene Geräte erstellen.
Erstellen von Gruppen zum Organisieren von Foliendecks
Mit der Gruppenfunktion können Sie Ihren Arbeitsbereich aufräumen und Präsentationen organisieren. Sie können Gruppen erstellen und ihnen Präsentationen hinzufügen.
Die Standardgruppe How To ist eine Sammlung von Tutorial-Foliendecks. Jedes dieser Decks hilft Ihnen, die Funktionen von Paste kennenzulernen.
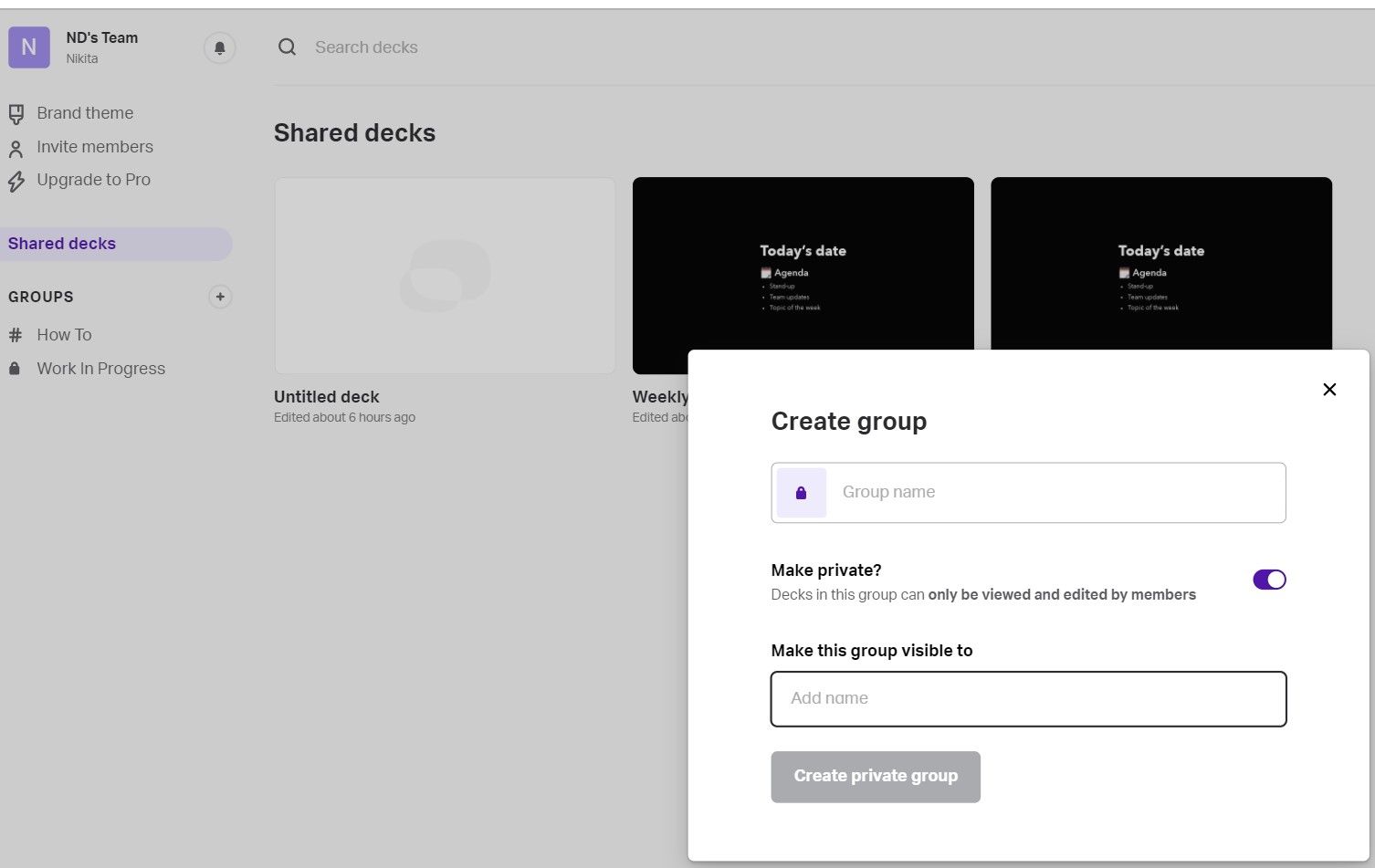
- Um eine neue Gruppe zu erstellen, klicken Sie im linken Bereich auf das Pluszeichen .
- Geben Sie den Namen der Gruppe ein. Standardmäßig werden alle Gruppen für Ihr Team freigegeben.
- Um eine Gruppe privat zu machen, aktivieren Sie die Option „ Make Private “.
- Um eine Gruppe zu bearbeiten oder zu löschen, klicken Sie auf die Auslassungspunkte neben dem Namen einer Gruppe und wählen Sie die entsprechende Option aus.
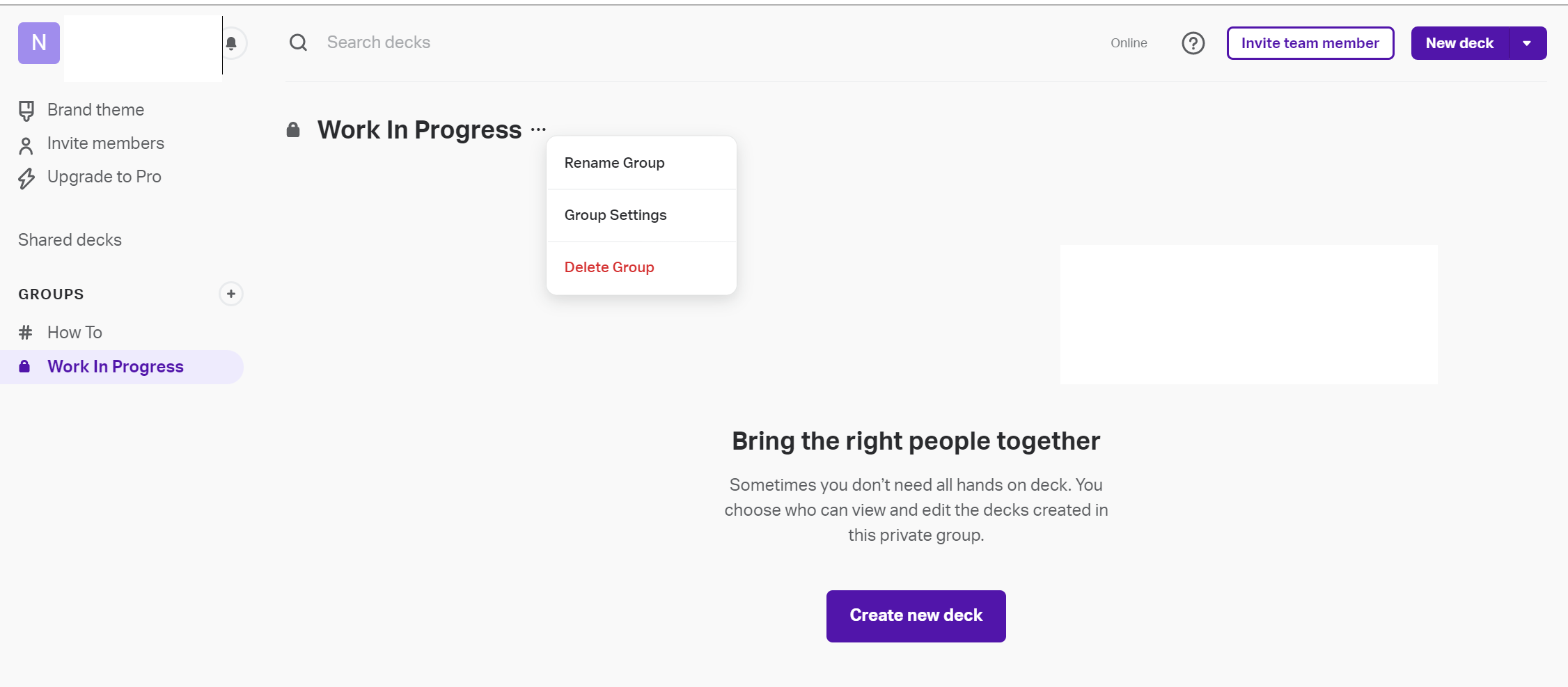
Teilen und Präsentieren des Folienstapels
Nachdem Sie die Präsentation erstellt haben, können Sie sie freigeben, indem Sie auf die Option Deck teilen klicken. Sie können das Deck so konfigurieren, dass es im Präsentationsmodus geöffnet wird und einen gemeinsam nutzbaren Link erhält.
Wenn Sie die Präsentation Ihrem Team zeigen möchten, klicken Sie auf die Option Präsentieren . Sie können oben rechts auf die Option Verschieben klicken, um das Deck in eine Gruppe zu übertragen.
Kontoeinstellungen beim Einfügen verwalten
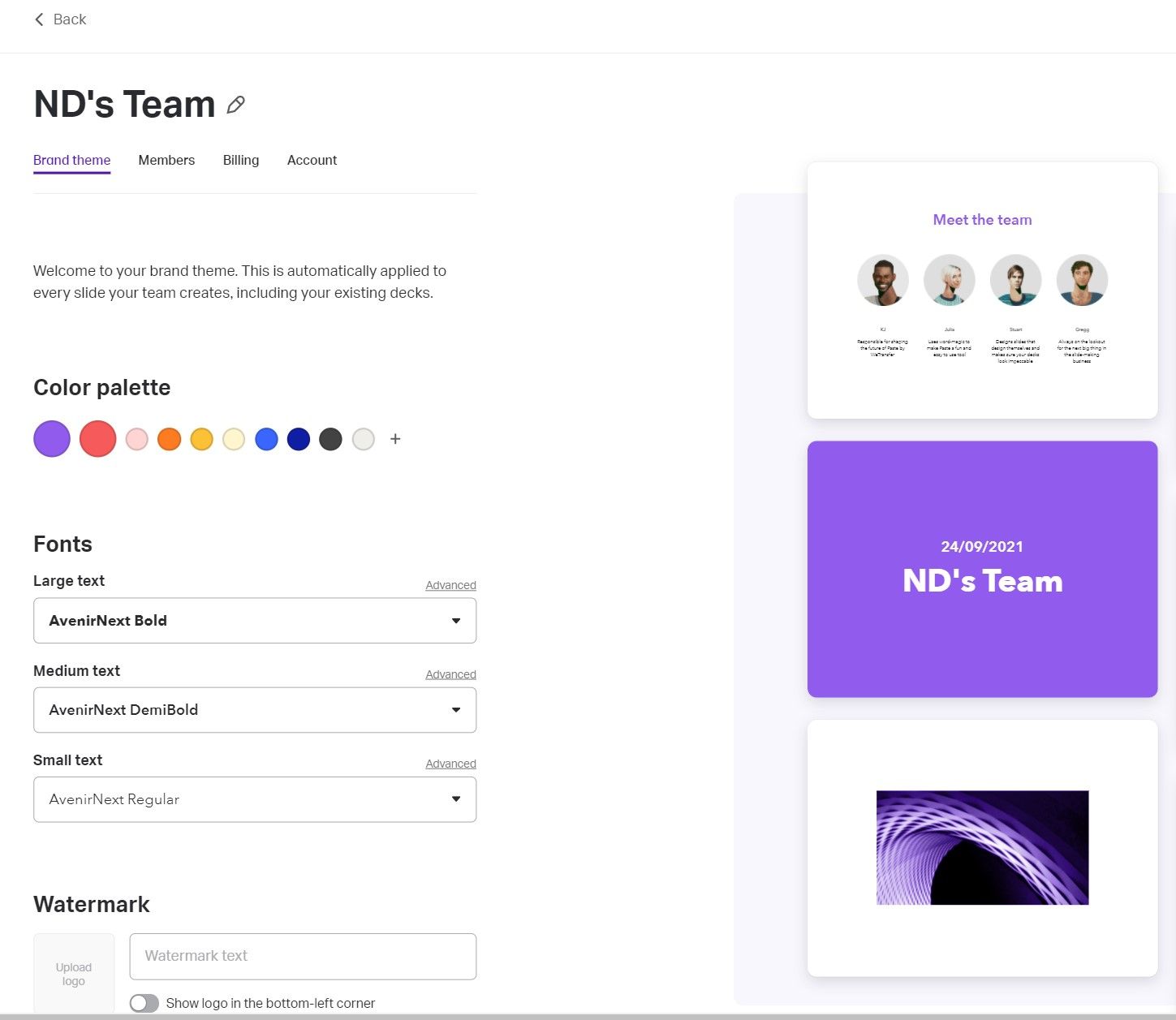
Klicken Sie im oberen linken Bereich des Startbildschirms auf Profil > Konto, um die Kontoeinstellungen zu konfigurieren. Hier können Sie über die Registerkarte Themen ein einzigartiges Thema für Ihre Marke erstellen.
Sie können auch Farben und Schriftgröße auswählen oder Ihren Folien ein Wasserzeichen hinzufügen. Standardmäßig ist nur eine Schriftart verfügbar, Sie können jedoch benutzerdefinierte Schriftarten von Ihrem Laptop hochladen.
- Auf der Registerkarte Konto können Sie Ihre Daten festlegen oder das Konto löschen.
- Klicken Sie auf die Registerkarte Abrechnung , um Ihren aktuellen Plan anzuzeigen und auf WeTransfer Pro zu aktualisieren. Diese Registerkarte enthält Informationen zu Preisen und Inklusionen in der kostenpflichtigen Version der Software, und es gibt einen Abschnitt mit häufig gestellten Fragen, der Ihnen beim Verständnis des Tools hilft.
- Um die Folie mit neuen Mitgliedern zu teilen, klicken Sie auf die Registerkarte Mitglieder . Sie können auch jemanden einladen, Ihrem Team beizutreten, indem Sie dessen Teamdomäne hinzufügen.
Download : Einfügen von WeTransfer für iPad | iPhone (Kostenlos, In-App-Käufe verfügbar)
Erstellen einzigartiger Präsentationen mit Einfügen
Einfügen ist hilfreich für jemanden, der sich auf den Inhalt statt auf die Designaspekte oder die Visualisierung des Layouts konzentrieren möchte.
Wenn Sie jedoch große, mutige Präsentationen erstellen möchten oder sehr individuelle Anforderungen haben, kann diese Software Sie einschränken.
