4 Möglichkeiten zur Behebung des Fehlers "Ein unerwarteter Fehler ist aufgetreten" Fehler beim Öffnen der Ethernet-Eigenschaften
Sie schlürfen an einem Sonntag an Ihrem Chai-Tee, um Memes über Kims schwarzes Met Gala-Kleid zu überfliegen, aber Sie bemerken, dass Ihr Internet nicht funktioniert. Sie gehen, um Ihre Verbindung zu überprüfen, und ein Fehlerfenster mit der Meldung "Ein unerwarteter Fehler ist aufgetreten" wird angezeigt.
Es kann unglaublich ärgerlich sein, einen Fehler zu erhalten, während man versucht, einen Fehler zu lösen, insbesondere einen, der so vage ist. Glücklicherweise können Sie dieses Handbuch verwenden, um den unerwarteten Fehler zu beheben und wieder online zu gehen.
Was verursacht das Ethernet-Problem "ein unerwarteter Fehler ist aufgetreten" in Windows?
Die häufigsten Ursachen für ""An Unexpected Error Occurred" beim Öffnen der Ethernet-Einstellungen sind ein Windows-Build-Update oder eine Änderung in der Konfiguration des Netzwerkadapters. Ein Windows-Build-Update kann einige Probleme für Ihre Netzwerktreiber verursachen, die Ihr System halten können Wenn das Problem jedoch daran liegt, dass Sie die Konfiguration des Netzwerkadapters geändert haben, ist es ziemlich einfach, ihn zurückzusetzen.
So beheben Sie das Problem "Ein unerwarteter Fehler ist aufgetreten" in Windows
Was auch immer das Problem ist, eine der folgenden Korrekturen sollte Sie wieder online bringen und Ihnen helfen, wieder auf die Ethernet-Eigenschaften zuzugreifen, damit Sie nicht auf den Fehler "Ein unerwarteter Fehler ist aufgetreten" stoßen.
1. Installieren Sie den Ethernet-Treiber erneut
Wenn die Konfiguration Ihres Treibers hochgeschraubt ist, können Sie den Treiber einfach deinstallieren und neu installieren, damit alles auf die Standardeinstellungen zurückgesetzt wird. Dies wird wahrscheinlich den Fehler "Ein unerwarteter Fehler ist aufgetreten" beheben.
Drücken Sie Win + R und geben Sie devmgmt.msc ein , um den Geräte-Manager zu starten. Erweitern Sie die Liste der Netzwerkadapter und suchen Sie nach Ihrem Ethernet-Adapter. In den meisten Fällen wird es das Wort Ethernet im Namen haben. Klicken Sie mit der rechten Maustaste auf den Treiber und wählen Sie Gerät deinstallieren .
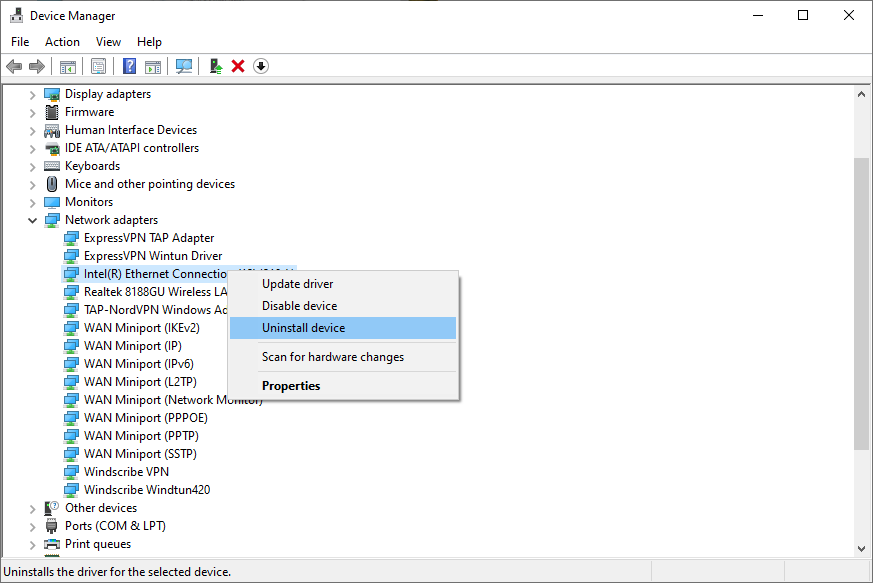
Wählen Sie Deinstallieren, wenn Sie zur Bestätigung aufgefordert werden.
Sobald Ihr Gerät aus der Liste verschwindet, klicken Sie im oberen Menüband auf Aktion und wählen Sie Nach Hardwareänderungen suchen . Windows installiert das Gerät beim Scannen neu. Sie können Ihren PC auch einfach neu starten und der Treiber wird automatisch neu installiert.
Rufen Sie das Fenster Netzwerkverbindungen erneut auf und prüfen Sie, ob Sie jetzt auf die Eigenschaften des Ethernet-Adapters zugreifen können. Wenn dies nicht möglich ist, aber Ihr Geräte-Manager-Fenster geöffnet ist, schließen Sie es noch nicht.
2. Aktualisieren Sie den Ethernet-Treiber
Wenn Sie schon dabei sind, versuchen Sie auch, den Treiber zu aktualisieren. Auch ohne das Problem empfiehlt es sich , Ihre Treiber auf dem neuesten Stand zu halten . Wenn Ihr Treiber ein Kompatibilitätsproblem mit Windows hat, kann es möglicherweise durch ein Update behoben werden.
Klicken Sie mit der rechten Maustaste auf den Ethernet-Adapter und wählen Sie Treiber aktualisieren . Der Update-Assistent fragt, ob Windows automatisch nach einem Treiber suchen oder Ihren Computer nach Treiberdateien durchsuchen soll.
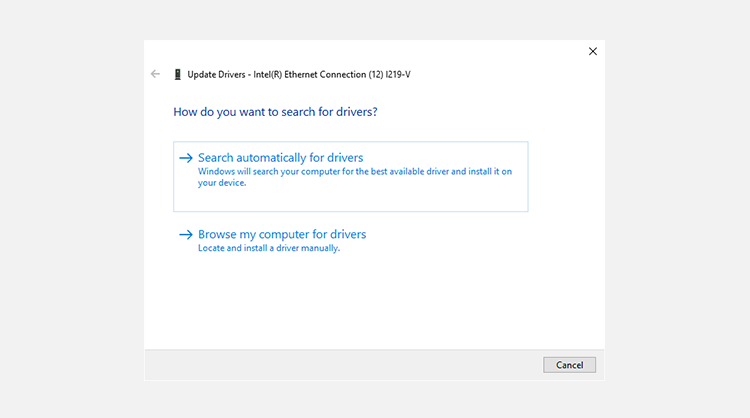
Windows ist nicht so gut darin, automatisch einen aktualisierten Treiber zu finden, also können Sie einfach auf die Website des Herstellers gehen und die Treiber für die manuelle Installation herunterladen. Normalerweise führt die Suche nach "XYZ-Treiber-Download" oder etwas Ähnlichem zur Download-Seite.
Wenn Sie sich entschieden haben, die automatische Option auszuprobieren, wählen Sie Automatisch nach Treibern suchen und prüfen Sie, ob Windows den Treiber findet. Wenn dies der Fall ist, führt Sie der Assistent durch den Installationsprozess.
Wählen Sie Automatisch nach Fahrern suchen, wenn Sie die manuelle Route wählen möchten oder die automatische Option den Fahrer nicht gefunden hat. Navigieren Sie im nächsten Schritt zu dem Ordner, in dem Sie die Treiberinstallationsdateien gespeichert haben. Fahren Sie mit dem Assistenten fort und lassen Sie die Installation abschließen.
Wenn Sie fertig sind, starten Sie den PC neu, um zu sehen, ob der Fehler "Ein unerwarteter Fehler ist aufgetreten" endgültig verschwunden ist.
3. Verwenden Sie die integrierte Fehlerbehebung
Windows verfügt über eine Reihe von Troubleshootern , mit denen Sie viele Probleme mit einem einzigen Klick lösen können. Wenn die vorherigen Methoden bei Ihnen nicht funktioniert haben, ist es an der Zeit, einen dieser Troubleshooter anzurufen, um zu sehen, ob er Ihnen weiterhelfen kann.
Drücken Sie Win + I , um die App Einstellungen zu starten. Navigieren Sie zu Update & Sicherheit > Fehlerbehebung . Wählen Sie im rechten Bereich Zusätzliche Problembehandlungen aus, um zu einer Liste von Problembehandlungen zu gelangen. Suchen Sie nach der Problembehandlung für Netzwerkadapter , klicken Sie darauf und wählen Sie Problembehandlung ausführen aus .
Nachdem Sie die Fehlerbehebung gestartet haben, müssen Sie den Adapter auswählen, den Sie beheben möchten.
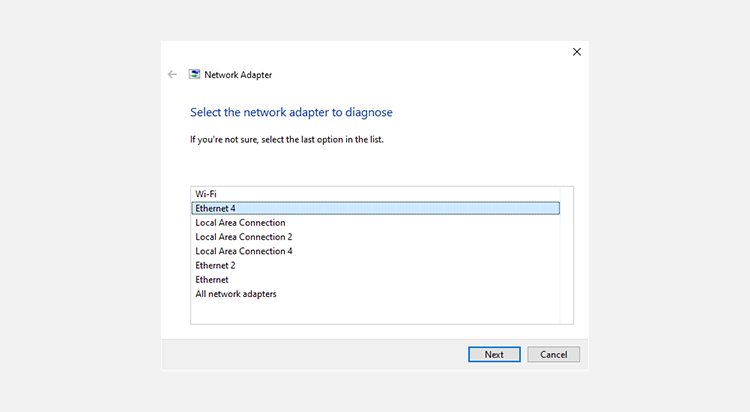
Klicken Sie auf Weiter, wenn Sie Ihre Auswahl getroffen haben, und lassen Sie die Problembehandlung die Probleme erkennen. Wenn es ein Problem findet, wird es automatisch versuchen, es zu beheben. Wenn es nicht automatisch behoben werden kann, werden Sie zumindest herausfinden, was das Problem ist.
Wenn jedoch keine Probleme erkannt werden können, versuchen Sie es mit dem nächsten Fix.
4. IPv6 deaktivieren
Die herkömmliche Route zum Deaktivieren von IPv6 ist hier möglicherweise keine Option, da Sie nicht auf die Eigenschaften des Netzwerkadapters zugreifen können. Glücklicherweise bietet Windows eine Alternative, mit der Sie die Konfiguration verschiedener Systemkomponenten manipulieren können.
PowerShell ermöglicht Ihnen die Konfiguration Ihres Netzwerkadapters über Cmdlets. Sie können PowerShell verwenden, um IPv6 für einen bestimmten Netzwerkadapter zu deaktivieren, ohne die Eigenschaften des Netzwerkadapters öffnen zu müssen.
Drücken Sie Win + R , geben Sie powershell ein und drücken Sie Strg + Umschalt + Eingabetaste , um eine Eingabeaufforderung mit erhöhten Rechten zu starten. Führen Sie den folgenden Befehl aus, um zu überprüfen, ob IPv6 tatsächlich für einen bestimmten Netzwerkadapter aktiviert ist:
Get-NetAdapterBinding -ComponentID ms_tcpip6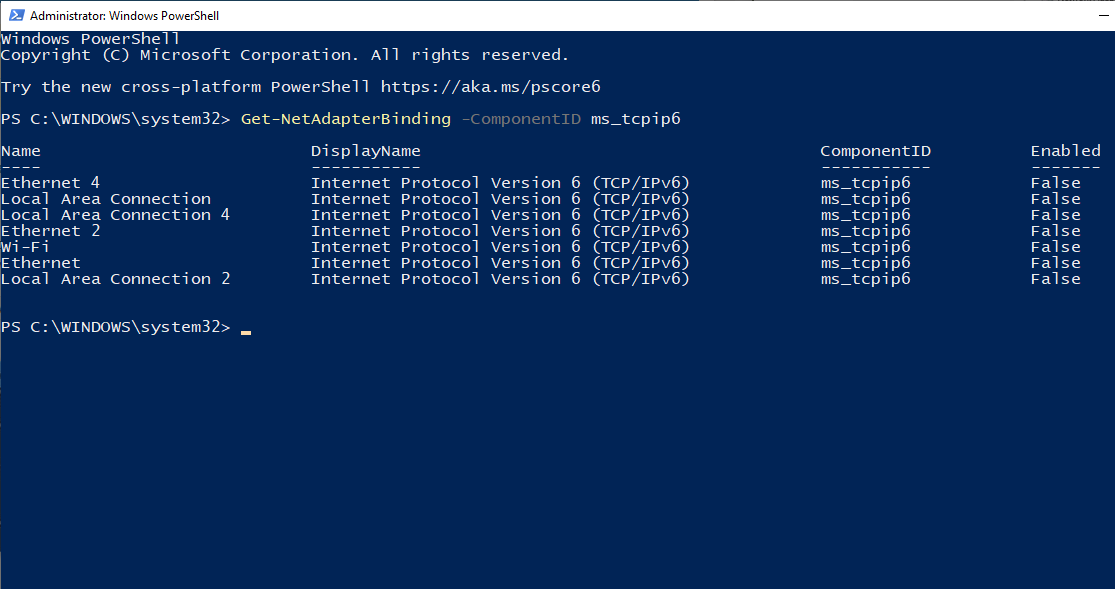
Wenn Sie überprüfen, ob IPv6 aktiviert ist, notieren Sie sich auch den genauen Namen des Adapters, wie er in dieser Liste angezeigt wird, für den Sie IPv6 deaktivieren möchten.
Um IPv6 zu deaktivieren, führen Sie den folgenden Befehl aus:
Disable-NetAdapterBinding -Name "Adapter Name" -ComponentID ms_tcpip6Wechseln Sie natürlich den "Adapternamen" gegen den eigentlichen Namen, den Sie sich gerade für den Adapter notiert haben.
Wenn Sie fertig sind, beenden Sie die PowerShell und starten Sie den PC neu, um zu sehen, ob beim Öffnen der Ethernet-Eigenschaften immer noch die Meldung "Ein unerwarteter Fehler ist aufgetreten" auftritt.
Stanzen des unerwarteten Fehlers flach
Es ist schwierig, Ihr Netzwerk zu steuern, ohne auf die Eigenschaften des Netzwerkadapters zugreifen zu können. Hoffentlich hat einer dieser Fixes für Sie funktioniert und Sie können jetzt Ihre Adaptereigenschaften wie gewohnt neu konfigurieren.
Wenn Sie versucht haben, auf die Ethernet-Netzwerkeigenschaften zuzugreifen, weil Sie Probleme mit Ihrem Heimnetzwerk haben, gibt es Möglichkeiten, ein zweifelhaftes Netzwerk zu reparieren und wieder online zu gehen.
