So erstellen Sie ein Multiplizitätsbild in Photoshop
Es ist einfach, Multiplizitätsbilder in Photoshop zu erstellen, wenn Sie einige einfache Richtlinien befolgen. Mit den erweiterten Auswahlwerkzeugen von Photoshop ist dies jetzt noch einfacher denn je. Werfen wir einen Blick auf ein paar Möglichkeiten, dies zu tun.
Was ist ein Multiplizitätsbild?
Ein Multiplizitätsbild ist einfach ein Bild mit mehreren Kopien derselben Person oder desselben Objekts. Es kann auch alles sein, was die Motive betrifft, wie zum Beispiel mehrere Kopien eines Hydranten. Aber normalerweise haben die Kopien einen Zweck, ein Konzept oder eine Geschichte zu vermitteln.
Ein weiterer Aspekt eines Multiplizitätsbildes besteht darin, dass sie einen gemeinsamen Hintergrund haben und den Raum in der Regel so nutzen, dass alle Kopien auf sinnvolle Weise logisch verbunden werden.
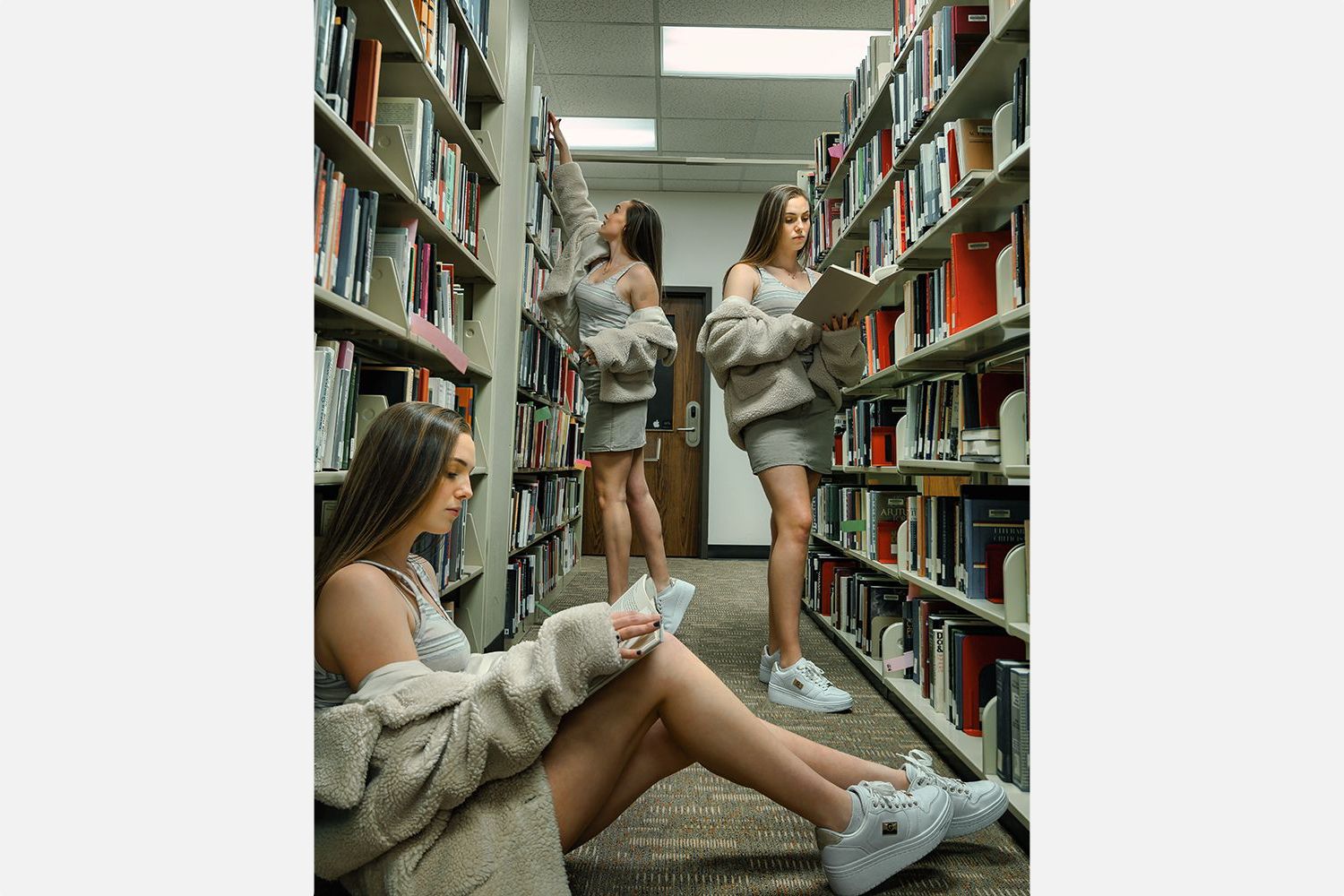
Wie im obigen Bild wählt das Bild der Frau im Hintergrund ein Buch aus dem Regal aus, und im Mittel- und Vordergrund liest sie das Buch in verschiedenen Posen.
Ob ein Multiplizitätsbild eine Sequenz oder eine Idee ist, kann bestimmen, wie man am besten in Photoshop ein Bild erstellt.
Erstellen Sie ein Multiplizitätsbild mit dem Hauptbild des Motivs

Ein guter Anfang ist es, ein vorhandenes Bild zu verwenden, das bereits eine Kopie des Motivs enthält (oben).
Dies funktioniert am besten, wenn die ursprüngliche Absicht möglicherweise nicht darin bestand, ein Multiplizitätsbild zu erstellen. In diesem Fall müssen Sie nur die Kopien des Themas nach Ihren Wünschen auswählen und organisieren. Wir besprechen ein geplantes Multiplizitäts-Shooting, das Sie später selbst durchführen können.
Wenn Sie diesem Tutorial folgen möchten, können Sie die Bilder von Unsplash hier , hier und hier kostenlos herunterladen.
- Importieren Sie alle drei Bilder in Photoshop.
- Gehen Sie für Ihr erstes Bild zu Auswählen > Betreff .
- Sie sollten jetzt „marschierende Ameisen“ um Ihr Motiv herum sehen. Klicken Sie auf das Ebenenmaskensymbol (das weiße Rechteck mit schwarzem Kreis) unten im Ebenenbedienfeld – normalerweise unten rechts in Photoshop.
- Wiederholen Sie die Schritte 2-3 für das zweite Bild.
- Wählen Sie Layer 0 auf jeder Kopie und ziehen Sie das Bild auf das Hauptbild, wo Sie es auf beiden Seiten der Figuren in dieser Aufnahme platzieren können. Es gibt verschiedene Möglichkeiten, Ebenen in ein anderes Photoshop-Dokument zu verschieben .
- Wählen Sie das Verschieben- Werkzeug (das Symbol mit den vier Pfeilen) und ordnen Sie jede Kopie mit der Maus an, um sie frei zu verschieben und an der gewünschten Stelle zu positionieren. Um eine andere Kopie zum Verschieben auszuwählen, stellen Sie sicher, dass die Ebenen 1 oder 2 markiert sind.
Sie können die Bilder nach Belieben anordnen. Der Denkprozess hinter unserem Arrangement war einfach, das Hauptbild in der Mitte zu haben, wo die beiden Personen Blickkontakt haben, während die flankierenden Bilder keinen haben.
Beginnen Sie am besten mit Bildern, die in oder um dieselbe Szene herum aufgenommen wurden, damit die Lichtverhältnisse gleich sind. Außerdem ist es für ein natürliches Aussehen entscheidend, sicherzustellen, dass die Perspektiven jedes Motivs gleich sind.
Für mehr Kontrolle können Sie die Kopien in Smart Objects konvertieren, nachdem Sie sie in das Hauptbild importiert haben. Auf diese Weise können Ihre Motive mit unterschiedlichen Größen problemlos und zerstörungsfrei in der Größe geändert werden.
Würzen Sie einen langweiligen Hintergrund mit Photoshop-Plugins
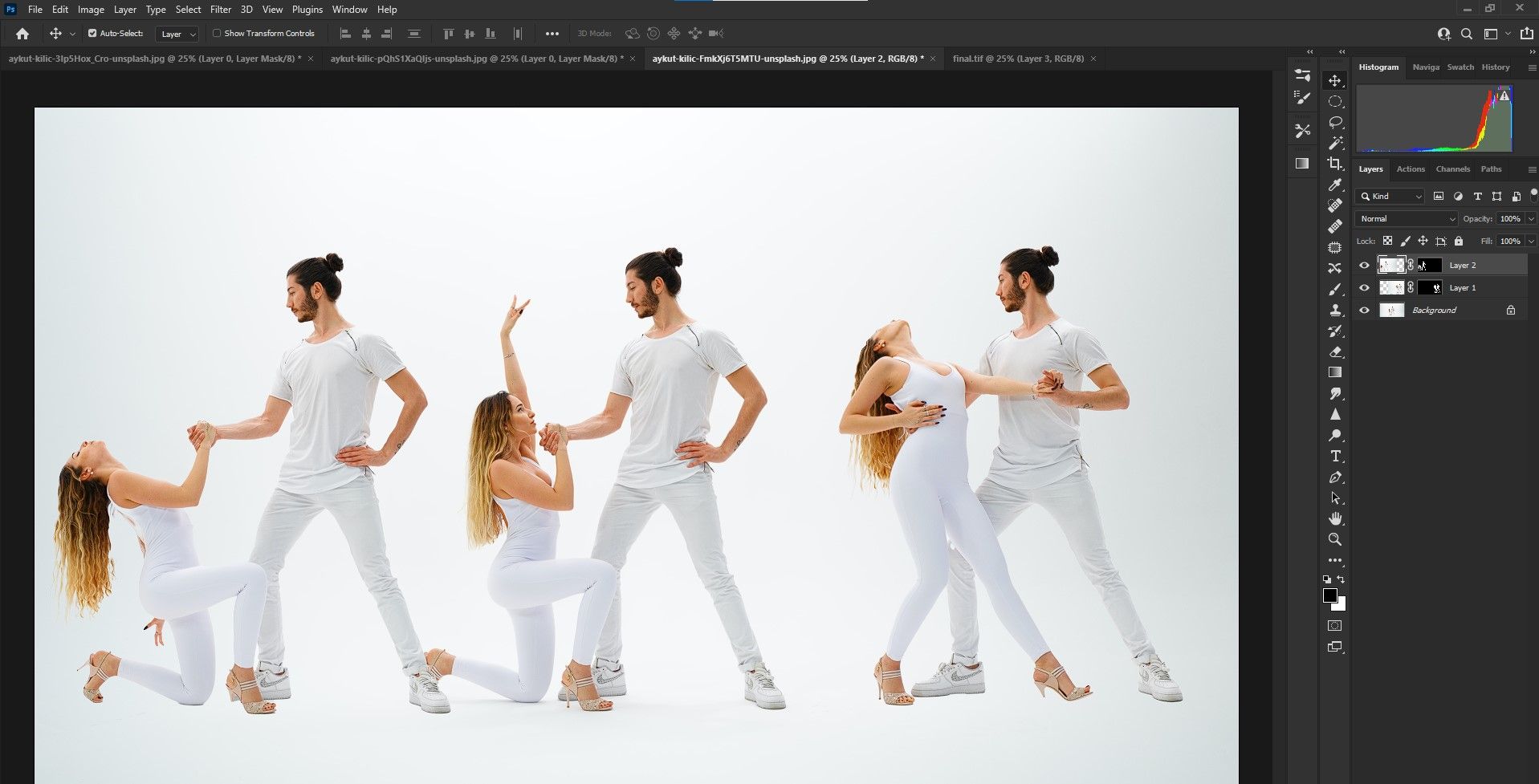
Photoshop-Plugins von Drittanbietern sind eine großartige Möglichkeit, langweilige Hintergründe zu verbessern und Ihre Vielzahl von Bildern zu einem zusammenhängenden Look zu verschmelzen. Ein solches Plugin zum Anwenden von Effekten in Photoshop ist der Smart Photo Editor von Anthropics.
Es ist ein kostenpflichtiges Plugin, aber es gibt eine kostenlose Testversion, die Sie testen können, wenn Sie noch einmal mitmachen möchten. Es ist sowohl für Windows als auch für Mac verfügbar.
Download: Smart Photo Editor (Kostenlose Testversion, 29,95 $)
Schauen wir uns mit dem gerade fertig bearbeiteten Stück eine schnelle Möglichkeit an, unser Bild weiter zu verbessern, ohne viel zusätzliche Arbeit zu leisten.
- Erstellen Sie eine sichtbare Stempelebene, indem Sie auf einem Windows-Computer Umschalt + Strg + Alt + E gedrückt halten.
- Gehen Sie zu Filter > Anthropics > Smart Photo Editor .
- Wählen Sie Effekte Galerie in der oberen rechten Ecke in Smart Photo Editor.
- Klicken Sie auf das Symbol Pfeil nach rechts , um Blättern Sie durch die Effekte.
- Klicken Sie auf den gewünschten Effekt und verwenden Sie die Schieberegler, um Anpassungen vorzunehmen. Wählen Sie OK, wenn Sie zufrieden sind.
- Gehen Sie zu Datei > Speichern und zurück , um Ihre Änderungen zu speichern. Nachdem das Foto wieder in Photoshop importiert wurde, können Sie es wie gewohnt bearbeiten.

Planen Sie ein Fotoshooting, um ein Multiplizitätsbild zu erstellen
Für ein gelungenes Fotoshooting gibt es einige Dinge zu beachten. Idealerweise möchten Sie eine Vorlage oder eine leere Szene aufnehmen, in der alle Ihre Motive in Photoshop von Grund auf neu platziert werden. Wie im folgenden Video gezeigt, können Sie separate Bilder der Motive aufnehmen, die bereits dort platziert sind, wo sie sein sollten.
Hier sind einige Best Practices, um sicherzustellen, dass Sie ein erfolgreiches Multiplizitäts-Fotoshooting haben.
- Stellen Sie sicher, dass die Beleuchtung gleichmäßig ist, insbesondere wenn Sie beim Fotografieren Stroboskoplicht oder andere Formen von künstlichem Licht verwenden. Dies spart Zeit bei der Nachbearbeitung, da Sie nicht so viel korrigierende Bearbeitung vornehmen müssen.
- Verwenden Sie nach Möglichkeit ein Stativ, um die Perspektive zu wahren. Wenn Sie Ihre Kamera in der Hand halten, stellen Sie sicher, dass Sie Ihr Motiv im gleichen Winkel und in der gleichen Höhe fotografieren. Wenn die Winkel zwischen den Bildern um einige Grad abweichen, können die Bilder bei gemeinsamer Betrachtung seltsam und fehl am Platz aussehen.
- Vermeiden Sie "geschäftige" und überladene Szenen, wenn Sie einen Aufnahmeort auswählen. Je weniger Ablenkungen Sie in der Aufnahme haben, desto besser. Wenn Sie Aufnahmen machen, bei denen Ihre Motive später in der Post aus ihrem Hintergrund entfernt werden müssen , stellen Sie sicher, dass der Hintergrund selbst einfach ist (wie eine Farbe) und dass zwischen dem Motiv und allen Objekten ein gewisser Abstand besteht. Dies erleichtert die automatischen Auswahlwerkzeuge von Photoshop.
- Wenn Sie geschäftige und überladene Szenen nicht vermeiden können, verwenden Sie ein Objektiv mit einer sehr großen Blende wie f1.8 oder f1.4. Dies wird dazu beitragen, eine geringe Schärfentiefe zu erzeugen, die die Verarbeitung in Photoshop erleichtert.
- Ziehen Sie in Erwägung, dass Ihre Motive etwas tun oder sich bewegen, um dynamischere und interessantere Bilder zu erstellen. Bilder von Menschen, die stehen und einfach in die Kamera blicken, die Schultern hochgezogen, ergeben uninteressante und zweidimensionale Bilder.
Sind Sie bereit, ein Multiplizitätsbild zu erstellen?
Das Erstellen eines Multiplizitätsbildes ist eines der vielen erstaunlichen Dinge, die Sie in Photoshop erreichen können. Da die Auswahlwerkzeuge ständig verbessert werden, wird die einfache und komplexe Bildzusammenstellung einfacher, da Adobe seine Funktionen durch Software-Updates ständig verbessert.
Und mit der Weiterentwicklung von Adobe Sensei, der KI-Engine von Photoshop, steigt auch die Geschwindigkeit, mit der wir traditionell komplexe Aufgaben in wenigen Augenblicken ausführen können.
