So verwenden Sie Spiele mit Ihrer dedizierten Grafikkarte
Wenn Sie einen Gaming-Computer haben, haben Sie höchstwahrscheinlich zwei Grafikkarten darin; eine integrierte Onboard-Grafikkarte und eine viel stärkere dedizierte Grafikkarte. Einige Spiele verwenden fälschlicherweise die Onboard-Grafikkarte anstelle der dedizierten, und da die Onboard-Grafikkarte nicht leistungsstark genug ist, um Spiele zu verarbeiten, werden Sie am Ende sehr niedrige Frames und Grafiken haben. Das heißt, wenn Ihr Spiel sowieso nicht zuerst abstürzt.
Glücklicherweise können Sie Ihren Computer manuell anweisen, die dedizierte Grafikkarte für bestimmte Programme und Spiele zu verwenden. Hier ist wie.
Integrierte vs. dedizierte Grafikkarten

Der Hauptunterschied zwischen integrierten und dedizierten Grafikkarten besteht darin, dass integrierte GPUs keinen eigenen Prozessor oder Arbeitsspeicher haben. Stattdessen nutzt die integrierte Grafikkarte die Ressourcen der CPU und des Arbeitsspeichers des Computers. Wenn Sie also 8 GB Gesamt-RAM und 1 GB gemeinsam genutzten Grafik-RAM haben, reduziert dies Ihren verfügbaren RAM auf 7 GB. All diese Nachteile reduzieren die Rechenleistung einer integrierten Grafikkarte und machen sie für anspruchsvolle Videospiele ungeeignet.
Eine dedizierte Grafikkarte hingegen kommt mit eigenem Prozessor, RAM und Kühlsystem. Dies gibt der dedizierten Grafikkarte die Fähigkeit, High-End-Videospiele flüssig auszuführen, macht die dedizierte Grafikkarte aber auch sperrig und im Preis viel teurer. Wenn Sie mehr erfahren möchten, lesen Sie unseren Artikel über den Unterschied zwischen integrierten und dedizierten Grafikkarten .

Die meisten modernen Prozessoren verfügen über eine Onboard-integrierte Grafikkarte. Wenn Sie also eine dedizierte Grafikkarte zusammen mit einem modernen Prozessor haben, dann haben Sie zwei funktionierende Grafikkarten. In diesem Fall entscheidet die Software Ihres Computers, wann jede Grafikkarte verwendet wird, um Ihnen eine bessere Leistung oder eine längere Akkulaufzeit zu bieten.
Manchmal wird diese Software verwirrt und verwendet die falsche Grafikkarte für ein Programm. Wenn dieses Programm ein High-End-Videospiel ist und Ihr Computer versucht, die integrierte Grafik zum Ausführen und Rendern zu verwenden, werden Sie eine schreckliche Leistung erzielen. Die Problemumgehung für solche Szenarien besteht darin, die Software anzuweisen, die dedizierte Grafikkarte für dieses Videospiel manuell zu verwenden.
So richten Sie ein Videospiel ein, um die dedizierte Grafikkarte zu verwenden
Die für das Umschalten der Grafik zuständige Software hängt von Ihrer dedizierten Grafikkarte ab. Wenn Sie eine NVIDIA haben, dann ist es NVIDIA Control Panel, aber wenn Sie eine AMD haben, dann ist es AMD Radeon Software. Wir werden die Schritte für diese beiden Softwares in diesem Artikel behandeln. Der allererste Schritt besteht jedoch darin, das Programm zu identifizieren.
1. Identifizieren der ausführbaren Datei für Ihr Spiel
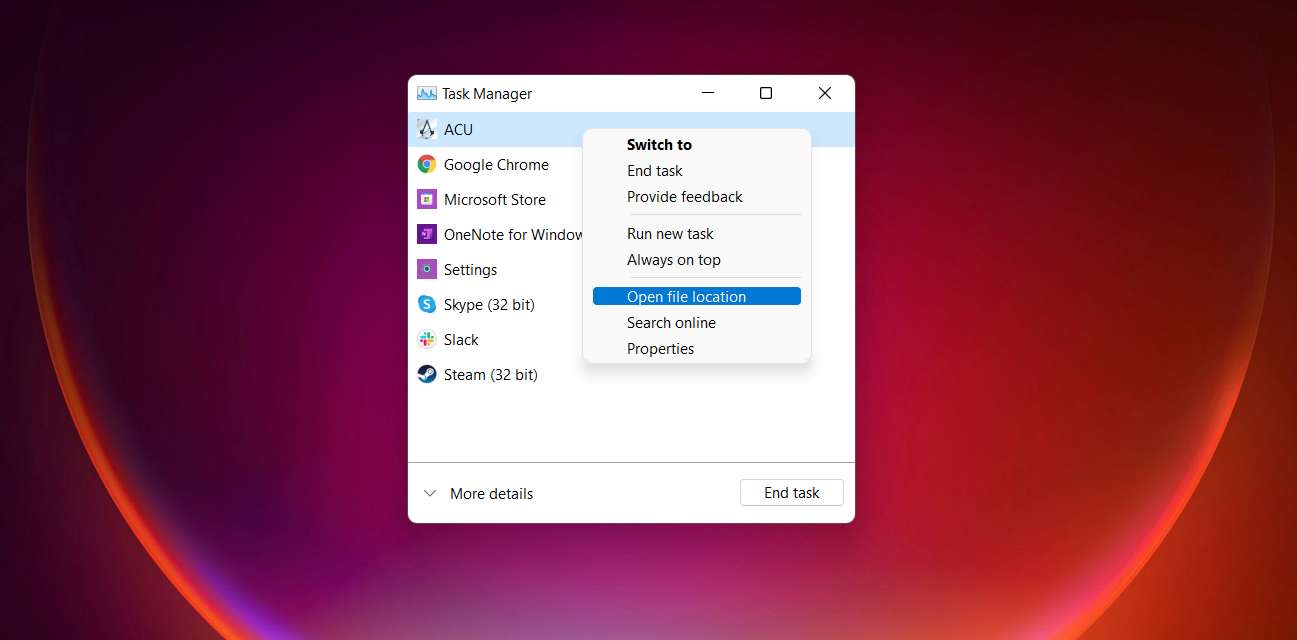
Die ausführbare Datei oder .exe-Datei, die das Spiel ausführt, ist normalerweise offensichtlich, da sie meistens wie GAMENAME.exe aussieht, aber manchmal ist dies nicht der Fall. Die absolute Methode, um herauszufinden, welcher Prozess für die Ausführung des Spiels verantwortlich ist, ist der Task-Manager.
- Starten Sie das Videospiel.
- Sobald das Videospiel vollständig gestartet wurde, minimieren Sie das Spiel. Sie können dies tun, indem Sie Win + D drücken, um zum Desktop zu gelangen.
- Drücken Sie Strg + Umschalt + Esc auf Ihrer Tastatur, um den Task-Manager aufzurufen . Alternativ können Sie im Startmenü nach Task-Manager suchen.
- Suchen Sie den Spielprozess und klicken Sie dann mit der rechten Maustaste darauf.
- Wählen Sie im Menü Dateispeicherort öffnen .
- Ein Fenster im Explorer wird geöffnet, um Ihnen die ausführbare Datei an ihrem Speicherort anzuzeigen. Dies ist die Datei, die Sie anweisen müssen, die dedizierte Grafikkarte zu verwenden.
2. Ändern der Einstellungen in der NVIDIA-Systemsteuerung
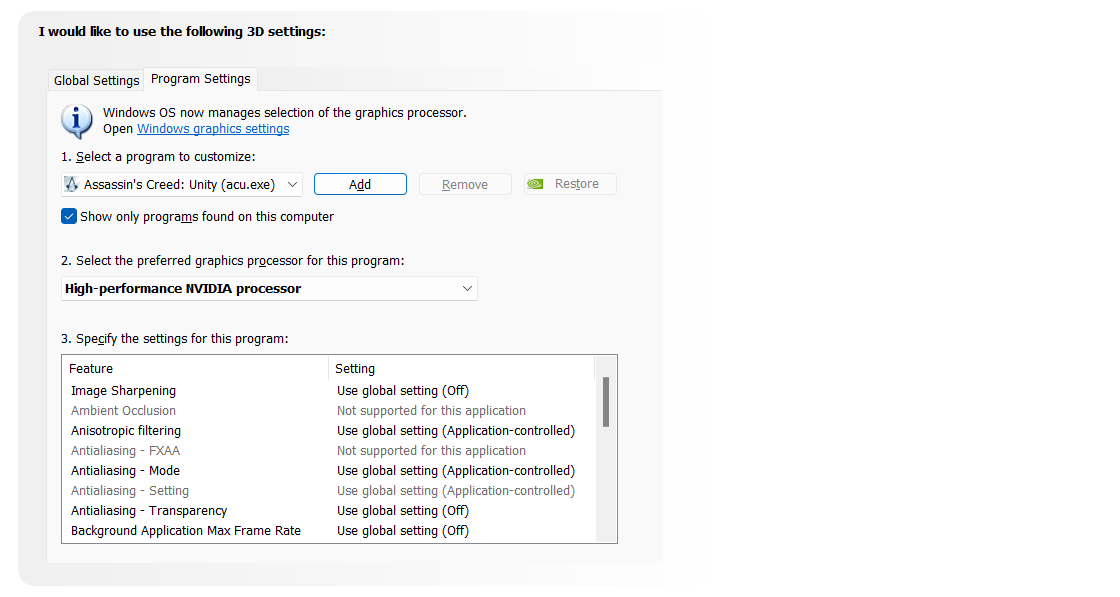
Nachdem Sie nun wissen, was die Datei ist und wo sie sich befindet, können Sie sie zum Kontrollfeld Ihrer Grafikkarte hinzufügen und so einstellen, dass die dedizierte Grafikkarte die ganze Zeit verwendet wird. Wie bereits erwähnt, erfolgt dies über die NVIDIA-Systemsteuerung für NVIDIA-Grafikkarten.
- Klicken Sie mit der rechten Maustaste auf Ihren Desktop.
- Wählen Sie im Menü NVIDIA Systemsteuerung aus . Wenn Sie Windows 11 verwenden, wählen Sie Weitere Optionen anzeigen und dann NVIDIA-Systemsteuerung aus .
- Wählen Sie in der NVIDIA-Systemsteuerung in der Leiste links die Option 3D-Einstellungen verwalten aus .
- Klicken Sie auf Programmeinstellungen .
- Wählen Sie unter Programm zum Anpassen auswählen die Option Hinzufügen aus . Dies öffnet eine begrenzte Liste Ihrer Programme.
- Klicken Sie im Fenster Hinzufügen auf Durchsuchen .
- Gehen Sie zu dem Dateispeicherort, den Sie im vorherigen Abschnitt gefunden haben, und wählen Sie dann die Spieldatei aus.
- Klicken Sie auf Öffnen . Nun erscheint Ihr Spiel in der Programmliste.
- Wählen Sie unter Wählen Sie den bevorzugten Grafikprozessor für dieses Programm die Option Hochleistungs-NVIDIA-Prozessor aus .
- Klicken Sie abschließend unten rechts auf Übernehmen .
- Ihr Spiel nutzt jetzt Ihre dedizierte Grafikkarte, um Ihnen eine viel bessere Leistung zu bieten.
3. Ändern der Einstellungen in der AMD Radeon Software
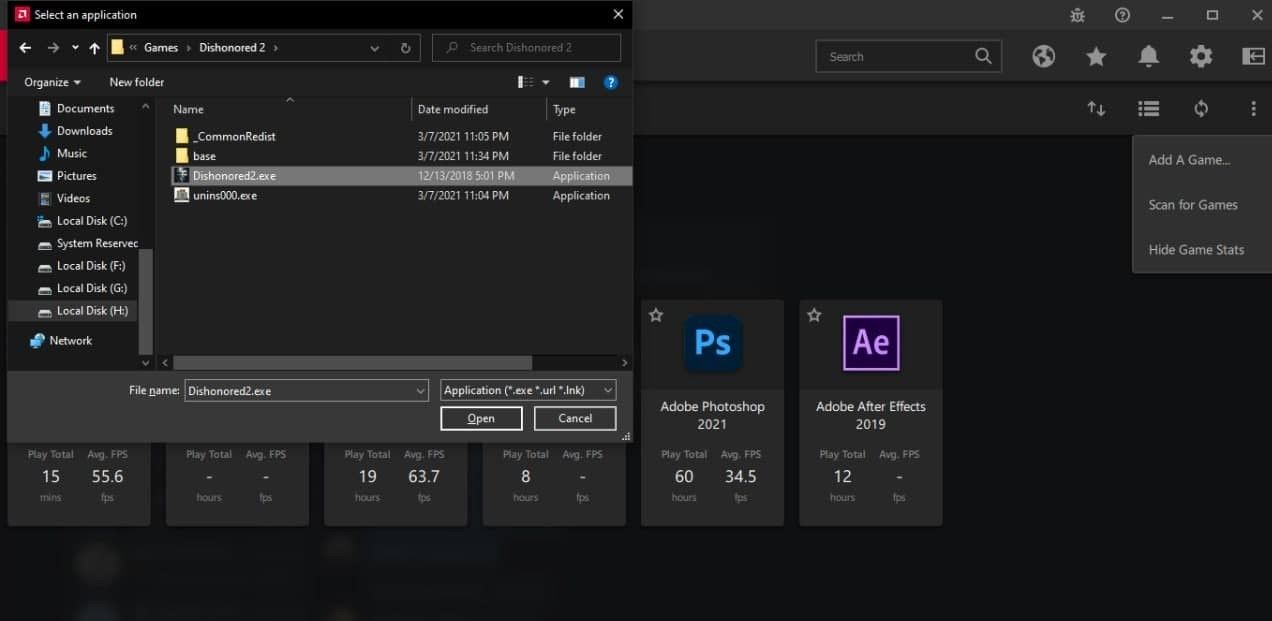
Wenn Sie eine AMD-Grafikkarte haben, müssen Sie das Spiel zur AMD Radeon Software hinzufügen und es dort auf das Gaming-Profil einstellen.
- Klicken Sie mit der rechten Maustaste auf Ihren Desktop.
- Wählen Sie im Menü AMD Radeon-Software aus . Wenn Sie Windows 11 verwenden, wählen Sie Weitere Optionen anzeigen und dann AMD Radeon Software aus.
- Wählen Sie in der AMD Radeon Software die Registerkarte Gaming von oben aus.
- Wählen Sie rechts die drei vertikalen Punkte aus und klicken Sie dann auf Spiel hinzufügen .
- Wählen Sie die Spieldatei aus und klicken Sie dann auf Öffnen . Dadurch wird das Spiel hinzugefügt und Sie gelangen auf die Einstellungsseite.
- Klicken Sie unter Grafik auf Grafikprofil und wählen Sie dann Gaming .
Das ist es! Wenn Sie dieses Videospiel das nächste Mal starten, wird es Ihre AMD-Grafikkarte sein, die die harte Verarbeitungsarbeit erledigt und Ihnen mehr FPS einbringt.
Der Leistung verpflichtet
Obwohl sich die integrierten Grafiken in den letzten Jahren stark verbessert haben und einige anspruchsvolle Spiele ausführen können, sind sie immer noch nirgendwo so schnell wie dedizierte Grafikkarten. Nachdem Sie nun gelernt haben, zu Ihrer dedizierten Grafikkarte zu wechseln, sollten Ihre Spiele flüssiger laufen und eine bessere Leistung erbringen.
Wenn jedoch selbst Ihre dedizierte Grafikkarte die Spiele nicht richtig verarbeiten kann, ist es vielleicht Zeit für ein GPU-Upgrade.
