So öffnen Sie die Systemsteuerung unter Windows 11
Wir haben lange über das Ende des Control Panels spekuliert. Microsoft hat einige Einstellungen aus der Systemsteuerung und in die Einstellungen-App unter Windows 10 verschoben, aber die Migration ist noch nicht abgeschlossen. Die Systemsteuerung ist unter Windows 11 lebendig.
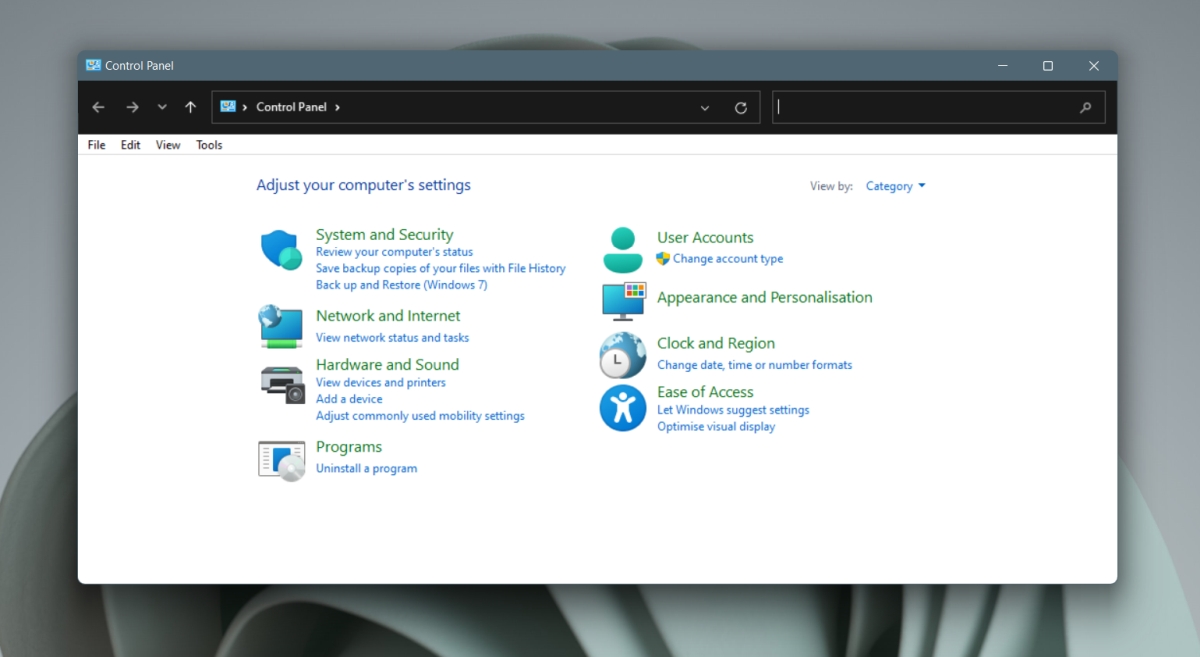
Systemsteuerung unter Windows 11
Ab sofort ist die Systemsteuerung unter Windows 11 dieselbe wie unter Windows 10. An der App ändert sich nicht viel, aber das bedeutet, dass sie immer noch eine integrale App für Änderungen am Betriebssystem bleibt. So öffnen Sie die Systemsteuerung unter Windows 11.
1. Öffnen Sie die Systemsteuerung – Ausführen-Box
Sie können die Systemsteuerung über das Feld Ausführen öffnen.
- Tippen Sie auf die Tastenkombination Win+R, um das Ausführungsfeld zu öffnen.
- Geben Sie im Ausführungsfeld Systemsteuerung ein und tippen Sie auf Enter.
- Die Systemsteuerung wird geöffnet.
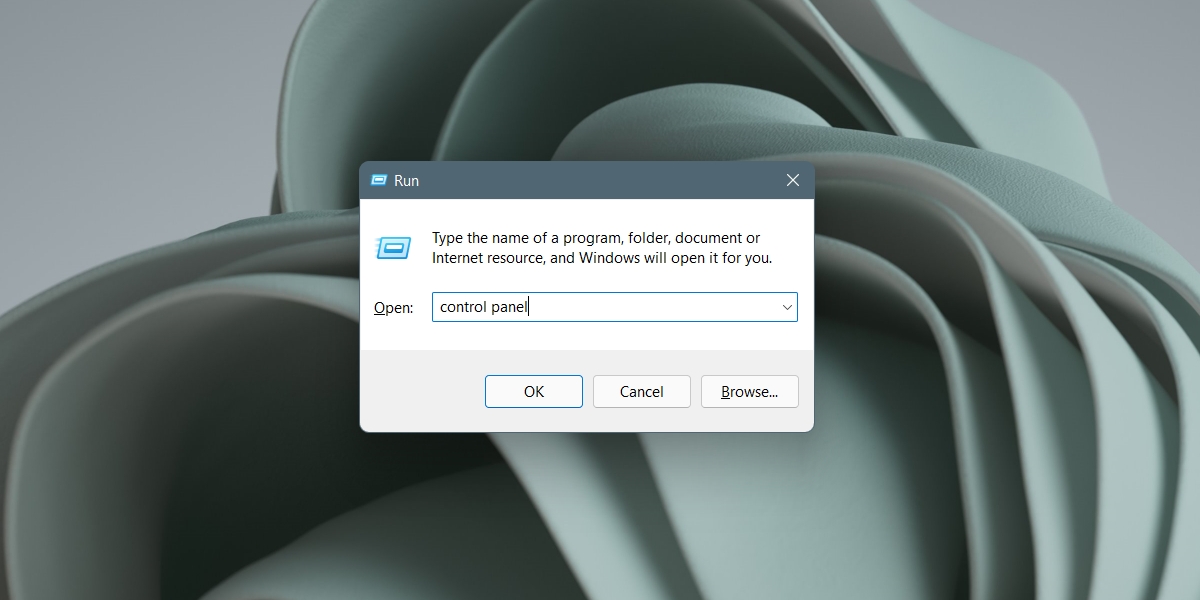
2. Öffnen Sie die Systemsteuerung – Datei-Explorer
Sie können die Adressleiste im Datei-Explorer verwenden, um die Systemsteuerung zu öffnen.
- Öffnen Sie den Datei-Explorer.
- Klicken Sie in die Adressleiste.
- Rufen Sie die Systemsteuerung auf und tippen Sie auf Eingabe.
- Die Systemsteuerung wird geöffnet.
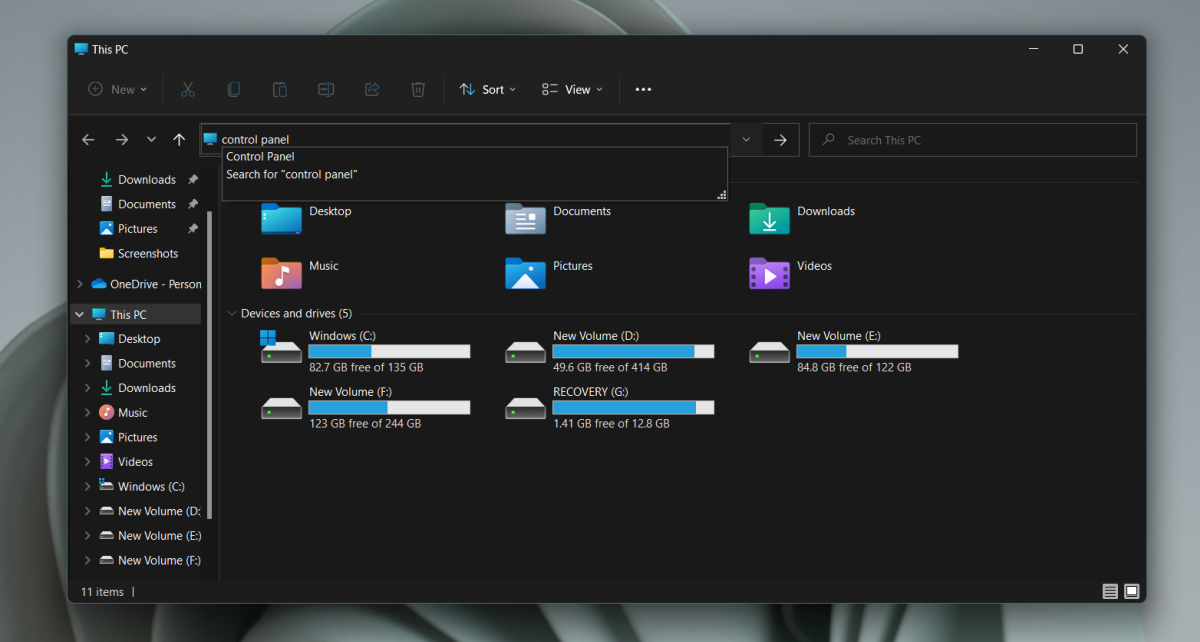
3. Öffnen Sie die Systemsteuerung – Einstellungen-App
Die App "Einstellungen" kann die Systemsteuerung über die Suchleiste öffnen.
- Öffnen Sie die App Einstellungen mit der Tastenkombination Win+I.
- Klicken Sie in die Suchleiste.
- Geben Sie die Systemsteuerung ein.
- Wählen Sie die Control Panel-App aus den Ergebnissen aus.
- Die Systemsteuerung wird geöffnet.
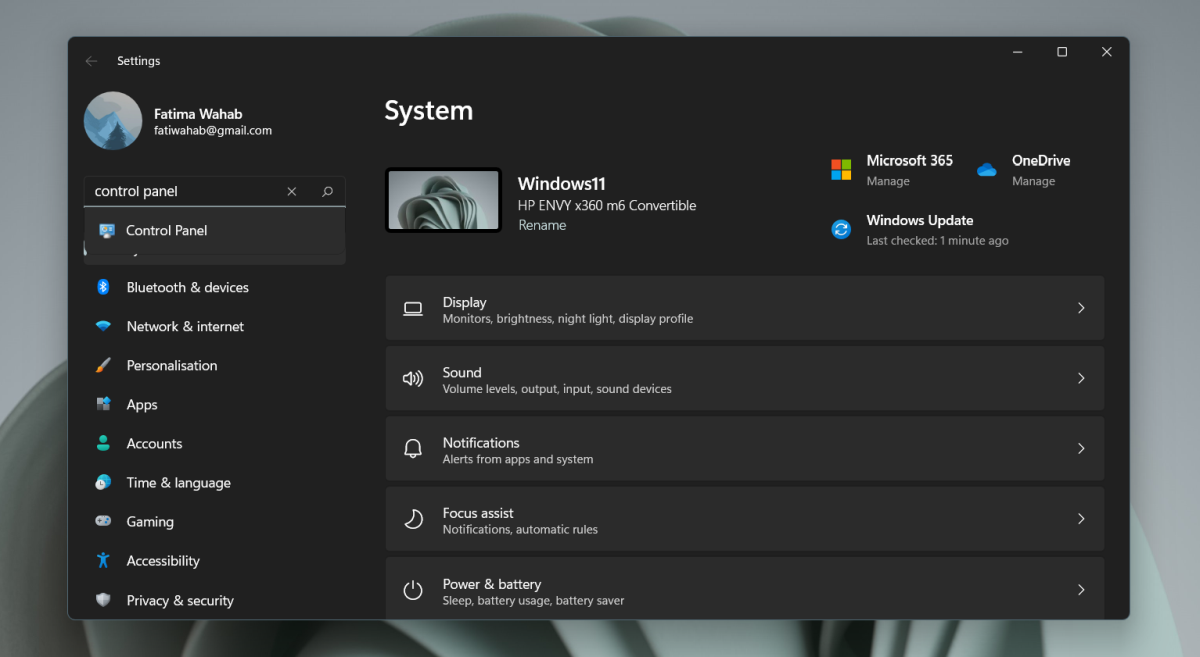
4. Öffnen Sie die Systemsteuerung – Eingabeaufforderung/PowerShell
Sie können sowohl die Eingabeaufforderung als auch PowerShell verwenden, um die Systemsteuerung zu öffnen. In beiden funktioniert der gleiche Befehl.
- Öffnen Sie die Eingabeaufforderung oder PowerShell (Administratorrechte sind nicht erforderlich).
- Rufen Sie die Systemsteuerung auf und tippen Sie auf Eingabe.
- Die Systemsteuerung wird geöffnet.
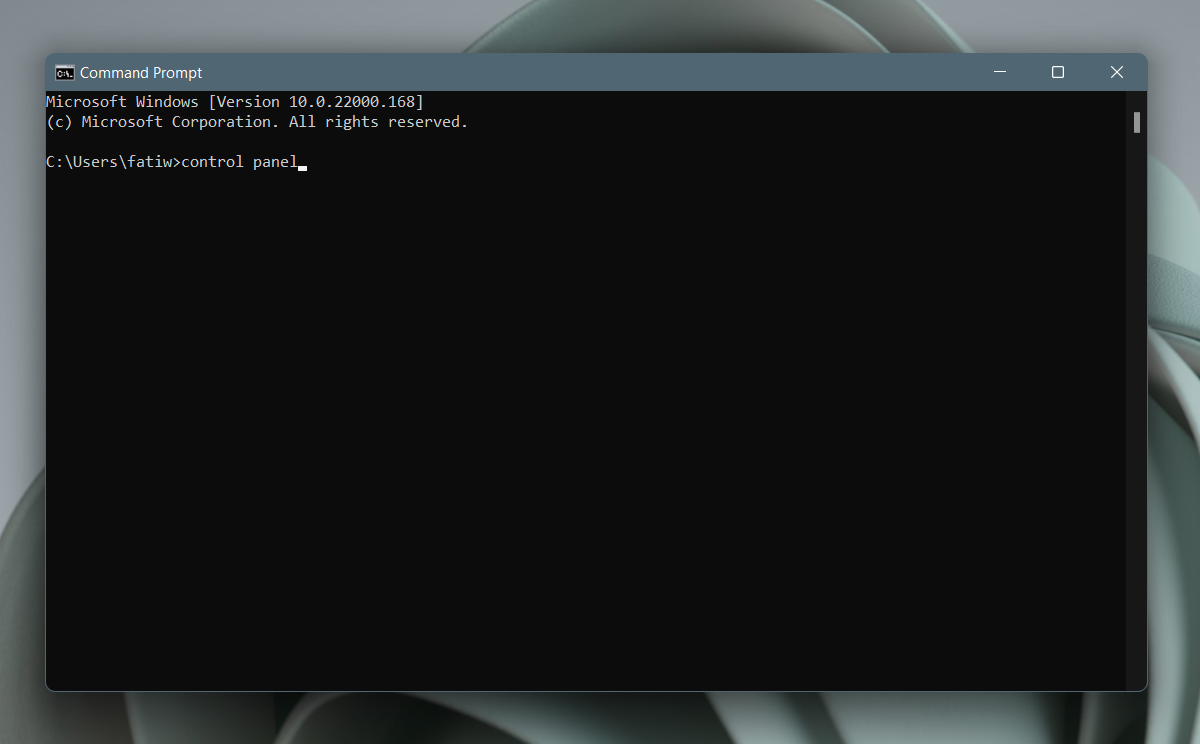
5. Öffnen Sie die Systemsteuerung – Task-Manager
Sie können die Systemsteuerung über den Task-Manager öffnen, aber das Öffnen des Task-Managers in Windows 11 ist jetzt etwas komplizierter.
- Tippen Sie auf die Tastenkombination Win+R, um das Feld Ausführen zu öffnen.
- Geben Sie in das Ausführungsfeld taskmgr.exe ein und tippen Sie auf die Eingabetaste.
- Gehen Sie zu Datei > Neue Aufgabe ausführen.
- Geben Sie Systemsteuerung in das Feld ein.
- Tippen Sie auf Eingabe.
- Die Systemsteuerung wird geöffnet.
Diese Methode ist offensichtlich der Umweg. Wenn Sie das Ausführungsfeld geöffnet haben, können Sie die Systemsteuerung darin öffnen, und die App wird geöffnet.
Abschluss
Die Systemsteuerung sieht unter Windows 11 etwas anders aus, aber die Änderung ist kosmetisch. Es hat neue Symbole, aber Sie werden sehr wahrscheinlich immer noch auf ältere Symbole stoßen, wenn Sie genug herumstöbern. Einstellungen, die in Windows 10 aus der Systemsteuerung entfernt wurden, bleiben in Windows 11 aus. Wir können erwarten, dass mehr Einstellungen aus der Systemsteuerung entfernt werden, wenn Windows 11 Updates durchläuft, aber zu diesem Zeitpunkt erscheint es unwahrscheinlich, dass die Systemsteuerungs-App entfernt wird seine Lebensdauer.
Der Beitrag So öffnen Sie die Systemsteuerung unter Windows 11 erschien zuerst auf AddictiveTips .
