So setzen oder aktualisieren Sie Firefox
Browser können angepasst werden; Sie können ihr Aussehen ändern, indem Sie Designs installieren, und Sie können Funktionen hinzufügen oder erweitern, indem Sie Add-Ons installieren. Firefox ist nicht anders. Tatsächlich bietet Firefox den Benutzern Zugriff auf mehr Anpassungsoptionen als die meisten anderen Browser.
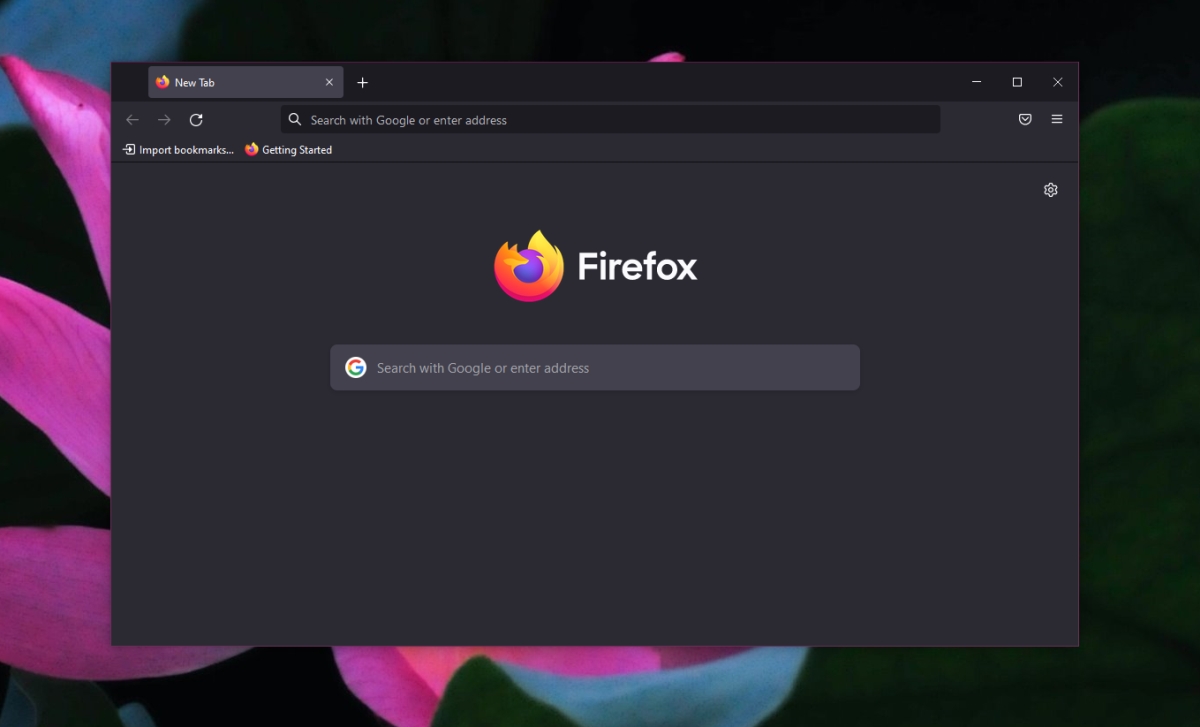
Firefox zurücksetzen oder aktualisieren
Browser sind oft das Ziel von Malware. Schädliche Apps entführen einen Browser. Die Infektionen sind schwer zu beseitigen und die meisten Benutzer müssen den Browser deinstallieren und neu installieren, um das Problem zu beheben. Aus diesem Grund verfügen Browser jetzt über eine Funktion zum Zurücksetzen oder Aktualisieren.
Zurücksetzen/Aktualisieren vs. saubere Installation
Ein Zurücksetzen/Aktualisieren unterscheidet sich von einer Neuinstallation. Es setzt jede einzelne Konfiguration auf die Standardkonfiguration zurück. Es wird auch alle Add-Ons entfernen. Es verwendet immer noch den gleichen Profilordner und einige der gleichen Konfigurationsdateien. Es ist nicht ganz dasselbe wie eine saubere Installation und kann fehlschlagen, wenn der Browser zu beschädigt ist.
Die gespeicherten Informationen werden gelöscht, Sie können sie jedoch wiederherstellen, wenn Sie die Synchronisierung in Firefox aktiviert haben. Sie müssen sich erneut bei Ihrem Firefox-Konto anmelden, um die Daten erneut zu synchronisieren. Es ist erwähnenswert, dass die Malware, wenn sie mit Ihrem Profil synchronisiert wird, möglicherweise wiederkehrt.
So setzen oder aktualisieren Sie Firefox
Firefox hat die Funktion zum Zurücksetzen/Aktualisieren integriert. Es bietet eine einfache GUI zum Zurücksetzen des Browsers.
- Öffnen Sie Firefox.
- Klicken Sie oben rechts auf das Hamburger-Symbol und wählen Sie Hilfe aus dem Menü.
- Wählen Sie im Untermenü Weitere Informationen zur Fehlerbehebung aus.
- Klicken Sie auf der sich öffnenden Seite oben rechts auf Firefox aktualisieren.
- Bestätigen Sie, dass Sie Firefox aktualisieren möchten.
- Der Browser wird geschlossen und erneut geöffnet.
- Wenn der Browser geöffnet wird, wird Firefox aktualisiert.
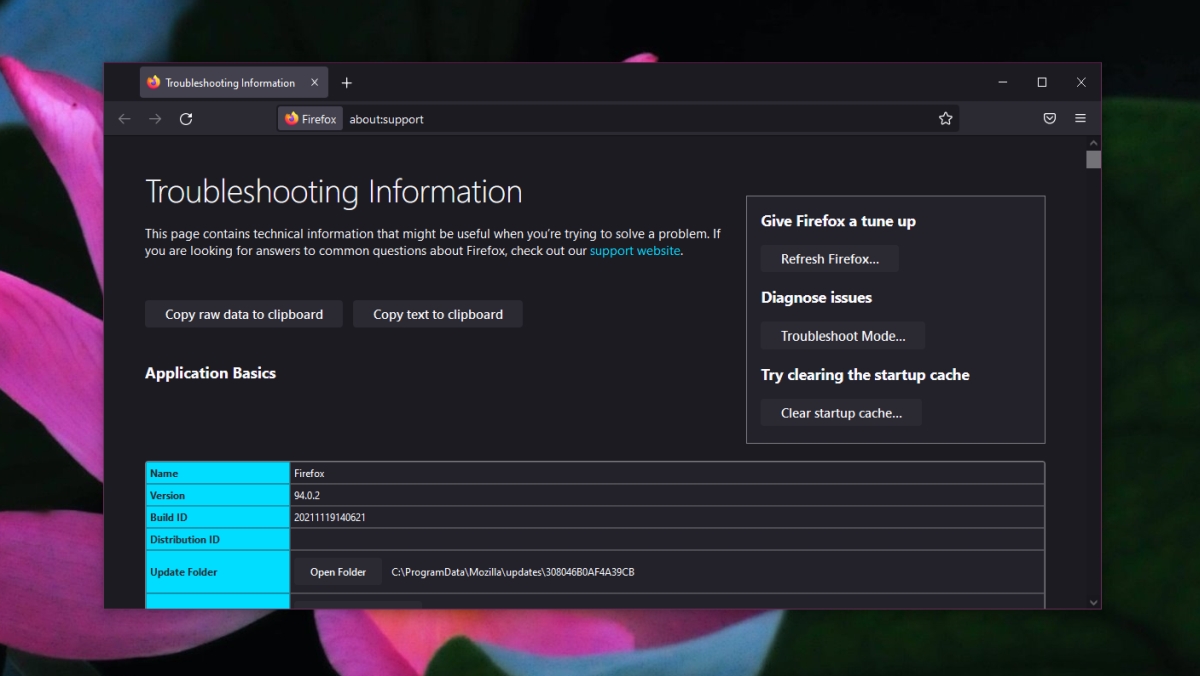
Neuer Profilordner
Firefox erstellt einen neuen Profilordner, aber die alten sind noch vorhanden. Wenn Sie den Browser erneut einrichten, wird der neue Profilordner verwendet. Wenn Sie die Malware von Ihrem System entfernt haben, sollte der neue Profilordner nicht erneut infiziert werden.
Abschluss
Wenn Ihr System oder Ihr Browser infiziert wurde, sollten Sie die Infektionsquelle entfernen, bevor Sie mit der Behebung des verursachten Schadens beginnen. Nachdem Sie die Infektion entfernt haben, führen Sie einen vollständigen Systemscan durch, um sicherzustellen, dass keine Restdateien davon übrig sind. Sie können die Reparatur stören oder das System erneut infizieren. Wenn Ihr Browser infiziert war, überprüfen Sie die von ihm erstellten Profilordner.
Der Beitrag So setzen Sie Firefox zurück oder aktualisieren ihn zuerst auf AddictiveTips .
