So setzen Sie die Touch ID auf einem MacBook zurück
Touch ID wurde zu Macs hinzugefügt. Ein MacBook hat einen dedizierten "Schlüssel", der Ihren Fingerabdruck liest, während Benutzer mit einem iMac das richtige Apple-Tastaturmodell benötigen, wenn sie Touch ID damit verwenden möchten. Face ID wurde auf Macs noch nicht als Sicherheitstool hinzugefügt.
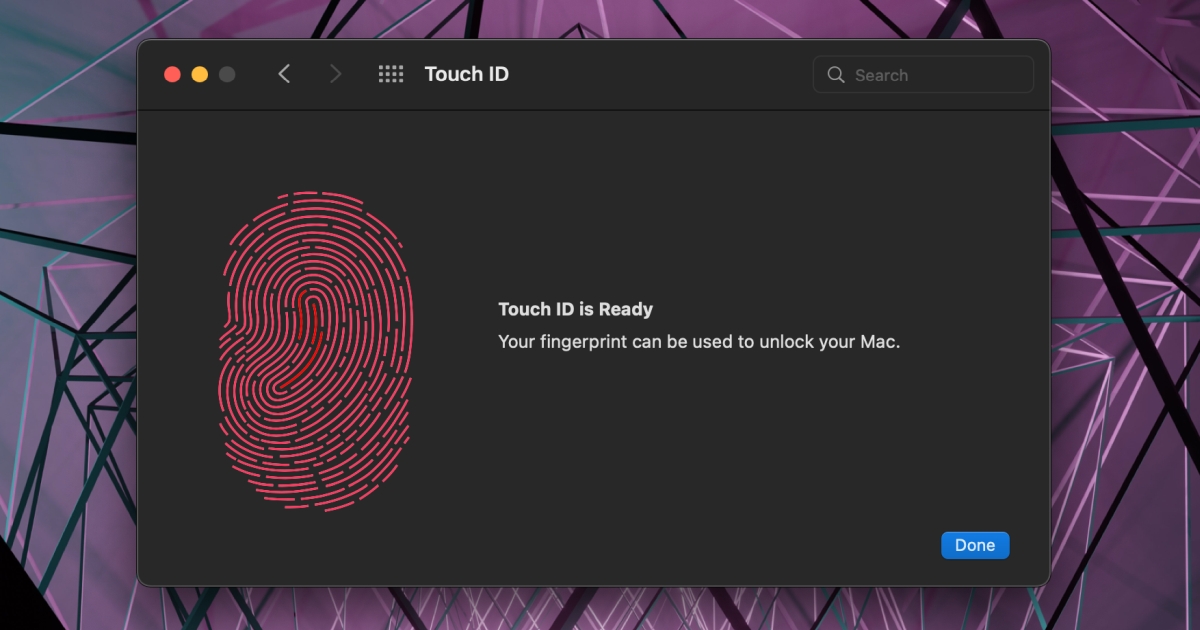
Touch-ID auf dem MacBook
Touch ID auf einem MacBook funktioniert mehr oder weniger genauso wie auf älteren iPhone-Modellen mit dieser Funktion. Sie können bis zu drei Fingerabdrücke speichern, die zum Entsperren Ihres MacBook verwendet werden können. Wie beim iPhone können Sie Ihren Mac mit Touch ID entsperren. Wenn er jedoch 3 bis 5 Mal keinen Fingerabdruck erkennt, müssen Sie Ihr Kontopasswort verwenden, um Touch ID erneut zu aktivieren. Wenn Sie sich längere Zeit nicht bei Ihrem Mac angemeldet oder das System neu gestartet haben, müssen Sie erneut das Passwort anstelle der Touch ID verwenden.
Abgesehen von den oben genannten Nischenfällen sollte Touch ID problemlos funktionieren. Wenn jedoch ein Fingerabdruck wiederholt nicht erkannt wird, sollten Sie ihn zurücksetzen.
Touch ID auf dem MacBook zurücksetzen
Gehen Sie folgendermaßen vor, um die Touch ID auf einem MacBook zurückzusetzen.
- Öffnen Sie die Systemeinstellungen.
- Gehen Sie zu Touch-ID.
- Bewegen Sie den Mauszeiger über einen der gespeicherten Touch ID-Ausdrucke.
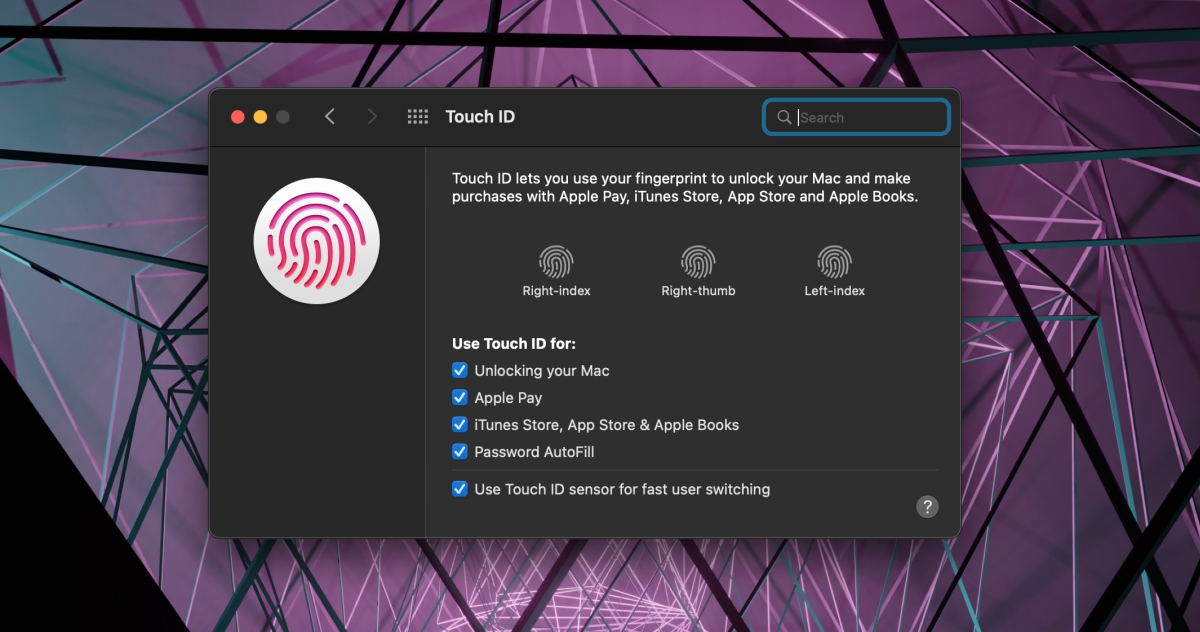
- Klicken Sie auf die Schaltfläche Schließen.
- Geben Sie das Passwort für Ihr Konto ein.
- Wiederholen Sie dies für alle gespeicherten Fingerabdrücke.
- Touch-ID wird zurückgesetzt.
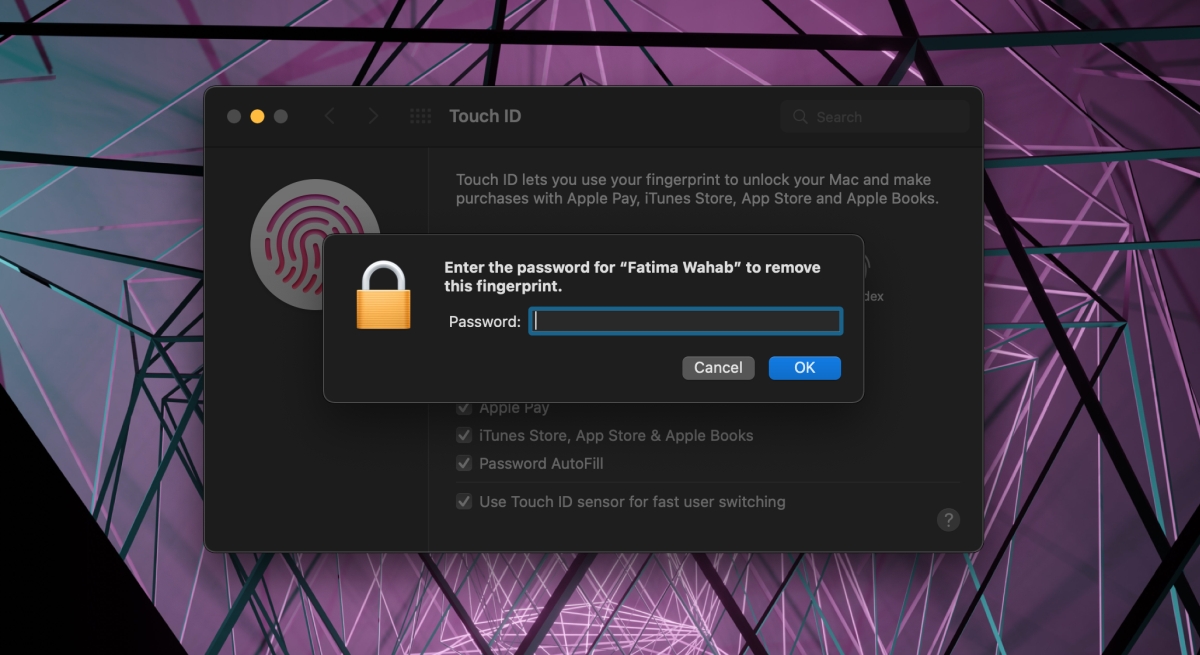
Nachdem Sie Touch ID zurückgesetzt haben, müssen Sie die Fingerabdrücke wieder hinzufügen, damit es funktioniert.
- Klicken Sie auf den leeren Touch-ID-Slot mit dem Plus-Symbol.
- Drücken Sie mit dem Finger auf den Touch ID-Sensor.
- Heben Sie es an und legen Sie es wieder ab.
- Nachdem es hinzugefügt wurde, geben Sie ihm einen Namen.
- Wiederholen Sie dies für zwei weitere Fingerabdrücke, die Sie speichern möchten.
Abschluss
Touch ID kann auf Probleme stoßen und ein Reset ist eine schnelle Lösung. Stellen Sie sicher, dass der Sensor sauber ist. Wie jede andere Taste auf einer Tastatur kann die Touch ID Schmutz ansammeln und sollte gereinigt werden. Sie sollten auch sicherstellen, dass der Sensor sauber ist, wenn Sie einen neuen Fingerabdruck in Touch ID speichern. Wenn Sie Touch ID schließlich nicht zum Laufen bringen können und beim Einrichten kein Fingerabdruck aufgezeichnet wird, liegt möglicherweise ein Hardwareschaden vor. Sie können einen SMC-Reset auf Ihrem MacBook versuchen, aber wenn dies nicht funktioniert, müssen Sie das Gerät zur Überprüfung bringen. Die Reparatur kann einfach sein oder Sie müssen das Tastaturfeld ersetzen.
Der Beitrag So setzen Sie die Touch ID auf einem MacBook zurück, erschien zuerst auf AddictiveTips .
