So spielen Sie PlanetSide 2 unter Linux
PlanetSide 2 ist ein kostenloses MMOFPS-Videospiel, das von Rogue Planet Games entwickelt und von der Daybreak Game Company veröffentlicht wurde. In dieser Anleitung erfahren Sie, wie Sie PlaneSide 2 unter Linux spielen können.

PlanetSide 2 unter Linux zum Laufen bringen
Planetside 2 funktioniert hervorragend unter Linux, dank der jüngsten Updates für Battle Eye, die Anti-Cheat durch Proton unter Linux ermöglichen. Wenn Sie PlanetSide 2 jedoch auf Ihrem Linux-System spielen möchten, müssen Sie Steam einrichten.
Steam installieren
Um Steam auf Ihrem Linux-PC einzurichten, starten Sie zunächst ein Terminalfenster. Sie können ein Terminalfenster auf dem Linux-Desktop starten, indem Sie Strg + Alt + T auf der Tastatur drücken. Oder suchen Sie im App-Menü nach „Terminal“ und starten Sie es so.
Bei geöffnetem Terminalfenster kann die Installation beginnen. Befolgen Sie die folgenden Installationsanweisungen, damit Steam auf Ihrem Linux-System funktioniert.
Ubuntu
Unter Ubuntu kann die Steam-Anwendung über den Befehl apt install unten installiert werden.
sudo apt Steam installieren
Debian
Benutzer von Debian müssen Steam von Valve herunterladen, um es manuell zu installieren. Um die neueste Version von Steam in die Hände zu bekommen, verwenden Sie den folgenden wget- Download-Befehl.
wget https://steamcdn-a.akamaihd.net/client/installer/steam.deb
Die Installation kann damit beginnen, dass das Steam- DEB-Paket auf Ihren Computer heruntergeladen wird. Installieren Sie mit dem folgenden dpkg- Befehl die neueste Version von Steam auf Ihrem Debian-System.
sudo dpkg -i steam.deb
Korrigieren Sie schließlich alle Abhängigkeitsfehler , die während des Installationsprozesses aufgetreten sein könnten, mit apt-get install -f .
sudo apt-get install -f
Arch Linux
Steam befindet sich auf Arch Linux im Software-Repository „multilib“. Damit es auf Ihrem Computer funktioniert, müssen Sie dieses Repository aktivieren. Um es zu aktivieren, öffnen Sie die Datei /etc/pacman.conf in Ihrem bevorzugten Texteditor (als root).
Suchen Sie in der Datei die Zeile „multilib“ und entfernen Sie das #-Symbol vorne. Entfernen Sie dann das Symbol auch aus den Zeilen direkt darunter. Speichern Sie dann die Änderungen und synchronisieren Sie Arch erneut mit den offiziellen Repos mithilfe des pacman- Befehls.
sudo pacman -Syy
Sobald das Software-Repository „multilib“ in Betrieb ist, können Sie Steam schließlich mit dem Befehl pacman -S installieren.
sudo pacman -S Dampf
Fedora/OpenSUSE
Wenn Sie Fedora Linux oder OpenSUSE Linux verwenden, können Sie Steam über die mitgelieferten Softwarequellen installieren. Die Flatpak-Version von Steam funktioniert jedoch auf diesen Betriebssystemen viel besser, daher empfehlen wir, stattdessen diesen Anweisungen zu folgen.
Flatpak
Die Flatpak-Version von Steam ist einfach zu starten. Sie müssen jedoch zuerst die Flatpak-Laufzeit auf Ihrem Computer einrichten. Um die Laufzeit einzurichten, folgen Sie unserer Anleitung zum Thema .
Wenn die Flatpak-Laufzeit eingerichtet ist, kann die Installation von Steam beginnen. Installieren Sie die Steam-App mit den beiden folgenden Flatpak- Befehlen auf Ihrem Linux-System.
flatpak remote-add --if-not-exists flathub https://flathub.org/repo/flathub.flatpakrepo
flatpak installieren flathub com.valvesoftware.Steam
PlanetSide 2 unter Linux installieren
Öffnen Sie nach der Einrichtung von Steam die App und melden Sie sich mit Ihren Benutzerdaten an. Befolgen Sie dann die nachstehenden schrittweisen Anweisungen, um PlanetSide 2 unter Linux zum Laufen zu bringen.
Schritt 1: Suchen Sie das „Steam“-Menü in der Steam-App und klicken Sie mit der Maus darauf, um auf das Steam-Menü zuzugreifen. Klicken Sie dort auf die Schaltfläche "Einstellungen", um den Steam-Einstellungsbereich zu laden.
Klicken Sie im Bereich Steam-Einstellungen auf den Abschnitt „Steam Play“. Aktivieren Sie dann sowohl das Kontrollkästchen „Steam Play für unterstützte Titel aktivieren“ als auch das Kontrollkästchen „Steam Play für alle anderen Titel aktivieren“.
Sie müssen auch "Andere Titel ausführen mit" auf "Proton Experimental" setzen.
Schritt 2: Suchen Sie die Schaltfläche „Store“ in der Steam-App und klicken Sie mit der Maus darauf. Klicken Sie dann im Steam-Store mit der Maus auf das Suchfeld. Geben Sie „PlanetSide 2“ in das Suchfeld ein und drücken Sie die Eingabetaste.
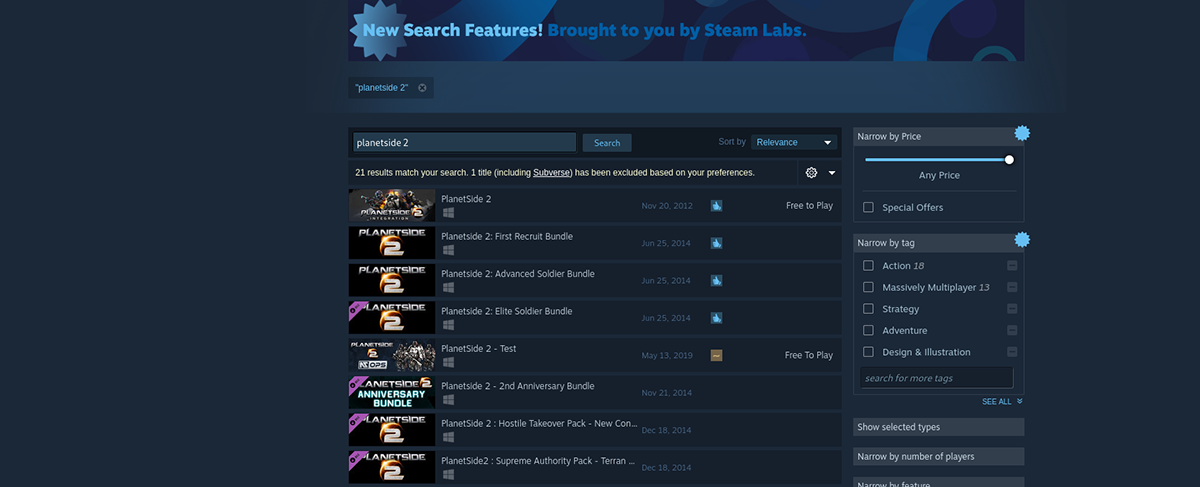
Durchsuchen Sie die Suchergebnisse nach „PlanetSide 2“. Wenn Sie das Spiel gefunden haben, klicken Sie darauf, um die Steam-Store-Seite des Spiels zu laden.
Schritt 3: Nachdem Sie die Store-Seite von PlanetSide 2 geladen haben, suchen Sie die grüne Schaltfläche „Jetzt spielen“ und wählen Sie sie aus, um PlanetSide 2 sofort herunterzuladen und auf Ihrem Computer zu installieren. Dieser Download sollte nicht lange dauern.
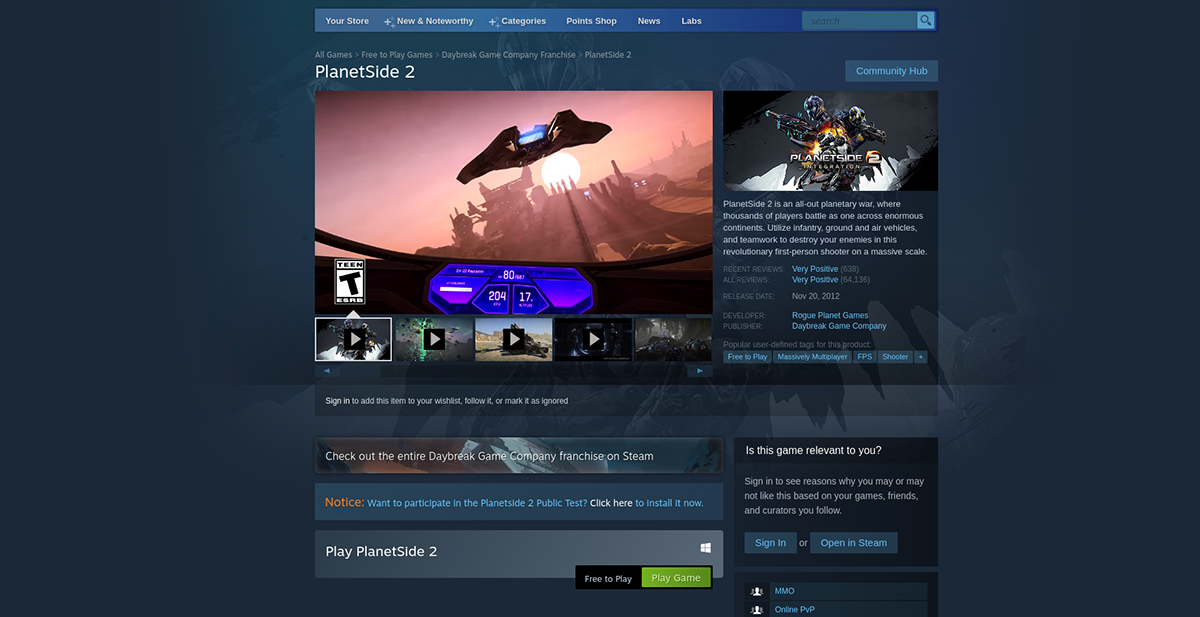
Schritt 4: Wenn PlanetSide 2 heruntergeladen ist, suchen Sie die Schaltfläche „Bibliothek“ in Steam und klicken Sie darauf, um auf Ihre Steam-Spielebibliothek zuzugreifen. Suchen Sie dann „PlanetSide 2“ und klicken Sie mit der rechten Maustaste darauf.
Wählen Sie im Kontextmenü "Eigenschaften". Suchen Sie dann die Schaltfläche "Startoptionen festlegen" und fügen Sie den folgenden Code hinzu.
%command% –disable-gpu
Schritt 5: Suchen Sie nach dem Code, der den Startoptionen von PlanetSide 2 hinzugefügt wurde, die grüne Schaltfläche „PLAY“, um PlanetSide 2 auf Ihrem Linux-PC zu starten. Es sollte gut funktionieren; Beachten Sie jedoch, dass Sie vor dem Spielen zuerst das neue Battle Eye-Anti-Cheat-System für Proton installieren müssen.

Der Beitrag, wie man PlanetSide 2 unter Linux spielt, erschien zuerst auf AddictiveTips .
