So installieren Sie CuteFishOS
CutefishOS ist ein schönes Betriebssystem, das auf Ubuntu basiert und Benutzern eine praktische und unkomplizierte Erfahrung bietet. Es verwendet die Desktop-Umgebung von Cutefish. So können Sie das CutefishOS-Betriebssystem auf Ihrem Computer installieren.
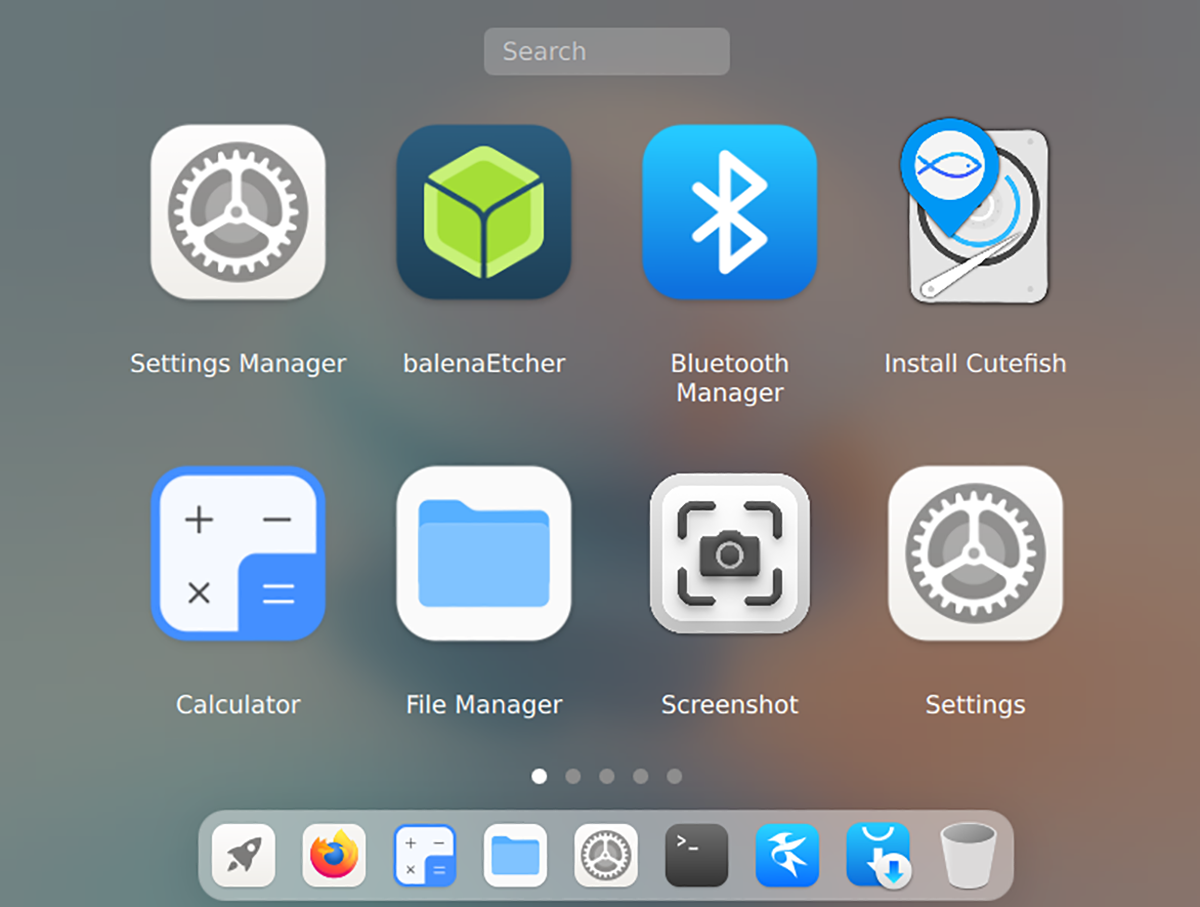
Herunterladen von CutefishOS
Um CutefishOS herunterzuladen, besuchen Sie die offizielle Website . Suchen Sie auf der Website den Download-Button und klicken Sie mit der Maus darauf. Wenn Sie diese Schaltfläche auswählen, wird eine Download-Seite angezeigt.
Auf der Download-Seite gibt es zwei Download-Links. Ein Link ist ein MEGA-Link und ein anderer ist ein direkter Link. Um die besten Ergebnisse zu erzielen, wählen Sie „Direkter Link“. Sobald Sie auf den Link geklickt haben, beginnt CutefishOS mit dem Download auf Ihren Computer.
Bitte beachten Sie, dass es sich bei dieser Version von CutefishOS um eine Entwickler-Beta handelt. An diesem Betriebssystem wird noch gearbeitet und es kann in einigen Fällen instabil sein. Wenn der Download abgeschlossen ist, stecken Sie ein USB-Flash-Laufwerk in den USB-Anschluss und fahren Sie mit dem nächsten Abschnitt der Anleitung fort.
Erstellen eines CutefishOS-USB
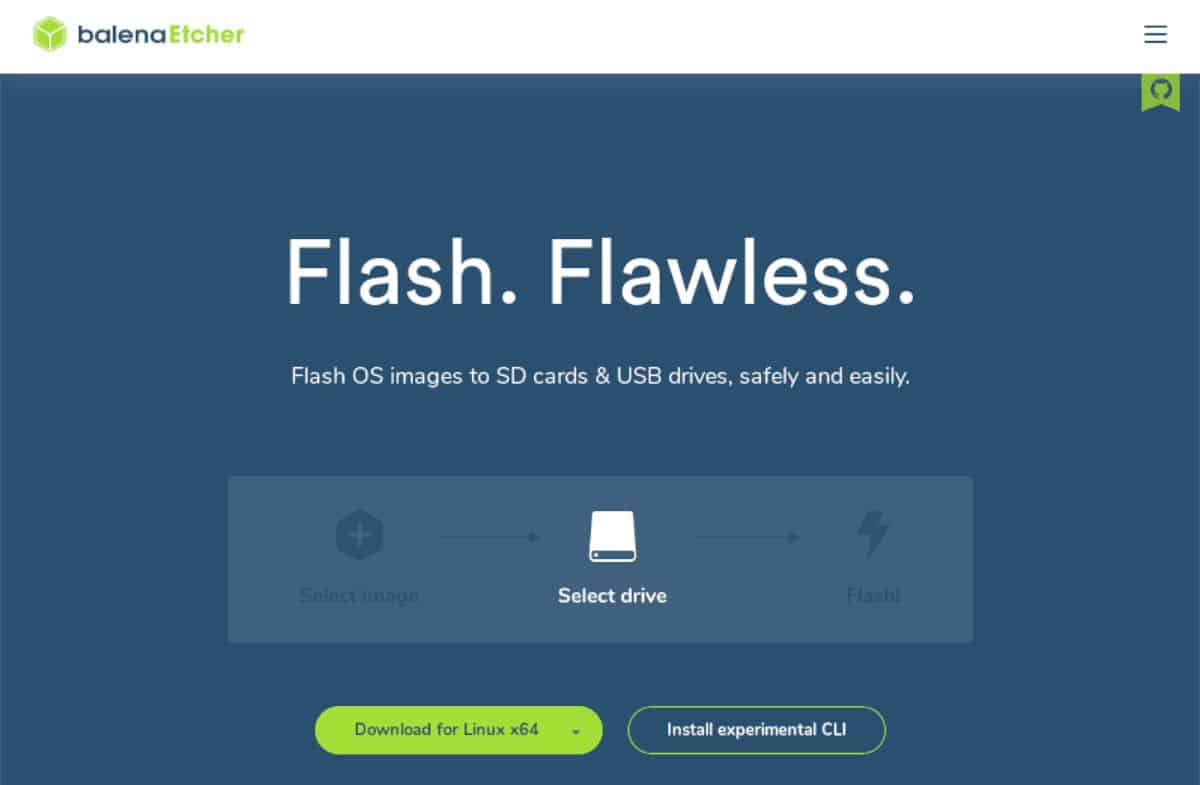
CutefishOS muss auf einem USB-Stick eingerichtet werden, um einen Computer zu installieren. Um das Betriebssystem auf einem USB-Flash-Laufwerk einzurichten, müssen Sie das Etcher-Programm herunterladen. Etcher ist plattformübergreifend und macht das Einrichten bootfähiger USB-Installer extrem einfach.
Besuchen Sie die offizielle Website, um den neuesten Etcher in die Hände zu bekommen. Laden Sie auf der Etcher-Website die App herunter, installieren Sie sie auf Ihrem Computer und starten Sie sie. Befolgen Sie dann die nachstehenden Schritt-für-Schritt-Anweisungen.
Schritt 1: Suchen Sie die Schaltfläche „Aus Datei“ und klicken Sie mit der Maus darauf. Wenn Sie diese Schaltfläche auswählen, wird ein Popup-Fenster auf dem Bildschirm angezeigt. Durchsuchen Sie in diesem Popup-Fenster die CutefishOS-Datei auf Ihrem Computer und wählen Sie sie aus.
Schritt 2: Nachdem Sie die CutefishOS ISO-Datei ausgewählt haben, klicken Sie auf die Schaltfläche „Ziel auswählen“. Wählen Sie dann Ihr USB-Flash-Laufwerk im Menü aus, um die CutefishOS-ISO-Datei auf Ihren Computer zu flashen.
Schritt 3: Finden Sie den "Flash!" Schaltfläche innerhalb der Etcher-Anwendung und klicken Sie mit der Maus darauf. Sobald Sie die Schaltfläche ausgewählt haben, beginnt die Etcher-App, CutefishOS auf Ihren USB-Stick zu kopieren. Dieser Vorgang wird einige Zeit in Anspruch nehmen.
Wenn der Flashvorgang abgeschlossen ist, schließen Sie die Etcher-Anwendung auf Ihrem Computer. Sobald die Anwendung geschlossen ist, starten Sie Ihren Computer im BIOS neu. Konfigurieren Sie dann Ihr BIOS so, dass es vom USB-Flash-Laufwerk booten kann.
Installieren von CutefishOS
Um CutefishOS auf Ihrem Computer zu installieren, befolgen Sie die nachstehenden Schritt-für-Schritt-Anweisungen.
Schritt 1: In den CutefishOS-Desktop laden. Sobald Sie es geladen haben, finden Sie das Launcher-Symbol im Dock (Raketenschiff-Symbol). Klicken Sie auf den Launcher und wählen Sie das Symbol „Install Cutefish“, um das Betriebssystem-Installationsprogramm zu öffnen.
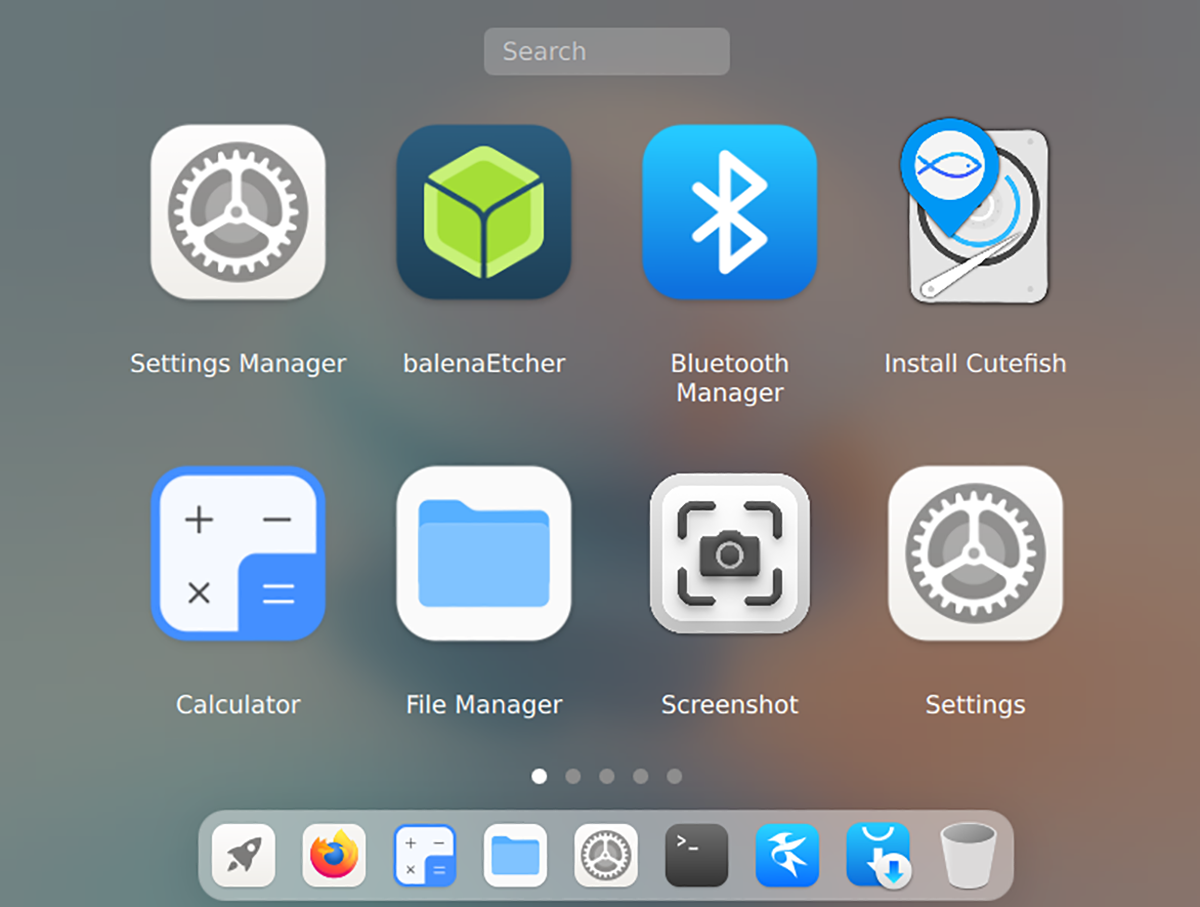
Schritt 2: Nach dem Starten des Cutefish OS-Installationsprogramms sehen Sie einen Willkommensbildschirm. Wählen Sie im Menü die gewünschte Sprache aus (falls das Installationsprogramm sie nicht automatisch erkannt hat). Klicken Sie auf die Schaltfläche „Weiter“, um fortzufahren.
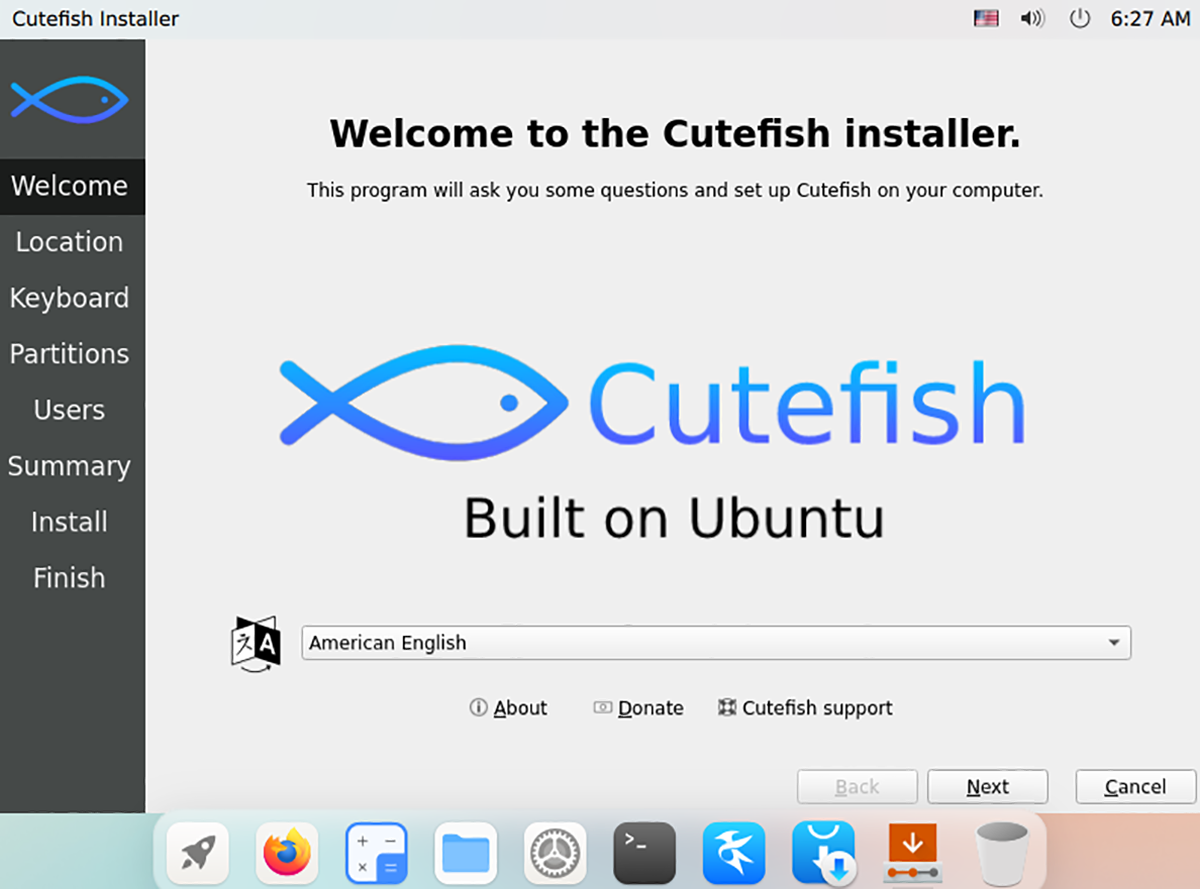
Schritt 3: Sie müssen nun Ihre Zeitzone auswählen. Wählen Sie Ihre Zeitzone und klicken Sie auf die Schaltfläche „Weiter“, um Ihre Auswahl anhand der Karte zu bestätigen. Damit Cutefish die richtige Systemzeit einstellen kann, ist eine Zeitzone erforderlich.
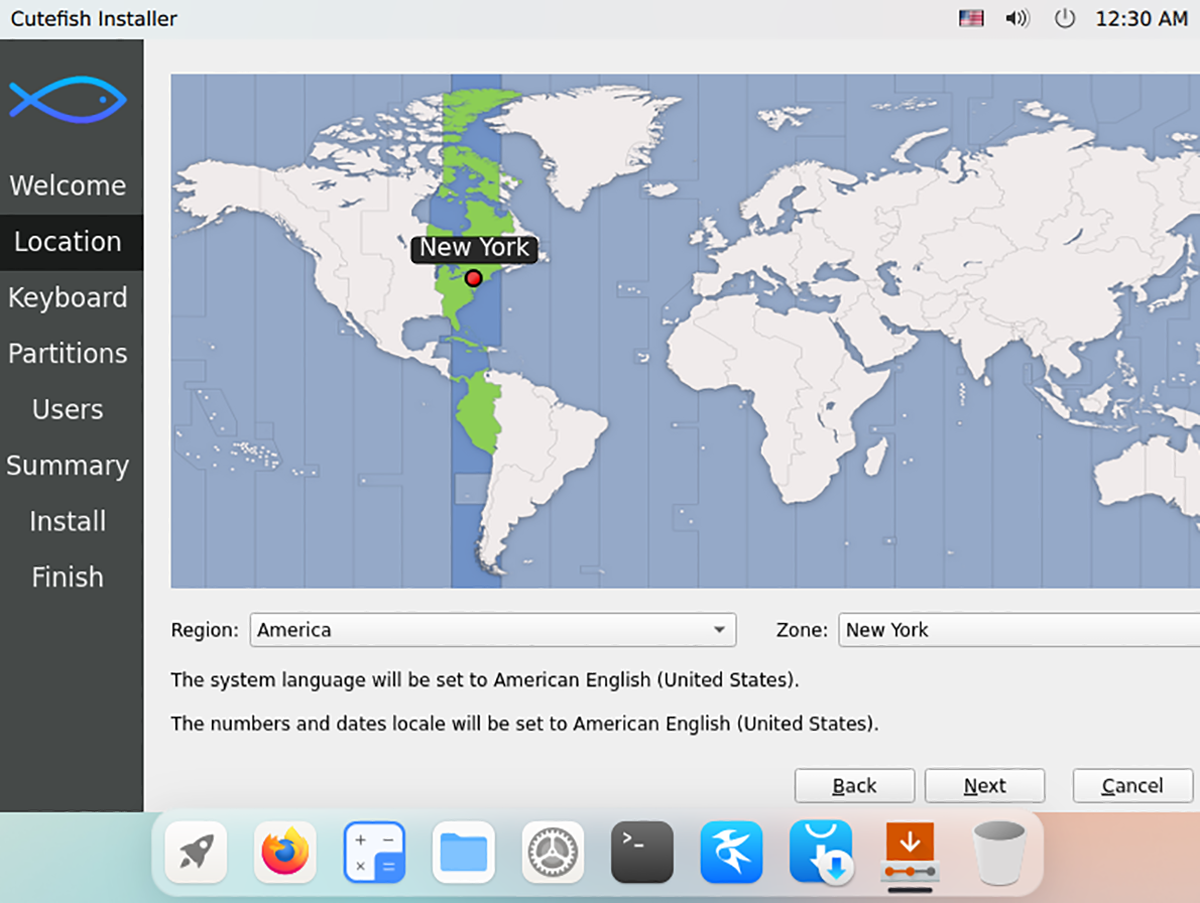
Schritt 4: Nachdem Sie eine Zeitzone ausgewählt haben, müssen Sie ein Tastaturlayout auswählen. Standardmäßig erkennt Cutefish Ihre Tastatur automatisch. Sie können jedoch jedes gewünschte Layout wählen.
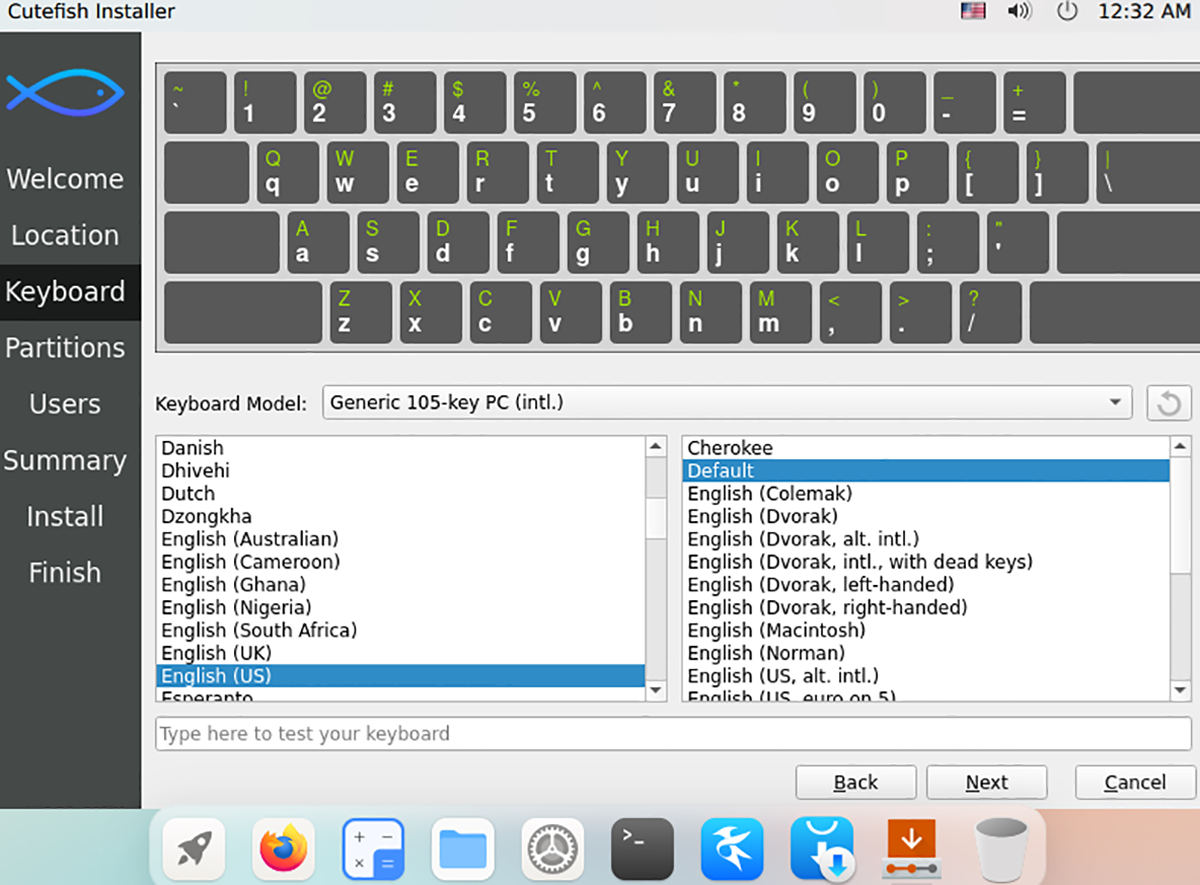
Schritt 5: Sie müssen nun ein Partitionsschema auswählen. Wählen Sie „Disk löschen“ und lassen Sie Cutefish OS auf Ihrer Festplatte neu starten, um die besten Ergebnisse zu erzielen. Andernfalls wählen Sie „Manuelle Partitionierung“ und richten Sie selbst etwas ein.
Hinweis: Stellen Sie sicher, dass Sie "In Datei austauschen" auswählen. Standardmäßig ist Cutefish nicht für die Einrichtung von Swap konfiguriert. Wenn Sie Ihren PC jedoch anhalten oder in den Ruhezustand versetzen möchten, benötigen Sie diese Funktion.
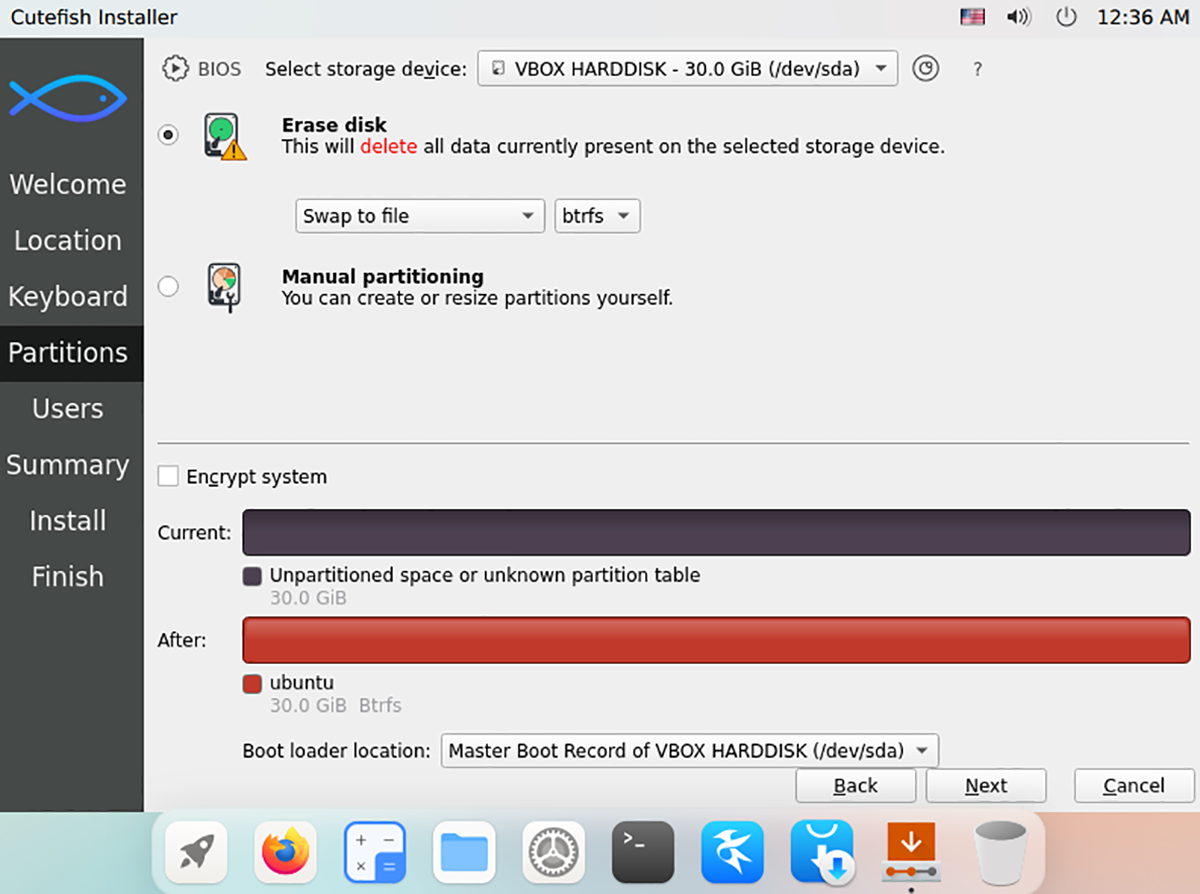
Schritt 6: Wenn Ihr Partitionierungsschema eingerichtet ist, müssen Sie einen Benutzernamen sowie Ihren Computernamen und Ihr Kennwort konfigurieren. Richten Sie alles mithilfe der Textfelder ein. Klicken Sie dann auf die Schaltfläche „Weiter“, um zur nächsten Seite im Installationsprogramm zu gelangen.
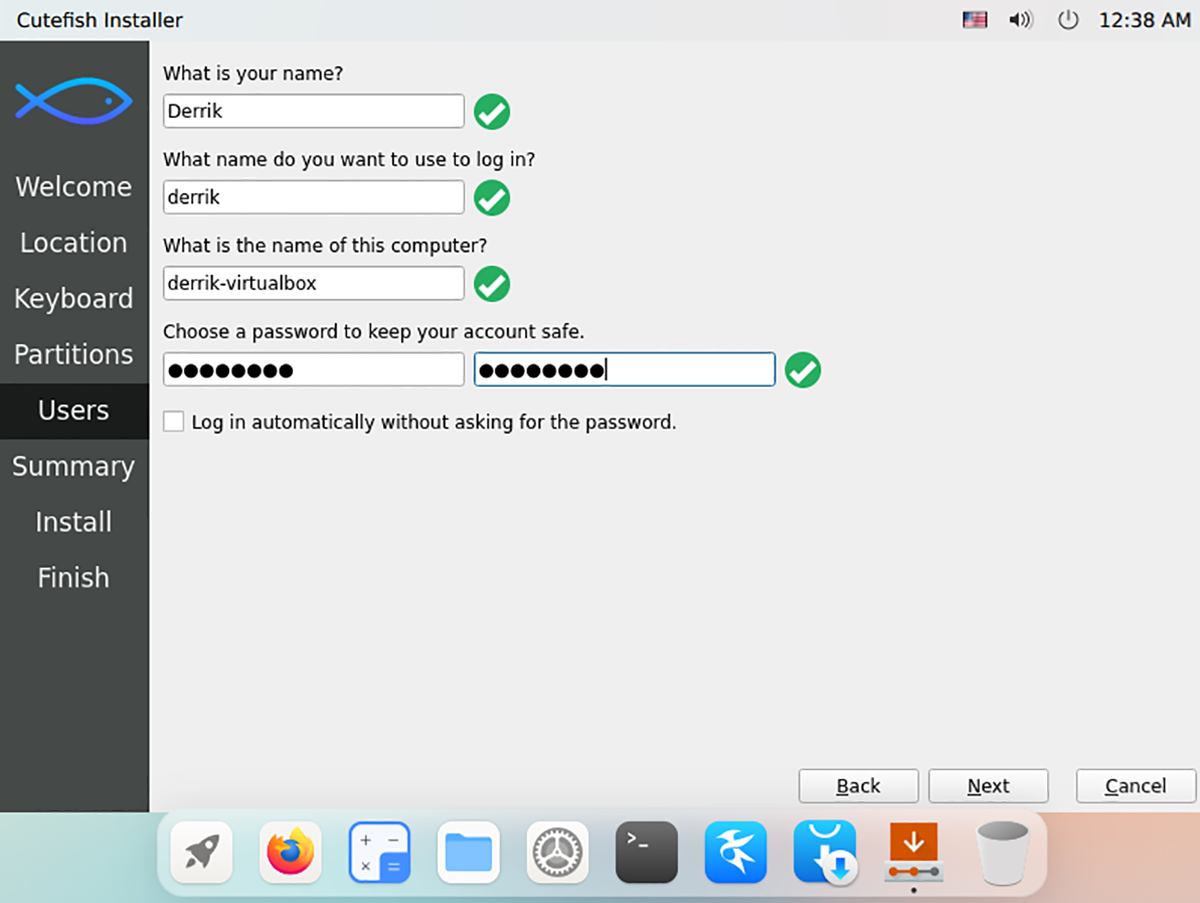
Schritt 7: Nachdem Ihr Benutzerkonto konfiguriert ist, zeigt Cutefish eine Zusammenfassung dessen an, was es während der Installation mit Ihrem PC macht. Lesen Sie die Installationszusammenfassung sorgfältig durch. Suchen Sie die Schaltfläche „Installieren“ und wählen Sie sie aus, um den Installationsprozess zu starten, wenn Sie fertig sind.
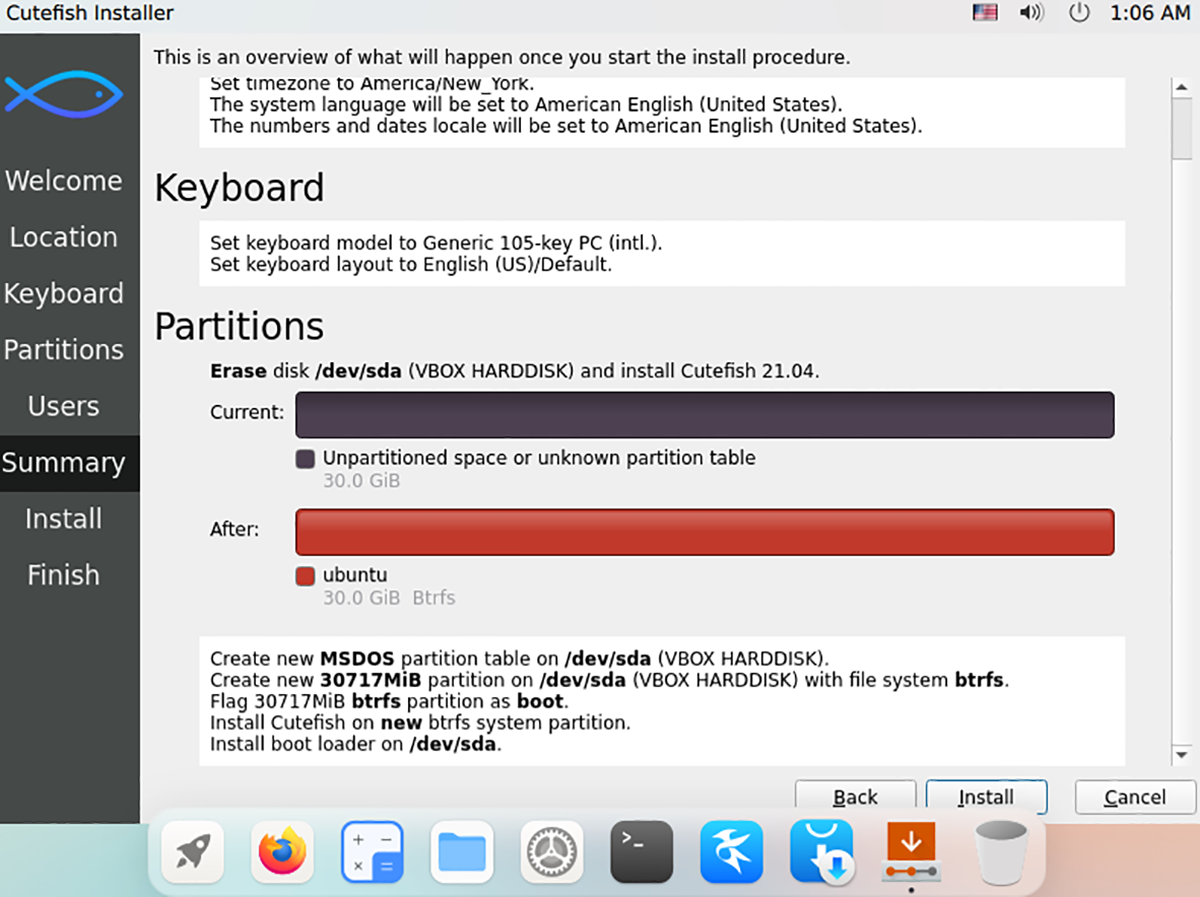
Schritt 8: Nach Auswahl der Schaltfläche „Installieren“ fordert Cutefish Sie auf, Ihre Installationsauswahl zu bestätigen. Es gibt kein Zurück. Wählen Sie diese Schaltfläche also nur aus, wenn Sie sicher sind, dass Sie fortfahren möchten.
Nach der Bestätigung beginnt Cutefish, sich auf Ihrem Computer zu installieren. Dieser Vorgang sollte nicht länger als ein paar Minuten dauern. Wenn der Vorgang abgeschlossen ist, wird die Meldung "Alles erledigt" angezeigt. Starten Sie Ihren Computer neu, um Cutefish OS zu verwenden.
Der Beitrag How to install CuteFishOS erschien zuerst auf AddictiveTips .
