So bereinigen Sie Ihren Computer in seinem ursprünglichen Zustand (ohne Windows neu zu installieren)
Der einfachste Weg, Ihren Windows-Computer in den ursprünglichen Zustand zurückzusetzen, besteht darin, ihn zu löschen. Was ist jedoch, wenn Sie die mühsame Neuinstallation von Windows nicht in Kauf nehmen möchten? Glücklicherweise gibt es viele Möglichkeiten, Ihren PC von virtuellen Spinnweben zu reinigen, ohne die Nuklearoption zu verwenden.
Lassen Sie uns untersuchen, wie Sie einen PC zurücksetzen, ohne Windows 10 neu zu installieren.
Verwenden Sie die Windows 10-Funktion "Meine Dateien behalten"
Wussten Sie, dass Windows 10 über eine Funktion zum Zurücksetzen auf die Werkseinstellungen verfügt, die Ihre wertvollen Dateien nicht berührt? Dies ist eine großartige Möglichkeit, Ihren PC zu reinigen, ohne Windows 10 vollständig neu zu installieren.
Während Keep My Files Windows technisch neu installiert, handelt es sich eher um eine "Soft-Neuinstallation". Es installiert alle Systemdateien neu, behält jedoch alle Ihre persönlichen Daten bei, sodass Sie danach nicht alle Ihre Programme und Daten neu laden müssen.
Wenn dies nach der idealen Lösung für Ihr Problem klingt, lesen Sie alle Möglichkeiten, um Ihren Windows 10-PC auf die Werkseinstellungen zurückzusetzen , einschließlich des oben genannten Tricks.
Verwenden Sie Windows-Wiederherstellungspunkte, um zu einem früheren Status zurückzukehren
Windows 10 kann sich auf einen früheren Zeitpunkt zurücksetzen. Dies wird als "Wiederherstellungspunkt" bezeichnet, und Sie können sich diese als kleine Kontrollpunkte vorstellen, auf die Ihr PC zurückgreifen kann, wenn etwas schief geht.
Manchmal fügt ein Hersteller Ihrem Computer beim Kauf einen Wiederherstellungspunkt hinzu. Dieser Wiederherstellungspunkt wird festgelegt, um den Computer auf die werkseitigen Standardeinstellungen zurückzusetzen, sodass Sie Ihren PC zurücksetzen können, ohne Windows neu installieren zu müssen.
Der einzige Fehler bei diesem Plan besteht darin, dass Sie in der Vergangenheit einen Wiederherstellungspunkt erstellt haben müssen, um diese Funktion verwenden zu können. Wenn Sie der Meinung sind, dass Ihr PC über einen Wiederherstellungspunkt verfügt, lesen Sie unbedingt, wie Sie Windows auf die Werkseinstellungen zurücksetzen, oder verwenden Sie die Systemwiederherstellung , um weitere Informationen zur Verwendung zu erhalten.
Deinstallieren Sie unerwünschte Programme und Bloatware
Die allmähliche Anhäufung von Software auf einem Computer kann die Leistung beeinträchtigen. Manchmal ist auf Ihrem PC unerwünschte Software vorinstalliert, die als "Bloatware" bezeichnet wird.
Es wird empfohlen, mit der Deinstallation unerwünschter Programme zu beginnen. Zum Beispiel können Sie Bloatware in Windows 10 leicht entfernen , sodass Sie alle nicht verwendeten Geräte entfernen sollten.
Die meisten Programme können mit dem Programm "Programme und Funktionen" in der Windows-Systemsteuerung deinstalliert werden. Einige sind jedoch möglicherweise hartnäckig und lehnen eine korrekte Deinstallation ab. Software wie Revo Uninstaller kann diese kniffligen Programme entwurzeln.
Bereinigen Sie die Windows-Registrierung
Sobald Sie ein Programm deinstalliert haben, ist es komplett verschwunden, oder? Eigentlich ist das nicht immer der Fall. Windows enthält eine Datenbank, die als Registrierung bezeichnet wird und Informationen zu installierten Programmen enthält.
Bei der Deinstallation eines Programms sollten theoretisch die Registrierungseinträge des Programms entfernt werden. Dies ist jedoch nicht immer der Fall. Eine aufgeblähte Registrierung kann manchmal die Leistung beeinträchtigen. Es ist daher eine gute Idee, sie wie neu zu gestalten.
Natürlich sollten Sie nicht in Ihre Registrierung gehen und alles, was Sie sehen, wegsprengen. Verwenden Sie stattdessen einen Freeware-Registry-Cleaner , der erkennen kann, was entfernt werden muss und was nicht.
Sei jedoch vorsichtig; Selbst spezielle Software kann Fehler machen. Stellen Sie sicher, dass Sie ein Backup erstellen, damit Sie alle Probleme beheben können, die sich aus einem Registrierungs-Scrub ergeben.
Deaktivieren Sie ressourcenintensive Startprogramme
Selbst nachdem Sie unerwünschte Programme deinstalliert haben, können Probleme mit langsamen Startzeiten auftreten, wenn zu viele Programme beim Start Ihres Computers ausgeführt werden sollen.
Um einige Programme zu deaktivieren, öffnen Sie den Task-Manager, indem Sie STRG + UMSCHALT + ESC drücken und dann zur Registerkarte Start wechseln . Dies sind die Programme, die beim Starten Ihres Computers geladen werden.
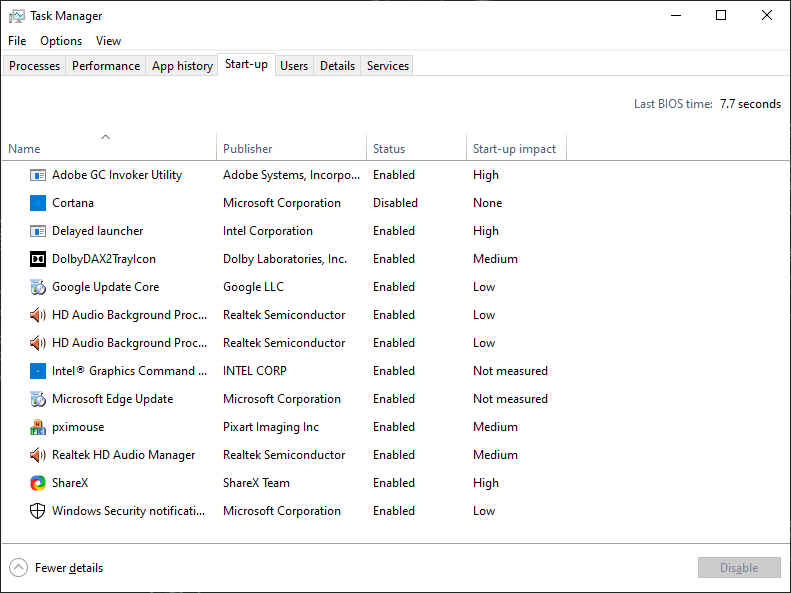
Der Task-Manager informiert Sie in der Spalte "Auswirkungen auf den Start" darüber, wie stark ein Programm Ihren PC verlangsamt. Wenn es etwas hier ist nicht wahr , wie können Sie es mit der rechten Maustaste auf das Programm deaktivieren und die Auswahl deaktivieren.
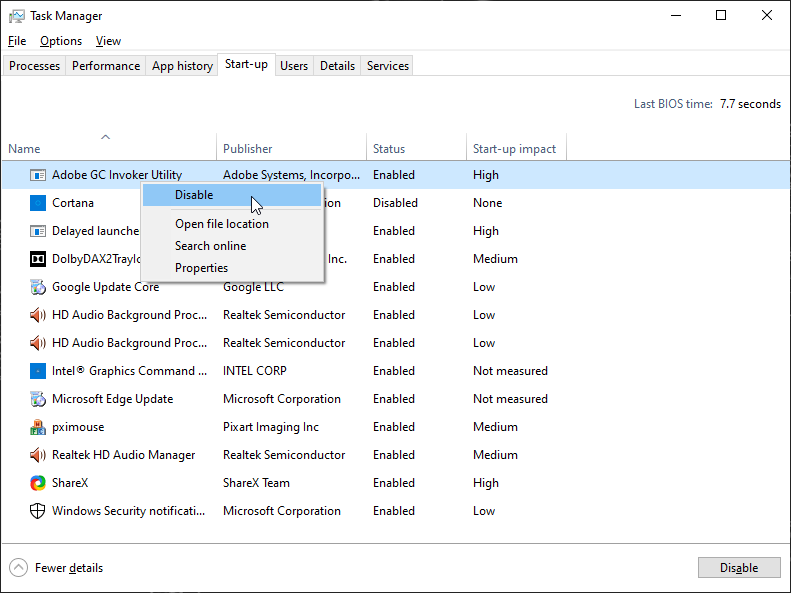
Wenn Sie feststellen, dass Sie ein wirklich nützliches Programm deaktiviert haben, können Sie jederzeit zum Task-Manager zurückkehren und das Programm erneut aktivieren.
Stellen Sie die Standardeinstellungen des Windows 10-Betriebssystems wieder her
Im Laufe der Zeit können Sie Änderungen an einer Reihe kritischer Windows-Funktionen vornehmen. Es ist schwierig, jede einzelne Funktion in Windows zu behandeln, die auf die Standardeinstellungen zurückgesetzt werden kann. Hier sind jedoch einige, die häufig geändert und einfach wiederhergestellt werden können.
Wiederherstellen der Windows-Firewall-Standardeinstellungen
Die Windows Defender-Firewall-Optionen finden Sie, indem Sie Firewall in die Windows 10-Suchleiste eingeben und dann Firewall- und Netzwerkschutz auswählen , wenn sie angezeigt wird.
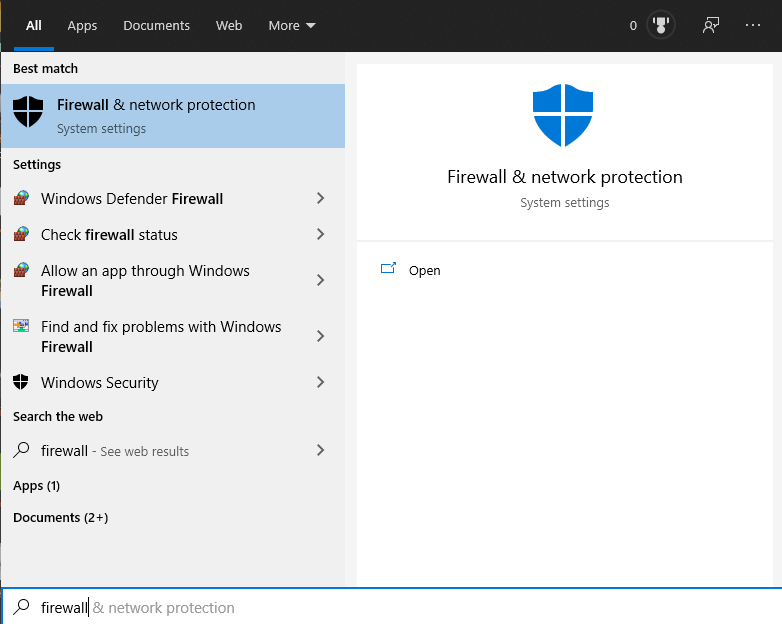
Am unteren Rand dieses Fensters befindet sich eine Option mit der Aufschrift "Firewalls auf Standard wiederherstellen" , auf die Sie klicken können, um alles auf den ursprünglichen Wert einzustellen.
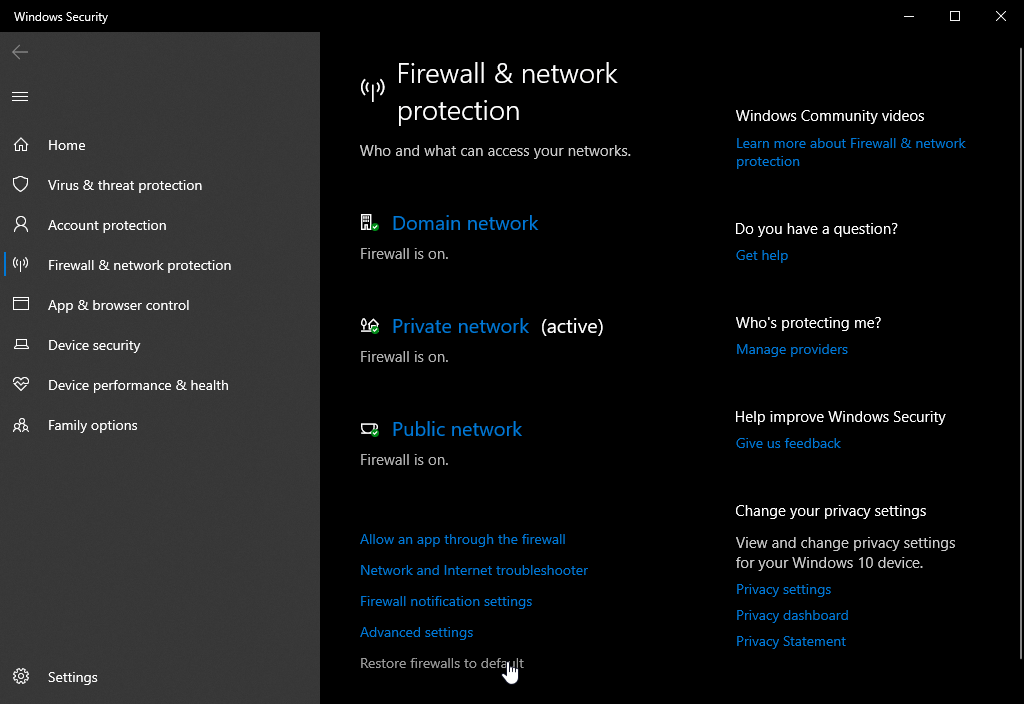
Beachten Sie, dass Sie diese Standardeinstellung möglicherweise nicht wiederherstellen möchten, wenn Sie bestimmte Änderungen an den Regeln der Firewall vorgenommen haben. Wenn Sie die Firewall dennoch wiederherstellen möchten, notieren Sie sich Ihre benutzerdefinierten Regeln, damit Sie sie später wieder herstellen können!
Standardeinstellungen des Datei-Explorers wiederherstellen
Sie können den Datei-Explorer auf die Standardeinstellungen zurücksetzen, indem Sie die Optionen des Datei-Explorers in die Startleiste eingeben und den angezeigten Eintrag auswählen.
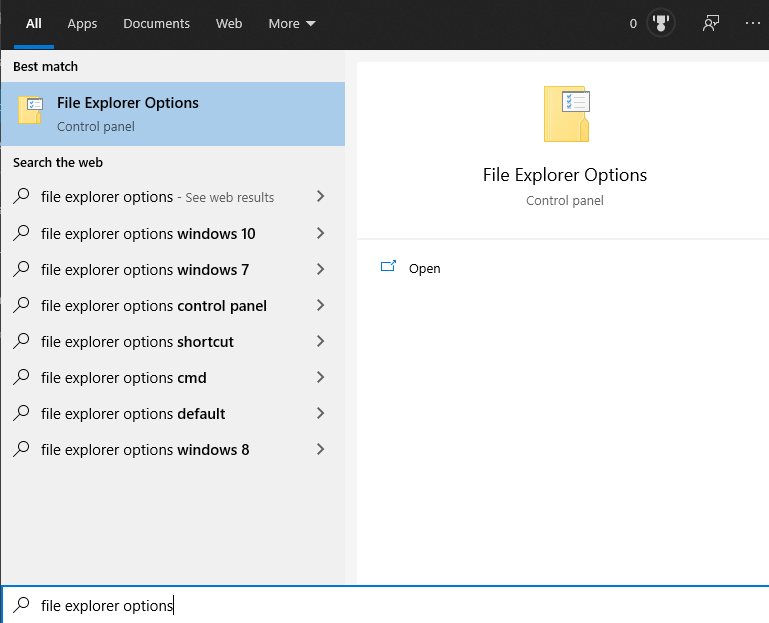
Die Schaltfläche " Standardeinstellungen wiederherstellen" befindet sich unten auf der Registerkarte "Allgemein".
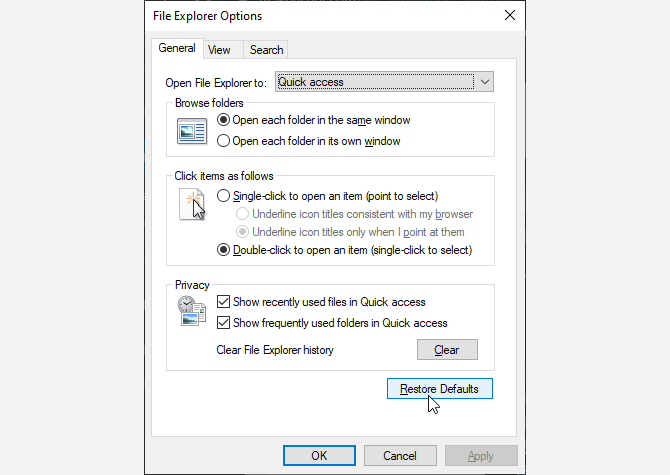
Entfernen Sie alte Geräte und Drucker
Der Abschnitt Geräte und Drucker in der Windows-Systemsteuerung ist der richtige Ort, wenn Sie nicht mehr verwendete Peripheriegeräte entfernen müssen.
Dies hat normalerweise keine Auswirkungen auf die Leistung, hat jedoch andere Vorteile. Wenn Sie beispielsweise mehrere alte Drucker entfernen, wird das Drucken intuitiver.
Bringen Sie Ihren PC wieder in den Normalzustand
Das Befolgen dieser Schritte sollte Ihren Computer in einen nahezu neuen Zustand zurückversetzen. Dies ist nicht so vollständig wie die Neuinstallation von Windows. Dieser Vorgang wird nicht empfohlen, wenn Sie versuchen, Ihren Computer nach einem Malware-Angriff wiederherzustellen.
Wenn Sie lediglich versuchen, Ihren Computer zu beschleunigen, Unordnung zu vermeiden oder ihn für einen neuen Benutzer sauber zu wischen, sollten sich die obigen Schritte als ausreichend erweisen. Wenn Sie jedoch eine zusätzliche Reinigung durchführen möchten, verfügt Windows 10 jetzt über ein eigenes Tool zur Datenträgerbereinigung, mit dem mehr Platz frei wird.
Bildnachweis: Nor Gal / Shutterstock
