Passen Sie Ihre Office-Installation mit dem Office Deployment Tool an
Wenn Sie den Setup-Assistenten für Office 365 starten, wird standardmäßig jede Microsoft-App installiert. Mit dem Installationsprogramm können Sie keine bestimmten Apps auswählen, das Pfadverzeichnis ändern oder eine andere Sprache für die Apps festlegen. Tatsächlich erhalten Sie nur sehr wenige Anpassungsoptionen.
Dies funktioniert für die meisten Menschen, ist jedoch nicht gut, wenn Sie Ihre Installationseinstellungen anpassen müssen. Hier kommt das Office-Bereitstellungstool ins Spiel. In diesem Artikel zeigen wir Ihnen, wie Sie damit ausgewählte Office-Apps in den richtigen Sprachen genau dort installieren können, wo Sie sie benötigen.
Was ist das Office-Bereitstellungstool?
Das Office-Bereitstellungstool ist ein Befehlszeilentool zum Installieren von Microsoft 365-Apps auf Ihrem Computer. Es ist das einzige Dienstprogramm, mit dem Sie die vollständige Kontrolle über eine Office-Installation haben. Sie können die Produktlinie, Sprache, Aktualisierungshäufigkeit und weitere Einstellungen für Ihre Installation auswählen.
Dies ist besonders gut für die Bereitstellung von Microsoft Office auf mehreren Computern geeignet, die mit einem freigegebenen Netzwerk verbunden sind.
Erstellen Sie zunächst einen freigegebenen Ordner in Ihrem Netzwerk oder einen regulären Ordner auf Ihrem Laufwerk. Letzteres funktioniert am besten für den persönlichen Gebrauch.
Rufen Sie dann das Microsoft Download Center auf und laden Sie die neueste Setup-Datei für das Office Deployment Tool herunter. Dieses Tool ist mit Windows 8.1, Windows 10, Windows Server 2016 und höher kompatibel.
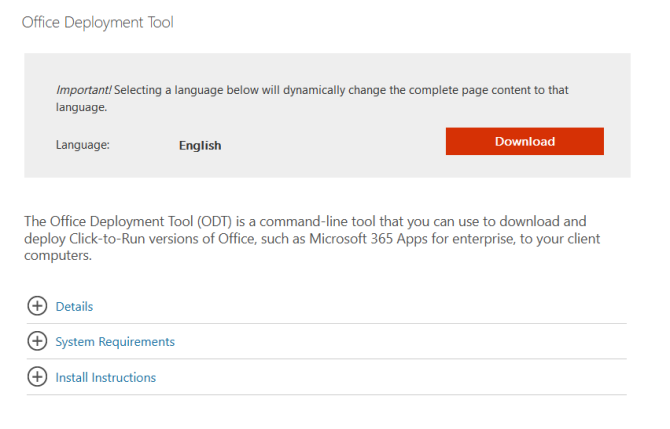
Produkt-IDs, die die Office-Bereitstellung unterstützen
Das Office-Bereitstellungstool funktioniert nicht mit allen Funktionen. Gemäß der offiziellen Dokumentation von Microsoft finden Sie hier eine Liste aller Office 365-Produkt-IDs, die damit arbeiten:
- O365ProPlusRetail (Microsoft 365 Apps für Unternehmen)
- O365BusinessRetail (Microsoft 365 Apps for Business)
- VisioProRetail
- ProjectProRetail
- AccessRuntimeRetail
- Sprachpaket
Und hier sind alle Nicht-Office 365-Produkt-IDs, die damit funktionieren:
- HomeStudent2019Einzelhandel
- HomeBusiness2019Einzelhandel
- Personal2019Einzelhandel
- Professional2019Einzelhandel
- Standard2019Volume
- ProPlus2019Volume
Konfigurieren Sie Office für die Office-Bereitstellung
Führen Sie nach dem Herunterladen die ausführbare Datei für die Office-Bereitstellung aus und extrahieren Sie deren Inhalt in ein Verzeichnis. Stimmen Sie der Lizenz zu und klicken Sie auf Weiter . Das Tool besteht aus der Datei setup.exe und einer Beispieldatei configuration.xml . Sie werden es verwenden, um die genaue Konfiguration von Office zu erstellen, die Sie in der zu installierenden Befehlszeile ausführen können.
Rufen Sie zum Konfigurieren die Website des Office-Anpassungstools auf und melden Sie sich bei Bedarf an. Die grafische Oberfläche bietet Ihnen eine einfache Möglichkeit, die benutzerdefinierte XML-Datei zu generieren. Klicken Sie direkt unter Neue Konfiguration erstellen auf Erstellen .
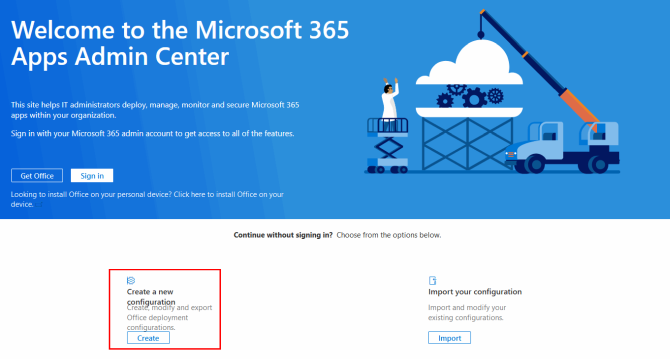
Bereitstellungseinstellungen
Geben Sie alle unten aufgeführten Einstellungen für Ihre Office-Installation ein.
Architektur : Wählen Sie die 32-Bit- oder 64-Bit-Edition.
Produkte : Installieren Sie entweder eine Click-to-Run-basierte Volume-Lizenzversion oder Office 365. Sie können sogar Visio und Project einschließen.
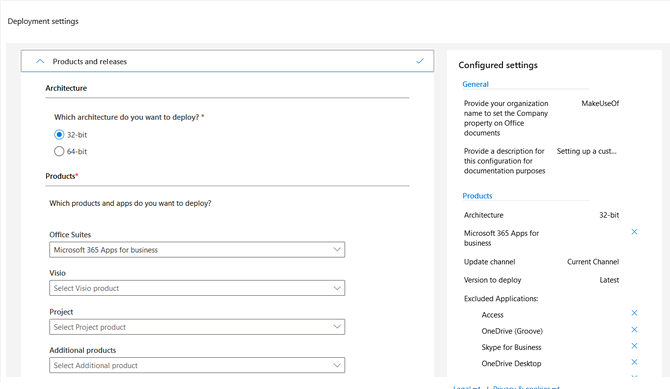
Kanal aktualisieren: Wählen Sie Monthly Enterprise , um Office einmal im Monat nach einem festen Zeitplan zu aktualisieren. Oder wählen Sie Halbjährlich , um Updates mit umfangreichen Tests bereitzustellen. Gehen Sie zum aktuellen Kanal, wenn Sie Updates wünschen, sobald diese fertig sind.
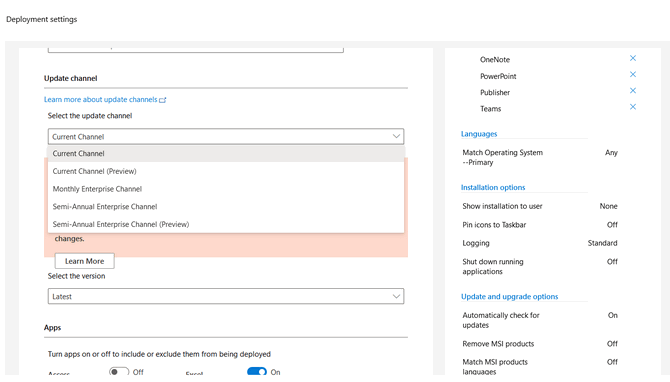
Apps : Wählen Sie aus der Liste die Apps aus, die Sie installieren möchten.
Sprache : Fügen Sie alle Sprachpakete hinzu, die Sie bereitstellen möchten. Wählen Sie Betriebssystem anpassen , um dieselbe Sprache zu installieren, die vom Betriebssystem verwendet wird.
Installationsoptionen : Geben Sie die Quelle der Office-Dateien an. Dies kann Microsoft CDN oder eine lokale Quelle sein.
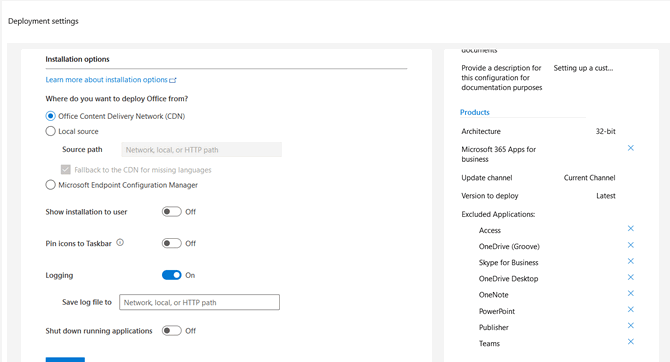
Update und Upgrades : Geben Sie die Quelle zukünftiger Update-Dateien an und ob die vorherige MSI-Installation deinstalliert werden soll.
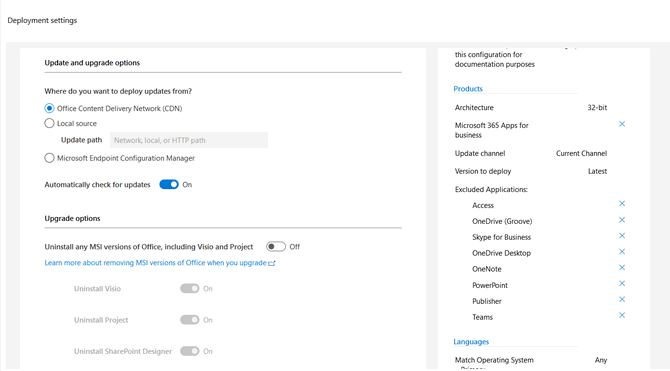
Lizenzierung und Aktivierung : Geben Sie bei volumenbasierten Installationen die Quelle des Produktschlüssels (KMS oder MAK) an. Standardmäßig ist die Lizenz benutzerbasiert.
Allgemein : Sie können den Namen der Organisation und eine Beschreibung zu Dokumentationszwecken hinzufügen.
Anwendungseinstellungen : Sie können Hunderte von Richtlinieneinstellungen für Office und einzelne Apps konfigurieren.
Exportieren Sie die Konfigurationsdatei
Klicken Sie auf Fertig stellen, wenn Sie fertig sind. Klicken Sie dann auf die Schaltfläche Exportieren und wählen Sie Ihr Dokumentformat aus.
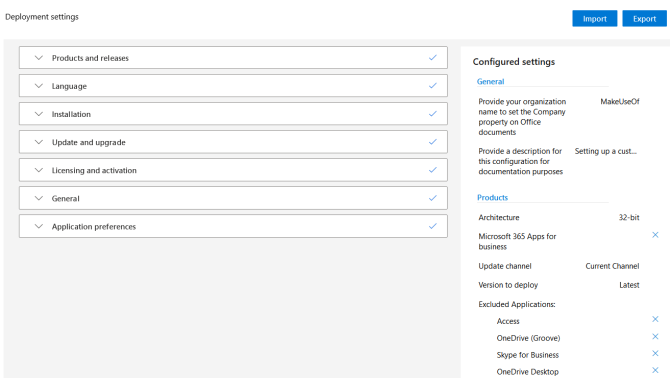
Ich werde die Standardeinstellungen für diese Bereitstellungskonfiguration auswählen. Akzeptieren Sie die Bedingungen in der Lizenzvereinbarung. Benennen Sie es um und klicken Sie auf Exportieren . Speichern Sie dann Ihre Datei im Office-Bereitstellungsverzeichnis. In meinem Fall ist es "D: Downloads OfficeDeploy".
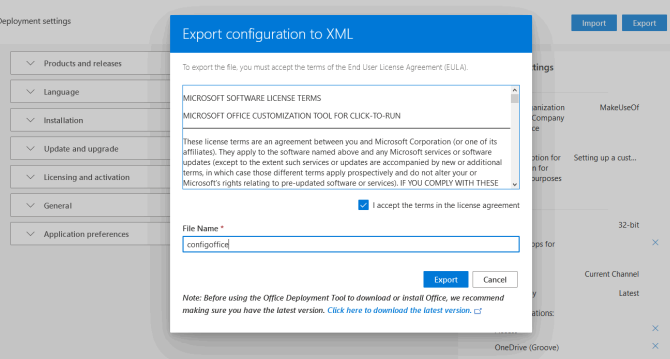
Verwenden des Office-Bereitstellungstools zum Installieren von Office
Navigieren Sie zu Ihrem Office Deployment Tool-Verzeichnis. Drücken Sie die Umschalttaste und klicken Sie mit der rechten Maustaste auf eine beliebige Stelle im Hintergrund Ihres Fensters. Wählen Sie hier , um das Befehlsfenster zu öffnen , und geben Sie Folgendes ein:
setup.exe /download (path to your XML file)In meinem Fall ist es
setup.exe /download "D:DownloadsOfficeDeployconfigoffice.xml"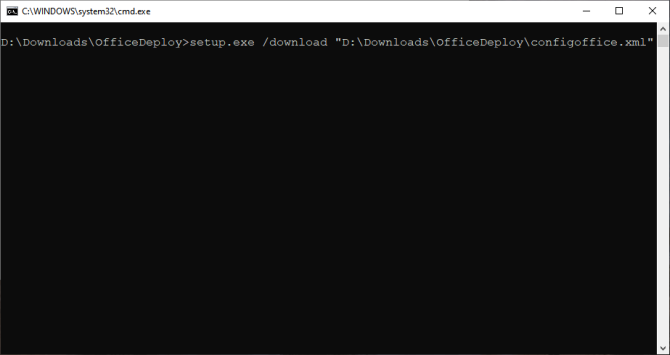
Wenn Sie die Eingabetaste drücken, scheint nichts zu passieren. Der Download hat aber schon im Hintergrund begonnen. Warten Sie einige Minuten, und Sie sehen einen Ordner namens Office mit einem Unterordner namens Data . Nach Abschluss sollten Sie das Bild unten sehen.
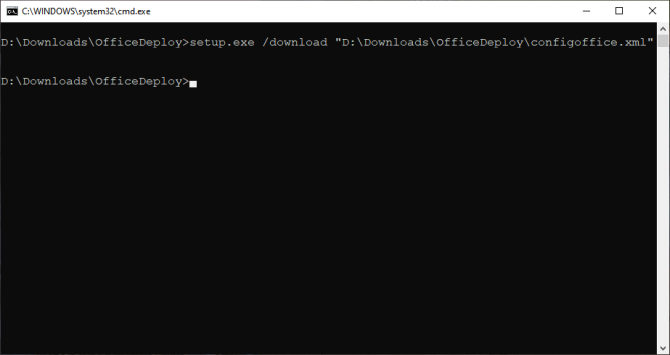
Geben Sie ein, um Office mit Ihrer benutzerdefinierten Konfiguration zu installieren
setup.exe /configure "D:DownloadsOfficeDeployconfigoffice.xml"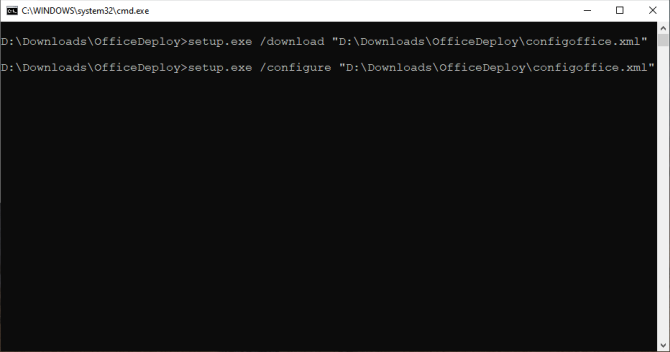
Ihre Installation ist jetzt abgeschlossen. Wenn sich in Ihrem Netzwerk andere Computer befinden, müssen Sie das Bereitstellungsverzeichnis in einem freigegebenen Netzlaufwerk aufbewahren, damit Sie von allen aus darauf zugreifen können.
Verschiedene Möglichkeiten, um eine günstige Office-Lizenz zu erhalten
Wenn die Netzwerkkonnektivität und andere Überlegungen keine Rolle spielen, empfehlen wir, Office direkt von Microsoft CDN aktualisieren zu lassen. Mit diesem Lernprogramm ist die Bereitstellung von Office fehlerfrei und sollte nicht lange dauern.
Microsoft Office ist immer noch eine teure Produktivitätssuite. Wenn Sie jedoch wissen, wo Sie suchen müssen, gibt es viele Möglichkeiten, eine günstigere Microsoft Office-Lizenz zu finden.
