Verwandeln Sie Outlook in ein Projektmanagement-Tool mit OneNote-Integration
Von jeder Office-App ist OneNote am engsten in Outlook integriert. Dies liegt daran, dass beide Apps ähnliche Ziele und Vorgänge haben. Es mag nicht offensichtlich erscheinen, wie, aber Sie können OneNote tatsächlich als Task-Manager mit den Kalender- und Aufgabenlisten-Tools von Outlook verwenden.
Durch Hinzufügen von OneNote zu Outlook auf diese Weise stellen Sie sicher, dass Ihre Aufgaben und Nachrichten in einem Notizbuch organisiert bleiben. Dank der Funktionen für die Zusammenarbeit mit OneNote können Sie diese Informationen ganz einfach an Ihr Team weitergeben.
Wir zeigen Ihnen, wie Sie die OneNote- und Outlook-Integration verwenden, um die Komplexität mehrerer Projekte besser zu verwalten.
Wo Outlook-Aufgaben zu kurz kommen
Unabhängig davon, ob Sie Aktionselemente oder bevorstehende Projekte verfolgen, können Sie Outlook-Aufgaben verwenden, um Aufgabenlisten zu verwalten und Aktivitäten zu verfolgen. Mit diesen können Sie Informationen wie Startdatum, Fälligkeitsdatum, Status, Priorität und Fortschritt aufzeichnen. Sie können einmalige Aufgaben und Aufgaben verfolgen, die sich über einen bestimmten Zeitraum wiederholen.

Wenn an dem Projekt mehrere Personen beteiligt sind, können Sie einen Plan erstellen und jeder Person Aufgaben zuweisen. Mit Outlook können Sie auch problemlos mehrere Projekte und Aufgaben verwalten, ohne dass komplizierte Apps erforderlich sind.
Trotz ihrer Vorteile bleiben Outlook-Aufgaben in bestimmten Bereichen zurück. Sie können zwar Notizen zu einer Aufgabe schreiben, es fehlt jedoch der Kontext. Einige Projekte erfordern eine bessere Vision und Planung. Ohne Kontext können Sie Ideen nicht miteinander verknüpfen. Die Fähigkeit, Aufgaben zu kategorisieren und zu organisieren, ist begrenzt. Outlook wird schnell unübersichtlich, wenn Sie weitere Aufgaben hinzufügen.
Aktivieren Sie das OneNote-Add-In für Outlook
Sie können Aufgaben verbessern, indem Sie stattdessen OneNote in Outlook integrieren. So geht's für OneNote 2016 oder OneNote in Windows 10.
OneNote 2016
Wenn OneNote in Ihrer Outlook-Version nicht aktiv ist, führen Sie die folgenden Schritte aus, um das Add-In zu aktivieren.
Öffnen Sie Outlook . Klicken Sie auf die Registerkarte Datei , um das Fenster Kontoinformationen anzuzeigen. Klicken Sie dann links auf Optionen .

Klicken Sie im Fenster Outlook-Optionen links auf die Option Add-Ins . Hier sehen Sie die Listen der aktiven, inaktiven und deaktivierten Anwendungs-Add-Ins.

Wenn sich OneNote in den Add-Ins für inaktive Anwendungen befindet , wählen Sie am unteren Bildschirmrand neben Verwalten die Option COM-Add-Ins aus . Klicken Sie dann auf die Schaltfläche Los . Überprüfen Sie im Dialogfeld die OneNote-Hinweise zu Outlook-Elementen , und klicken Sie dann auf OK .

Sie sollten jetzt das OneNote-Symbol auf der Registerkarte " Startseite" sehen .
OneNote in Windows 10
In der OneNote-App unterscheidet sich der Vorgang zum Aktivieren des Add-Ins geringfügig. Wiederholen Sie dieselben Schritte von oben, um das Dialogfeld Outlook-Optionen zu öffnen. Klicken Sie dann auf die Registerkarte Erweitert , scrollen Sie nach unten und aktivieren Sie "An OneNote mit OneNote für Windows 10 senden", falls verfügbar . Klicken Sie auf OK .

Hinweis: An OneNote senden ist ein Offline-COM-Add-In, das gut mit OneNote 2016 und älteren Versionen wie 2010 und 2013 funktioniert. Wenn Sie das Add-In für Windows 10 überprüfen, konfiguriert Outlook die Verwendung der OneNote-App. Deaktivieren Sie diese Option, um das frühere COM-Add-In wiederherzustellen, und befolgen Sie die Anweisungen für OneNote 2016 erneut.
Fügen Sie OneNote eine Outlook-Aufgabe hinzu
Zunächst müssen Sie entscheiden, ob ein bestimmtes Notizbuch persönlich oder freigegeben ist. Mit einem freigegebenen Notizbuch können Sie Notizen für andere Teammitglieder freigeben und festlegen, dass Benutzer das Notizbuch bearbeiten.
Personen mit Bearbeitungsrechten können Aufgaben, Besprechungsnotizen und mehr hinzufügen. Die Kommentare werden in verschiedenen Farben angezeigt, um zu verdeutlichen, wer im Verlauf des Projekts was hinzugefügt hat.
Erstellen Sie ein freigegebenes Notizbuch in OneNote
Wir erstellen ein OneNote-Notizbuch mit dem Namen " Projekte" und verwenden Abschnittsgruppen, um mehrere kleine Projekte zu speichern. Fügen Sie in jeder Abschnittsgruppe Abschnitte wie Besprechungsprotokoll, Korrespondenz und Aufgaben hinzu . Sie können je nach Bedarf weitere hinzufügen oder Abschnitte umbenennen.
Klicken Sie zum Freigeben eines Notizbuchs auf die Registerkarte Datei . Klicken Sie dann auf Freigeben , um Freigabeoptionen anzuzeigen. Unter der Überschrift Teile, klicken Sie auf Teile mit Menschen. Geben Sie die E-Mail-Adressen der Personen ein, die Sie einladen möchten, wählen Sie die Freigabeeinstellung ( Anzeigen oder Bearbeiten ) und klicken Sie auf Freigeben .

Senden Sie Ihre Aufgabe an OneNote
Klicken Sie in Outlook in der Navigationsleiste auf die Schaltfläche Aufgaben , um zum Aufgabenmodul zu wechseln. Klicken Sie dann in der Multifunktionsleiste auf die Schaltfläche Neue Aufgabe oder drücken Sie Strg + N. Geben Sie bei Bedarf die Betreffdetails, das Fälligkeitsdatum, die Erinnerung und die Priorität ein. Klicken Sie im Menüband auf das Symbol An OneNote senden .

Wählen Sie im angezeigten Dialogfeld den Speicherort Ihres Notizbuchs und Abschnitts aus und klicken Sie auf OK . Um Ihre Aufgabe anzuzeigen, navigieren Sie zum Abschnitt Aufgaben, den wir gerade erstellt haben. Indem Sie Ihre Aufgaben in OneNote integrieren, bieten Sie einen zentralen Bereich zum Organisieren von Informationen zu dieser Aufgabe.

Fügen Sie dann Tabellen, Bildschirmausschnitte, eine Excel-Tabelle oder sogar eine sekundäre Aufgabenliste hinzu. Andere Teammitglieder können sehen, woran Sie arbeiten, Aufgabendetails lesen und Feedback geben. Hier finden Sie einige Tipps zur Verwendung einer Aufgabenliste mit OneNote .

Speichern Sie eine Outlook-E-Mail in OneNote
Der Vorgang zum Senden einer E-Mail ähnelt Aufgaben. Öffnen Sie Ihren E-Mail-Posteingang. Wählen Sie die Nachricht aus, die Sie in OneNote speichern möchten. Klicken Sie im Menüband auf das Symbol An OneNote senden . Wählen Sie im Dialogfeld den Speicherort aus, an dem Sie die Nachricht speichern möchten, und klicken Sie auf OK .

Sie können sogar eine Seite per E-Mail von OneNote an andere an Ihrem Projekt beteiligte Stakeholder weitergeben. Navigieren Sie dazu zu der Seite mit Notizen, die Sie in OneNote per E-Mail versenden möchten. Klicken Sie auf die Registerkarte Datei und dann auf Senden . Wählen Sie eine beliebige Option aus der Liste aus. Wenn der Inhalt viele Abschnitte, Tabellen oder Bilder enthält, ist es besser, ihn als PDF zu senden.

Verwenden von OneNote mit Outlook Meeting
Die Kalender-App enthält Ihren Zeitplan für Termine, Ereignisse und Besprechungen. Alle Kalenderelemente beginnen als Termin. Es ist eine Aktivität, an der keine anderen Personen oder Ressourcen beteiligt sind. Ein Ereignis tritt mindestens einmal auf und dauert mindestens 24 Stunden.
Ein Termin wird zu einer Besprechung, wenn Sie andere Personen einbeziehen und Ressourcen wie Konferenzräume einbeziehen. Mit Outlook können Sie wertvolle Zeit sparen, indem Sie eine Besprechung anfordern, das Besprechungsdatum verfolgen und den Besprechungsprotokollprozess automatisieren.
Klicken Sie in der Navigationsleiste auf die Schaltfläche Kalender , um zum Kalendermodul zu wechseln. Suchen Sie die Besprechung, die Sie hinzufügen möchten, und doppelklicken Sie darauf, um das Besprechungsfenster zu öffnen. Klicken Sie dann auf das Symbol Besprechungsnotizen in der Multifunktionsleiste.
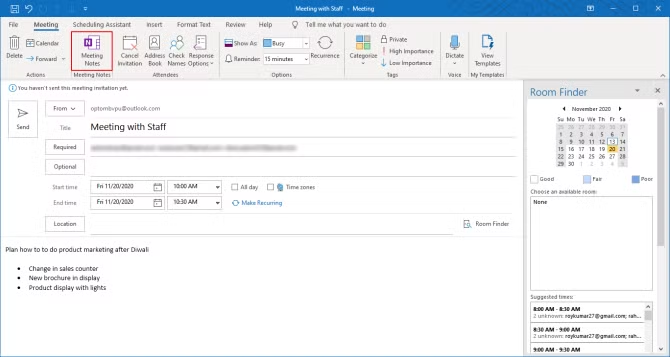
Senden Sie die Besprechungsnotizen an OneNote 2016
In einem Dialogfeld werden Sie gefragt, ob Sie Notizen für die Besprechung freigeben oder selbst Notizen machen möchten. Die erstere Option funktioniert mit einem freigegebenen OneNote-Notizbuch. Die letztere Option funktioniert mit Ihrem privaten Notebook. Sie können sie jedoch per E-Mail teilen.
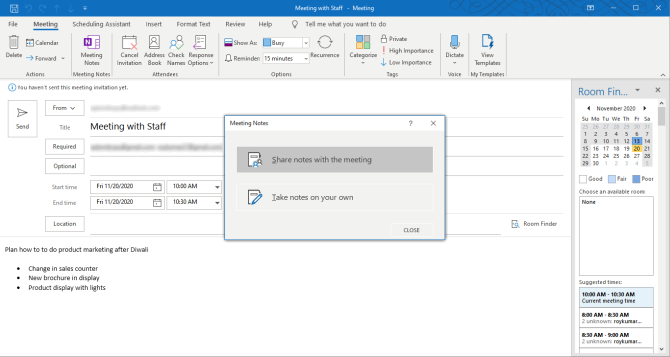
Wählen Sie Notizen selbst machen . Wählen Sie dann im Dialogfeld den Speicherort Ihrer Besprechungsnotizen aus. Eine neue Seite mit Ihren Informationen wird in OneNote geöffnet. Beginnen Sie unter der Überschrift Notizen mit dem Schreiben Ihrer Aktionselemente. Wenn es eine PowerPoint-Präsentation gibt, können Sie einen Ausdruck von Folien in eine Seite einfügen.

Wenn das Meeting beendet ist, klicken Sie im Menüband auf das Symbol E-Mail-Seite . Ein Outlook-Nachrichtenfenster mit den Teilnehmeradressen oben wird geöffnet. Klicken Sie dann auf die Schaltfläche Senden , um die Besprechungsnotizen zu senden. Ihre Teilnehmer lernen wichtige Punkte und Handouts kennen. Es ist nicht erforderlich, Ausdrucke zu erstellen und zu verteilen.

Senden Sie Ihre Besprechungsnotizen an die OneNote-App
Wenn Sie die OneNote-App für Windows 10 verwenden, stellen Sie sicher, dass das Add-In An OneNote senden aktiviert ist. Suchen Sie die Besprechung, die Sie hinzufügen möchten, und klicken Sie dann in der Multifunktionsleiste auf das Symbol Besprechungsnotizen . Wählen Sie den Speicherort Ihres Notebooks aus und klicken Sie auf Speichern .

Alternativ können Sie eine strukturierte Seite mit vorgefertigten Notizcontainern erstellen, die so eingerichtet sind, dass bestimmte Arten von Notizen während Ihrer Besprechungen erfasst werden. Hier ist ein Tutorial zum Erstellen von Seitenvorlagen in OneNote .
Erfahren Sie, wie Sie OneNote-Tags verwenden
Die OneNote-Integration in Outlook kann viele Projektmanagementaufgaben erledigen. Während das Einrichten der Integration einige Zeit und Planung in Anspruch nimmt, können Sie sich schnell an den Workflow anpassen.
OneNote bietet viele Funktionen, aber jeder Geschäftsinhaber oder Manager sollte lernen, wie Tags in OneNote verwendet werden. Dies ist eine effektive Methode zum Kategorisieren von Informationen und hilft Ihnen, diese später zu finden.
