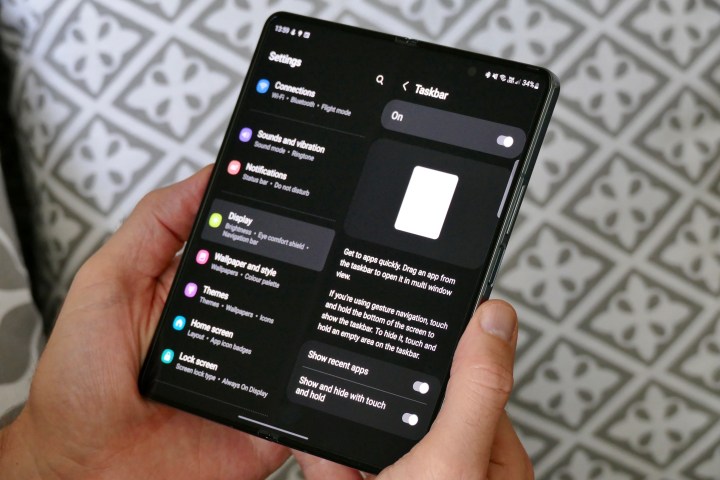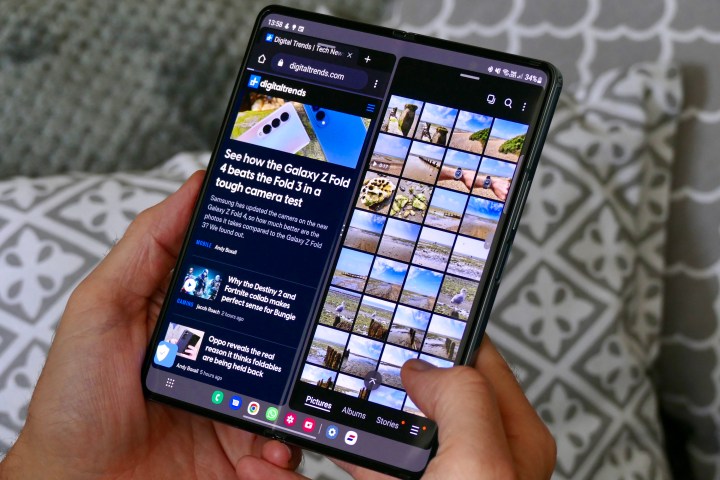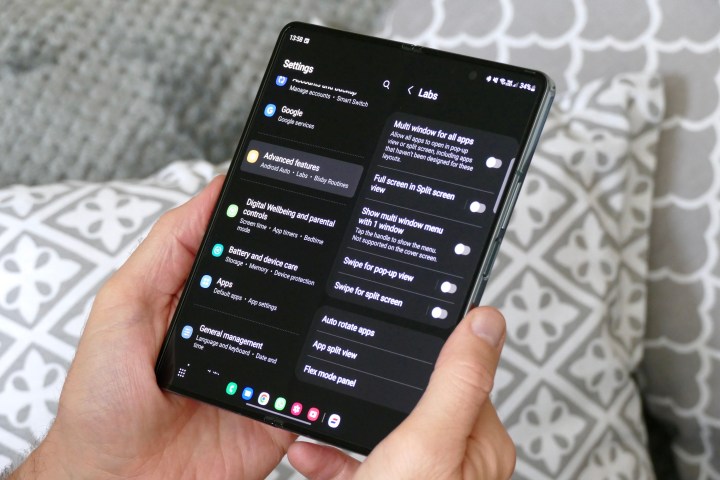7 einfache Möglichkeiten, das Beste aus Ihrem Samsung Galaxy Z Fold 4 herauszuholen
Es ist verlockend zu glauben, dass der große aufgeklappte Bildschirm des Galaxy Z Fold 4 nur beim Ansehen von Videos am besten ist oder dass der Titelbildschirm nur zum schnellen Überprüfen von Nachrichten dient. Während sie beides zweifellos sehr gut machen, werden Sie feststellen, dass es vielseitiger ist, sobald Sie mit dem Telefon begonnen haben. Wenn Sie neu beim Z Fold 4 sind, damit Sie es nicht verpassen, das Beste daraus zu machen. Hier sind sieben Möglichkeiten, wie ich das Multi-Screen-Format des Galaxy Z Fold 4 genossen habe und wie Sie es auch können.
Die brandneue Taskleiste
Dies ist die große neue Funktion für das Galaxy Z Fold 4, und wenn Sie kürzlich einen Windows-Computer verwendet haben, werden Sie sich sofort damit zu Hause fühlen. Die Taskleiste befindet sich am unteren Rand des geöffneten inneren Bildschirms, wenn Sie eine App verwenden, und Sie können sofort zu einer anderen App wechseln, indem Sie einfach auf das entsprechende Symbol tippen. Allerdings fühlt es sich zunächst nicht besonders nützlich an und eigentlich ein wenig überflüssig, da es andere etablierte Möglichkeiten gibt, zwischen Apps zu wechseln.
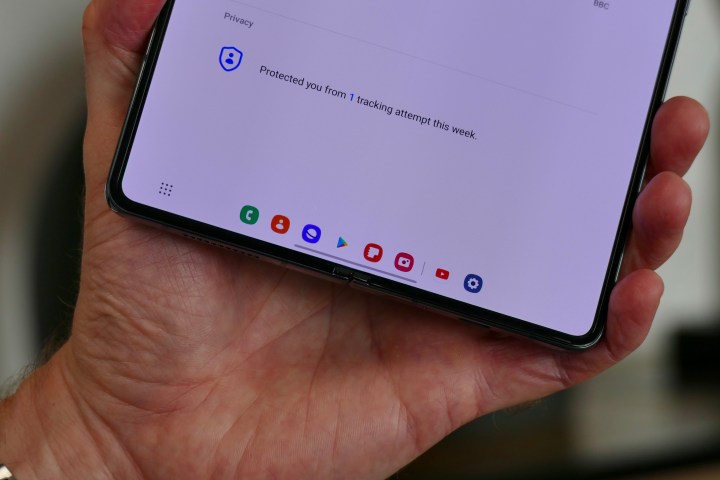
Geben Sie jedoch nicht auf, da Sie einige Änderungen an der Taskleiste vornehmen können, damit sie für Sie nützlicher ist. Die erste besteht darin, die standardmäßig angezeigten Apps zu ändern. Das Layout ahmt die Apps nach, die sich im permanenten Dock auf Ihrem Startbildschirm befinden. Ändern Sie diese also in diejenigen, die Sie am häufigsten verwenden, und sie werden automatisch auch in der Taskleiste angezeigt.
Gehen Sie dann zu Einstellungen , Anzeige und suchen Sie die Option Taskleiste . Tippen Sie darauf, und Sie können auswählen, ob die letzten Apps angezeigt werden sollen (was standardmäßig aktiviert ist) und, was noch wichtiger ist, die Taskleiste durch langes Drücken ein- oder ausblenden. Ich finde das sehr hilfreich, da es ein wenig ablenkend ist, dass es immer zu sehen ist. Ich weiß, wann die Taskleiste hilfreich sein wird, aber ich möchte nicht, dass sie herumhängt, wenn sie es nicht ist. Achten Sie schließlich auf die Rasterschaltfläche links neben den Apps der Taskleiste, die als Popup-Fenster eine Verknüpfung zur App-Bibliothek bietet.
Denken Sie an all dies, und die Taskleiste wird schnell hilfreicher, und Sie können ihre zusätzliche Geschwindigkeit wirklich nutzen.
Multitasking-Tricks
Multitasking auf dem Z Fold 4 ist ausgezeichnet und der offensichtlichste Vorteil eines großen inneren Bildschirms. Die gleichzeitige Verwendung von mehr als einer App ist nichts Neues, aber aufgrund der Bildschirmgröße des Z Fold 4 und der Implementierung der Multitasking-Funktion durch Samsung ist jede App weitaus benutzerfreundlicher als auf kleineren, nicht faltbaren Bildschirmen.
Es gibt auch mehrere Möglichkeiten, mehr als eine App zu aktivieren, und ich schätze diese Vielseitigkeit sehr. Wenn die Taskleiste aktiv ist, tippen und halten Sie einfach auf ein App-Symbol und ziehen Sie es auf den Hauptbildschirm. Sie können es zu diesem Zeitpunkt nach Belieben ausrichten, aber denken Sie daran, dass eine App bereits ausgeführt werden muss, damit es funktioniert. Das Swipe-In-Edge-Panel funktioniert auf die gleiche Weise, oder Sie können auf das Symbol einer App in der Helikopteransicht tippen und ebenfalls „In geteilter Bildschirmansicht öffnen“ auswählen.
Das Z Fold 4 kann drei Apps gleichzeitig auf seinem inneren Bildschirm ausführen, und jede kann mit dem Dreipunktsymbol, das sie alle aufteilt, in der Größe geändert werden. Nicht nur der innere Bildschirm kann mehrere Apps ausführen, auch der Titelbildschirm kann zwei Apps gleichzeitig anzeigen, allerdings nur übereinander gestapelt. Aktivieren Sie sie auf die gleiche Weise wie auf dem inneren Bildschirm.
Schwebendes Fenster
Der Floating Window-Modus ist sehr vielseitig. Dies ist hilfreich, wenn Sie keine Multitasking-Ansicht mit geteiltem Bildschirm wünschen, um eine vierte App hinzuzufügen, die gleichzeitig auf dem inneren Bildschirm ausgeführt wird, oder um eine dritte auf dem Titelbildschirm auszuführen. Die meisten Apps funktionieren in diesem Modus, aber man kann ihn leicht übersehen, wenn man nicht weiß, wie man ihn aktiviert.
Wenn Sie ein App-Symbol antippen, halten und von der Taskleiste oder dem Randbereich auf den Bildschirm ziehen, ziehen Sie es in die Mitte des Bildschirms, sodass ein Feld mit der Aufschrift „ Hierher ziehen für eine Popup-Ansicht “ angezeigt wird. Ihre ausgewählte App schwebt dann über der Haupt-App oder den Haupt-Apps, die auf dem Bildschirm ausgeführt werden. Es kann verschoben werden, indem Sie die Leiste oben im Fenster gedrückt halten, und auch in der Größe geändert werden. Um es zu entfernen, tippen Sie darauf, halten Sie es gedrückt und ziehen Sie es auf die Schaltfläche Entfernen , die angezeigt wird, wenn Sie dies tun.
Das Erstellen eines schwebenden Fensters kann auch von der Helikopteransicht aus erfolgen, tippen Sie einfach auf das Symbol und wählen Sie „In Popup-Ansicht öffnen“. Die Beherrschung der Taskleiste, des Multitasking und der schwebenden Fensterfunktionen ist alles, was Sie tun müssen, um das Beste aus der Fähigkeit des Z Fold 4 herauszuholen, mehrere Apps gleichzeitig auszuführen.
Galerieansicht
Diese Funktion ist nicht exklusiv für das Galaxy Z Fold 4, aber sie wird leicht übersehen, da viele lieber Fotos mit geschlossenem als mit offenem Telefon machen. Schließlich ist das Fotografieren mit einem massiven Tablet stigmatisiert, und das Z Fold 4 ist nicht weit davon entfernt. Aber sobald Sie darüber hinweg sind, gibt es einen sehr hilfreichen Kameramodus, den Sie mit geöffnetem Fold 4 ausprobieren können.
Suchen Sie im Vollbildsucher oben links nach einer Schaltfläche in Form eines geteilten Bildschirmlayouts. Tippen Sie darauf, und der Sucher schrumpft, um eine seitliche Galerieansicht aufzunehmen. Ich empfehle, es im Querformat zu verwenden, um den Platz zu maximieren. Es zeigt keine alten Fotos, sondern die, die Sie gerade machen. Ich finde es sehr hilfreich, wenn Sie Action-Aufnahmen, Selfies oder Fotos in einer sich ändernden Situation machen. Tippen Sie erneut auf dieselbe Schaltfläche, um die Galerieansicht zu schließen.
Selfie-Ansicht
Wenn das Galaxy Z Fold 4 geöffnet ist und Sie die Kamera verwenden, muss das Cover-Display nicht inaktiv sein. Und in einigen Situationen kann es verwendet werden, um bei Ihren Fotos zu helfen. Öffnen Sie die Kamera-App mit aufgeklapptem Telefon und suchen Sie nach einem quadratischen Symbol oben rechts auf dem Bildschirm. Tippen Sie darauf und der Titelbildschirm zeigt eine Vorschau Ihres Fotos. Das nennt Samsung „Selfie-Ansicht“.
Die Selfie-Ansicht ist hilfreich, wenn Sie Fotos von einer anderen Person machen, die jetzt sehen kann, wie sie auf dem Bild aussieht, bevor Sie es aufnehmen. Es kann auch verwendet werden, wenn Sie Selfies mit der Rückkamera aufnehmen möchten. Es braucht ein bisschen Jonglieren, aber es ist durchaus möglich. Die beste Methode ist, das Foto mit der Handflächengeste von Samsung aufzunehmen, anstatt zu versuchen, die Lautstärketaste zu drücken. Zeigen Sie der Kamera einfach Ihre Handfläche, und sie aktiviert einen Drei-Sekunden-Countdown, bevor ein Foto aufgenommen wird.
Es ist wirklich reaktionsschnell und sehr genau. Sie müssen nur darauf achten, den Bildschirm nicht zu sehr zu berühren, während das Telefon umgekehrt ist, da es leicht ist, versehentlich den Modus zu ändern.
Tauschen Sie Ihre Tastatur aus
Eine Zeit lang war die Samsung-Tastatur die beste Wahl für die Z-Fold-Serie. Es enthielt eine geteilte Bildschirmansicht, wenn das Telefon aufgeklappt war, was das Tippen auf dem breiten Gerät einfacher und natürlicher machte. Das änderte sich, als Google seine Gboard-App mit einer geteilten Bildschirmansicht aktualisierte, sodass diejenigen, die mehr an die Google-Tastatur gewöhnt sind, die Möglichkeit haben, sie einfach auf beiden Bildschirmen zu verwenden.
Die Tastatur von Samsung ist eigentlich sehr gut, aber wenn Sie wie ich über die Tastatur wischen, ist Gboard tendenziell genauer. Ich würde empfehlen, beide auszuprobieren, aber wenn Sie von einem Pixel-Telefon oder einem anderen kommen, das standardmäßig Gboard verwendet, fühlen Sie sich möglicherweise von Anfang an auf den unterschiedlich großen Bildschirmen mit Gboard besser zu Hause.
Probieren Sie die Labs-Funktionen aus
Werfen Sie abschließend einen Blick auf die Funktionen von Samsung Labs. Dies sind technisch Beta-Funktionen, die Samsung nicht vollständig in seine One UI-Software integriert hat, damit jeder sie verwenden kann, und Sie müssen nach ihnen suchen, um sie auszuprobieren. Einige sind für jeden relevant, der auf dem Z Fold 4 Multitasking betreiben möchte. Um sie zu finden, öffnen Sie Einstellungen und suchen Sie nach Erweiterte Funktionen und dann nach Labs .
Im Inneren gibt es zwei alternative Optionen, um Split-Screen-Multitasking oder den Pop-up-Floating-Window-Modus zu aktivieren. In ähnlicher Weise können Sie mit Labs Gesten ausprobieren, anstatt nur auf Symbole zu tippen und sie zu ziehen, um Multitasking mit geteiltem Bildschirm zu öffnen. Eine weitere interessante Option ist die geteilte Ansicht für Messaging-Apps, bei der sich auf der rechten Seite des Bildschirms ein Chat-Fenster öffnet und Ihre Kontaktliste auf der linken Seite bleibt.
Diese haben für mich gut funktioniert, aber Sie können auf einige Probleme stoßen, wenn Sie einige der anderen Funktionen verwenden – z. B. die Erzwingung der Unterstützung mehrerer Fenster für Apps, die nicht dafür optimiert wurden. Unter Labs gibt es auch die Option, Apps in den Flex-Modus zu zwingen, bei dem ein Bedienfeld im unteren Teil des aufgeklappten Bildschirms erscheint, wenn Sie das Telefon teilweise zusammenklappen. Es ist in Apps wie YouTube nativ, aber Labs lässt Sie mit anderen Apps experimentieren.
Viele Funktionen, die Sie auf Ihrem Galaxy Z Fold 4 ausprobieren können
Probieren Sie all diese Funktionen aus, wenn Sie neu beim Galaxy Z Fold 4 sind, denn zu verstehen, wie Sie den aufgeklappten Bildschirm gut nutzen können, ist der Schlüssel, um das Beste aus diesem hervorragenden und ungewöhnlichen Telefon herauszuholen. Wenn Sie sich noch nicht für eine entschieden haben, ist unser Test zum Galaxy Z Fold 4 sehr positiv, und wenn Sie sehen möchten, wie sich die Kamera im Vergleich zum Galaxy Z Fold 3 schlägt , zeigt unser Test ihre Verbesserungen.
Das Galaxy Z Fold 4 ist , und es beginnt bei 1.799 $.