So richten Sie Ihr neues Samsung Galaxy-Handy wie ein Profi ein
Sie haben ein schönes neues Samsung-Telefon ausgepackt und möchten es unbedingt einrichten. Ich mache Ihnen keine Vorwürfe, Samsung hat im vergangenen Jahr einige hervorragende Telefone hergestellt, und ich hatte das Glück, viele davon zu verwenden. Das bedeutet, dass ich viele Samsung-Telefone eingerichtet habe, und damit Sie so schnell wie möglich mit Ihrem Telefon loslegen können, finden Sie hier alle Einstellungen, die ich ändere und konfiguriere, wenn ich dies tue.
Das Gute ist, dass der Ratschlag für fast alle kürzlich veröffentlichten Samsung-Telefone gilt, da die Einstellungen Teil der Android-Software One UI von Samsung sind, die auf allen Geräten installiert ist. Es spielt also keine Rolle, ob Sie ein Galaxy A53 5G , ein Galaxy S22 Ultra oder sogar ein Galaxy Z Fold 4 haben; Fast alle Ratschläge helfen Ihnen dabei, sofort das Beste aus Ihrem neuen Telefon herauszuholen.
Laden Sie Ihr Samsung-Telefon richtig auf

Ich weiß, dass Sie Ihr neues Telefon sofort verwenden möchten, aber lassen Sie uns über das Aufladen sprechen. Der Akku Ihres neuen Telefons ist bereits etwas aufgeladen, aber mein Rat ist, sicherzustellen, dass er zu 100 % geladen ist, bevor Sie ihn verwenden, und ihn dann vollständig entladen, bevor Sie ihn wieder aufladen. Die überwiegende Mehrheit der modernen Samsung-Telefone wird jedoch nicht mit einem Ladegerät geliefert, sodass Sie möglicherweise Ihr altes finden müssen, obwohl die Box ein USB-Typ-C-Kabel enthalten sollte, um es über den Ladeblock an das Telefon anzuschließen.
Wenn Sie ein neues Ladegerät kaufen möchten, das Ihnen die schnellste Ladegeschwindigkeit garantiert ( wie das hervorragende Anker 747 ), haben wir hier eine Auswahl, die genau das Richtige für Sie ist. Wenn Sie sich entscheiden, kein neues Ladegerät zu kaufen, ist das in Ordnung – jedes Telefonladegerät wird die Arbeit erledigen, es kann nur langsamer sein als ein Ladegerät, das für das Samsung-Telefon entwickelt wurde.
Erste Schritte und Sicherheit
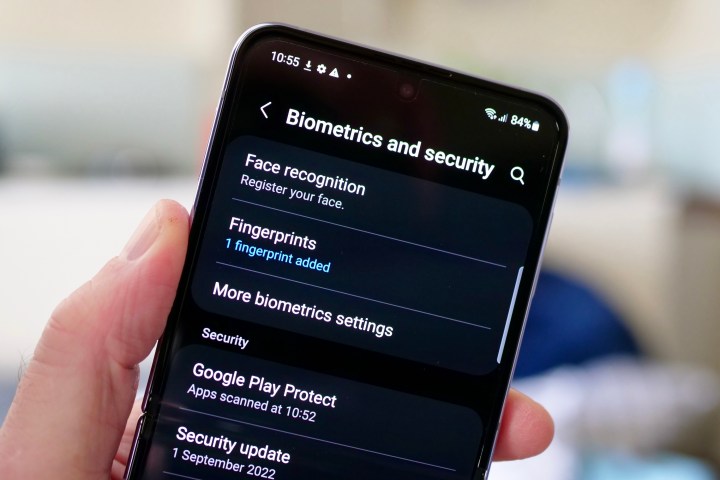
Der Einrichtungsprozess von Samsung ist einfach und unkompliziert, und das Telefon führt Sie durch die Verbindung mit Wi-Fi, Ihrem Mobilfunkdienst und der Übertragung von Daten von Ihrem alten Gerät. Während des Vorgangs haben Sie die Möglichkeit, Ihrem neuen Telefon Sicherheit hinzuzufügen. Ich empfehle, den Fingerabdrucksensor zu diesem Zeitpunkt einzurichten und bei Bedarf einen PIN-Code hinzuzufügen. Das Telefon springt jedoch oft weiter, sobald Sie einen Fingerabdruck hinzugefügt haben, und gibt Ihnen nicht immer die Möglichkeit, eine Funktion zum Entsperren des Gesichts einzurichten.
Öffnen Sie nach Abschluss des Einrichtungsvorgangs Einstellungen > Biometrie und Sicherheit und wählen Sie Gesichtserkennung aus. Befolgen Sie die Anweisungen auf dem Bildschirm, aber wenn Sie mit dem Hinzufügen Ihres Gesichts fertig sind, verlassen Sie es noch nicht. Es gibt eine wichtige Einstellung zu ändern. Deaktivieren Sie die Option Auf dem Sperrbildschirm bleiben bis zum Wischen , sodass das Telefon, wenn es Ihr Gesicht sieht, Ihren Startbildschirm öffnet, ohne dass Sie wischen müssen. Es ist viel schneller als die Alternative, obwohl einige die zusätzliche Sicherheit bevorzugen und sie eingeschaltet lassen. Wenn Sie die Einstellung beim ersten Mal verpasst haben, finden Sie sie auch unter demselben Menü, das zum Einrichten der Gesichtserkennung verwendet wurde.
Runter mit den Knöpfen, es lebe die Geste
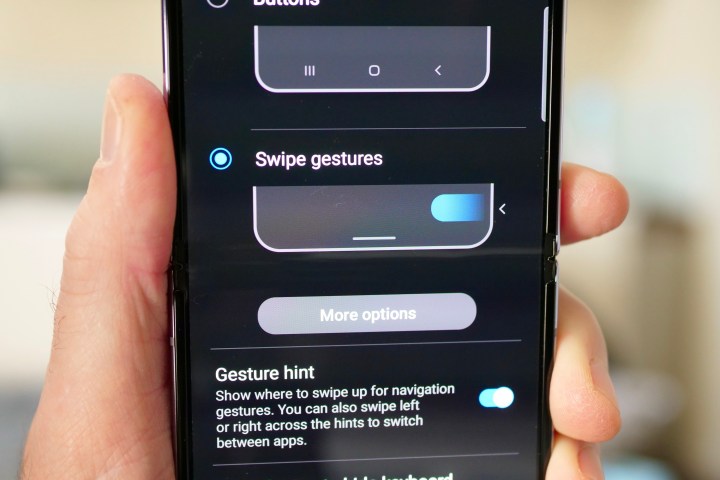
Standardmäßig verwenden die meisten Samsung-Telefone die Android-Schaltflächen im alten Stil am unteren Bildschirmrand, um zu navigieren, aber Gesten sind so viel einfacher und natürlicher. Sie müssen eingerichtet werden, nachdem Sie mit der Verwendung Ihres Telefons begonnen haben. Gehen Sie dazu zu Einstellungen , Anzeige und scrollen Sie nach unten, um die Navigationsleiste zu finden .
Öffnen Sie diese und tippen Sie dann auf Wischgesten , und die Schaltflächen am unteren Bildschirmrand verschwinden, sodass Sie bequem durch das Betriebssystem wischen können.
Ändern Sie diese lästigen Geräusche
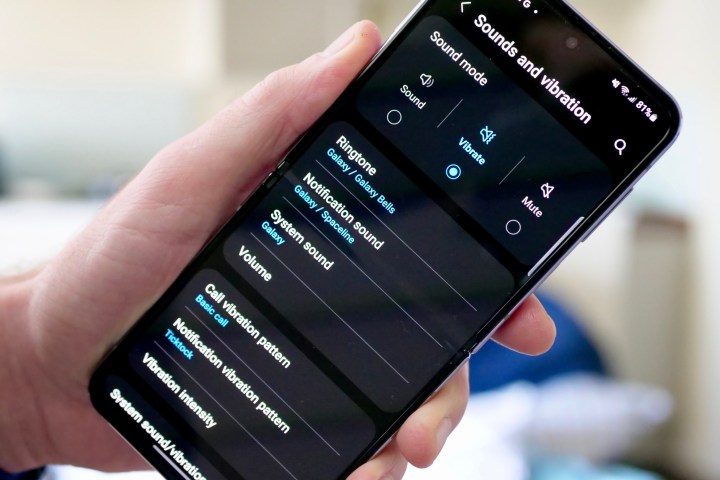
Dies ist der eine Abschnitt, den ich normalerweise vergesse, bis mich mein neues Samsung-Telefon sehr laut auf eine Benachrichtigung hinweist und den vertrauten Galaxy-Klingelton oder -Sound verwendet. Vielleicht sind es nur abgestumpfte Tech-Journalisten, die das allzu oft gehört haben, aber angesichts der allgemeinen Popularität von Samsung-Handys wette ich, dass viele andere Leute diese Galaxy-Sounds auch zu oft gehört haben. Das bedeutet, dass Sie es ändern und gleichzeitig die Standardlautstärke verringern sollten.
Öffnen Sie Einstellungen und gehen Sie zu Töne und Vibration . Hier können Sie das Telefon in den Vibrationsmodus schalten, aber vorher empfehle ich, die Standardlautstärken anzupassen. Sie sind alle sehr laut eingestellt. Gleichzeitig gibt es Optionen zum Ändern des Klingeltons, des Benachrichtigungstons und des Systemtons. Auf diese Weise werden, wenn Sie Ihr Telefon hören möchten, nicht die gleichen alten Galaxy-Töne mit einer ohrenbetäubenden Lautstärke ausgegeben. Was wähle ich? Morning Strum für den Klingelton, Crystal als Benachrichtigungston und Calm als Systemton. Ich ändere auch das Benachrichtigungsvibrationsmuster in Heartbeat.
Konfigurieren Sie den Netzschalter
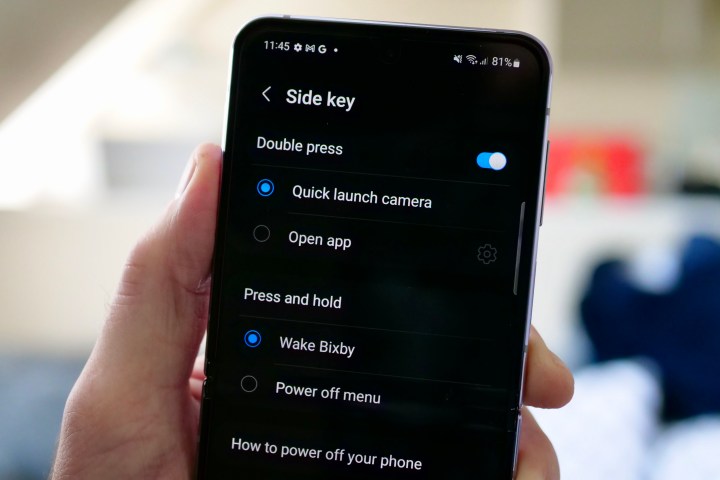
Wenn dies Ihr erstes Samsung-Telefon ist, tut der Netzschalter möglicherweise nicht sofort das, was Sie erwarten, und Sie müssen eine Entscheidung darüber treffen, was er tun soll, wenn er gedrückt wird. Drücken Sie einmal die Ein- / Aus-Taste, und das Display wird ausgeschaltet, aber halten Sie die Taste gedrückt, und Samsungs virtueller Assistent Bixby wird angezeigt. Wenn Sie Bixby verwenden möchten, ist das großartig, aber was ist, wenn Sie Ihr Telefon ausschalten oder neu starten möchten?
Standardmäßig halten Sie die Einschalttaste und eine Lautstärketaste für einen Moment gedrückt, um auf das Energiemenü zuzugreifen, aber diese Einstellung kann unter Einstellungen , Erweiterte Funktionen und Seitentaste geändert werden. Hier können Sie die Taste verwenden, um Bixby zu wecken oder auf das Power-Menü zuzugreifen. Es ist auch möglich, eine Doppeldruckaktion hinzuzufügen, um die Kamera zu aktivieren oder eine App Ihrer Wahl zu öffnen. Wenn Sie jemals Schwierigkeiten haben, das Power-Menü zu finden, finden Sie es auch oben in der Benachrichtigungsleiste.
Verwenden Sie das Always-on-Display

Das Always-on-Display von Samsung ist nicht immer sofort einsatzbereit; es ist oft auf „Zum Anzeigen tippen“ eingestellt oder ganz deaktiviert. Schade, denn es ist eine sehr hilfreiche Funktion. Um es ständig zu verwenden, öffnen Sie Einstellungen, suchen Sie die Option Sperrbildschirm , tippen Sie darauf und suchen Sie nach Always-on Display . Obwohl es wahrscheinlich als aktiv angezeigt wird, tippen Sie darauf, um eine Vielzahl separater Optionen für das ständig eingeschaltete Display zu finden.
Ich schalte es auf Show as Scheduled um und stelle dann mit der darunter angezeigten Option eine Ein- und Ausschaltzeit ein. Tippen Sie dann auf die Option Uhrstil , um das Aussehen und die verwendeten Farben des ständig eingeschalteten Bildschirms zu ändern. Die Anpassungsoptionen sind ziemlich umfangreich, und Sie können sogar ein GIF oder Bitmoji verwenden, um die Zeit und Ihre Benachrichtigungen zu begleiten.
Suchen Sie nach Software-Updates

Es besteht die Möglichkeit, dass Ihr neues Telefon Sie benachrichtigt, wenn eine neue Version der Software verfügbar ist, aber bei einem brandneuen Telefon ist es dennoch empfehlenswert, dies manuell zu überprüfen. Und wenn Sie dies tun, gibt es eine Einstellung, um automatisch nach Updates zu suchen.
Tippen Sie unter Einstellungen > Softwareaktualisierung auf Herunterladen und installieren , um sicherzustellen, dass die von Ihnen installierte Version die neueste ist. Stellen Sie auf derselben Seite sicher, dass die Option Automatischer Download über WLAN aktiviert ist. Es sollte standardmäßig sein, aber jetzt wissen Sie es sicher.
Eine letzte (und ausgezeichnete) Einstellung

Die einzige Einstellung, die ich mir angewöhnt habe, ist die Zeitspanne, die der Bildschirm zwischen Ihrer letzten Interaktion und dem Einschlafen eingeschaltet bleibt. Standardmäßig sind es 30 Sekunden, was für die Akkulaufzeit großartig ist, aber nicht so praktisch, um Dinge zu erledigen. Ich finde es viel hilfreicher, die Zeitdauer zu erhöhen, und habe dabei keine drastische Verringerung der Akkulaufzeit festgestellt. Die Vorteile überwiegen für mich einen eventuell ohnehin vorhandenen Batteriemangel.
Ich habe es auf zwei Minuten eingestellt und empfehle Ihnen, es eine Weile auszuprobieren. Wenn Sie wie ich oft ein paar Dinge gleichzeitig tun, für die Informationen auf dem Bildschirm Ihres Telefons angezeigt werden müssen, sparen Sie viel Zeit und Mühe. Um die Option zu finden, gehen Sie zu Einstellungen> Anzeige> Bildschirm-Timeout . Sie können Intervalle zwischen 15 Sekunden und 10 Minuten einstellen.
Das ist es! Sie haben Ihr neues Samsung-Telefon jetzt so eingerichtet, wie ich jedes Samsung-Telefon einrichte, das ich kaufe oder rezensiere. Denken Sie daran, dass dies nur die Grundlagen sind, also scheuen Sie sich nicht, in das Einstellungsmenü zu graben, um all die kleinen Anpassungen zu finden – einschließlich, wie Sie Ihr Hintergrundbild ändern können. Genießen Sie Ihr neues Telefon!
