So machen Sie Screenshots auf einem iPhone
Das Erstellen eines Screenshots ist eine grundlegende, aber wichtige Übung auf jedem Gerät. Dies ist der beste Weg, um lustige Momente festzuhalten, ein Problem zu veranschaulichen oder Beweise für etwas aufzubewahren.
Wenn Sie nicht wissen, wie Sie Screenshots auf Ihrem iPhone aufnehmen können, ist dies die Anleitung für Sie. Wir zeigen Ihnen die verschiedenen Möglichkeiten, um iPhone-Screenshots zu erstellen, sowie einige Tipps, wie Sie das Beste daraus machen können.
Die Screenshot-Kombination hängt von Ihrem iPhone ab
Beginnend mit dem iPhone X hat Apple die Verknüpfungen und Tastenkombinationen für verschiedene iPhone-Funktionen geändert. Dies ist auf neuere Modelle zurückzuführen, denen eine Home-Taste fehlt.
Wenn Sie also ein iPhone ohne Home-Taste (unten rechts) haben, verwenden Sie eine andere Methode als Geräte mit einer Home-Taste (unten links). Wir erklären beide unten.
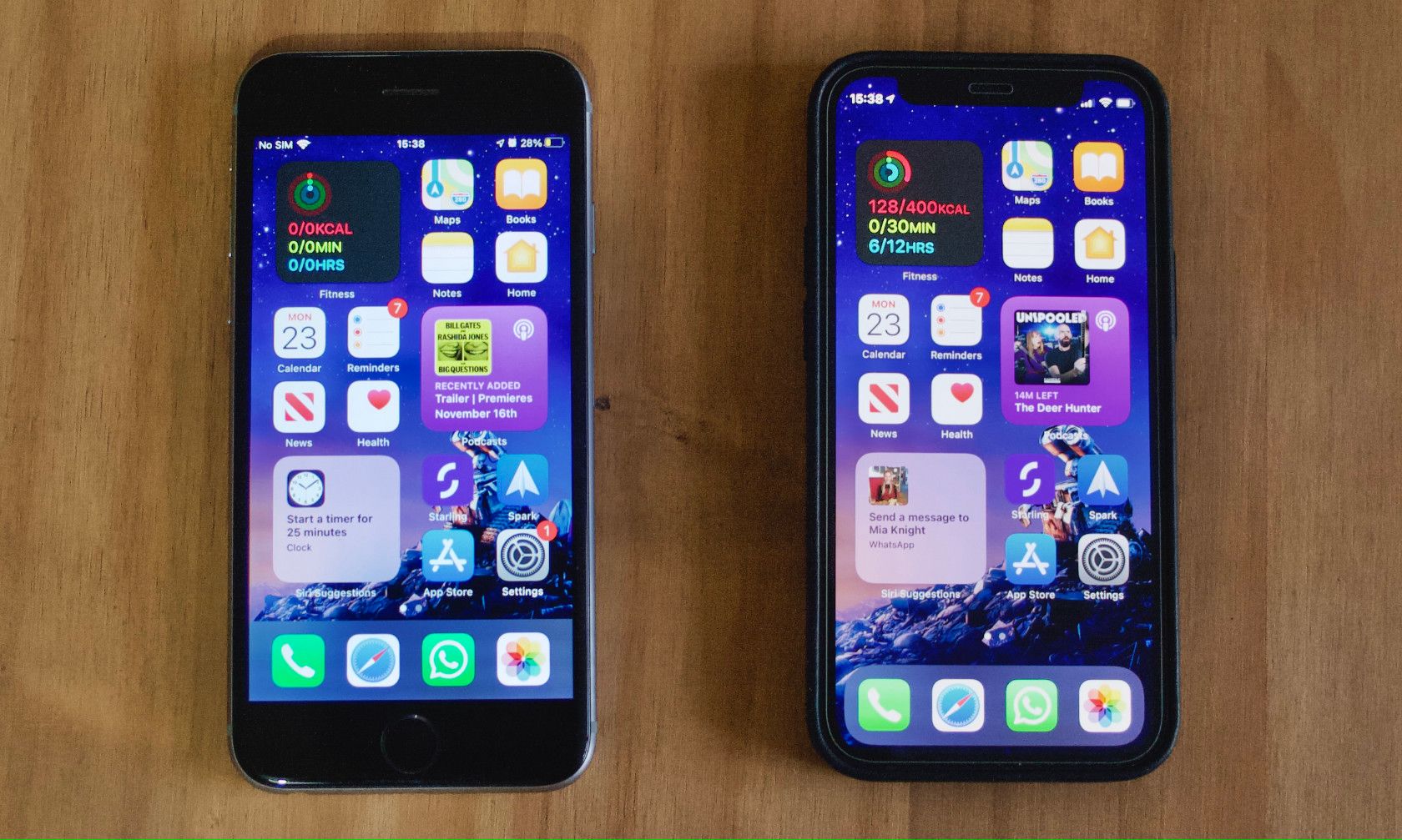
So machen Sie einen Screenshot auf einem iPhone ohne Home-Taste
Wenn Sie ein iPhone X, XS, 11, 12 oder ein anderes iPhone mit Gesichtserkennung haben, müssen Sie eine Kombination aus der Seitentaste (auf der rechten Seite Ihres iPhones) und der Lautstärketaste (ein) verwenden die linke Seite Ihres Geräts über Lautstärke verringern).
Dies ist die Methode, die Sie benötigen, um einen Screenshot auf Ihrem iPhone 12, iPhone 11 oder ähnlichem zu erstellen:
- Drücken Sie gleichzeitig die Tasten Side und Volume Up .
- Lassen Sie beide Tasten los.
Wenn Sie es richtig gemacht haben, sollten Sie einen Kameraverschluss hören, solange die Lautstärke Ihres Telefons eingeschaltet ist. Sie werden auch kurz sehen, wie Ihr Bildschirm blinkt, da eine Vorschau dessen, was Sie aufgenommen haben, unten links auf Ihrem Bildschirm angezeigt wird.
Der Screenshot funktioniert auch dann noch, wenn Sie die Tasten nur für einen Moment drücken. Wenn Sie diese Tasten jedoch zu lange zusammenhalten, wird stattdessen die Folie zum Ausschalten und der Notfall-SOS- Bildschirm angezeigt (auf diese Weise schalten Sie Ihr iPhone aus ).

Tippen Sie in diesem Fall auf Abbrechen und wiederholen Sie die Tastenkombination, indem Sie sie für eine kürzere Zeit gedrückt halten.
So machen Sie einen Screenshot auf einem iPhone mit einer Home-Taste
Wenn Sie ein iPhone mit einer Home-Taste haben – einschließlich iPhone 8 und älter oder iPhone SE -, verwenden Sie eine etwas andere Methode, um einen Screenshot auf Ihrem iPhone zu erstellen.
Bei allen iPhone-Modellen seit dem iPhone 6 befindet sich die für Screenshots erforderliche Sleep / Wake-Taste auf der rechten Seite des Geräts. Wenn Sie ein iPhone SE der ersten Generation oder ein iPhone 5s oder älter haben, befindet sich diese Schaltfläche stattdessen oben auf dem Gerät.
So machen Sie einen Screenshot für iPhone-Modelle mit einer Home-Taste:
- Halten Sie gleichzeitig die Home- Taste und die Sleep / Wake- Taste gedrückt.
- Lassen Sie beide Tasten los.
Genau wie bei neueren iPhone-Modellen hören Sie einen Verschluss (wenn Ihr Sound aktiviert ist) und sehen einen Blitz. Solange Sie mit iOS 11 oder höher arbeiten, wird unten links auf dem Bildschirm eine Vorschau Ihrer Aufnahme angezeigt.
Wenn Sie das Menü " Folie zum Ausschalten" sehen, anstatt einen Screenshot zu machen, haben Sie die Home-Taste nicht richtig gedrückt. Und wenn Sie zum Startbildschirm Ihres iPhones gehen, anstatt einen Screenshot zu machen, haben Sie die Sleep / Wake-Taste nicht gedrückt.
So machen Sie einen iPhone-Screenshot mit Siri
Ab iOS 14 kann Siri einen iPhone-Screenshot für Sie erstellen. Dies liegt an der überarbeiteten Oberfläche, in der Siri nicht mehr den gesamten Bildschirm einnimmt, wenn Sie sie herbeirufen.
Um diese Funktion zu nutzen, ziehen Sie einfach Siri hoch. Sie können dies mit einer der folgenden Methoden tun:
- Halten Sie die Seitentaste auf einem iPhone ohne Home-Taste einen Moment lang gedrückt.
- Halten Sie die Home- Taste einen Moment lang gedrückt, falls Ihr iPhone eine hat.
- Sagen Sie "Hey Siri", wenn Sie diese Option unter " Einstellungen"> "Siri & Suche " aktiviert haben.
Sobald Siri erscheint, sagen Sie einfach "Machen Sie einen Screenshot." Das Siri-Symbol verschwindet vom Bildschirm, und Ihr Telefon macht einen Screenshot, genau wie wenn Sie eine der Tastenmethoden verwendet haben.
Wenn Sie nichts davon wussten, sehen Sie sich einige andere großartige Siri-Befehle an, die Sie auf Ihrem iPhone verwenden können .
So machen Sie iPhone-Screenshots mit AssistiveTouch
Wenn Sie die oben genannten Methoden nicht verwenden können, weil Sie die Tasten nicht richtig drücken können oder eine Ihrer Tasten nicht funktioniert, hilft eine iOS-Eingabehilfenfunktion namens AssistiveTouch.
In diesem Menü können Sie bestimmte Aktionen ausführen, wenn Sie Probleme haben, den Bildschirm zu berühren oder die Tasten Ihres Telefons zu verwenden. Es ist jedoch auch nützlich, um diese Aktionen zu ersetzen, wenn die Home-Taste Ihres iPhones nicht funktioniert .
Um AssistiveTouch zu verwenden, gehen Sie zu Einstellungen> Barrierefreiheit> Berühren> AssistiveTouch . Schalten Sie den AssistiveTouch- Schieberegler ein, um ihn zu aktivieren. Auf Ihrem Bildschirm wird ein weißer Punkt angezeigt. Sie können dies berühren und ziehen, wo immer Sie es platzieren müssen. Tippen Sie auf, um es zu öffnen.
Standardmäßig können Sie zweimal auf das Symbol tippen, um einen Screenshot zu erstellen. Der Befehl Screenshot ist auch unter Gerät> Mehr> Screenshot verfügbar. Da dies jedoch nicht sehr praktisch ist, können Sie das Menü anpassen, um das Aufnehmen von Screenshots zu erleichtern.
Tippen Sie dazu auf das Menü der obersten Ebene anpassen . Wählen Sie eines der vorhandenen Symbole aus, um es zu ersetzen, oder klicken Sie auf das Plus- Symbol unten rechts, um ein neues hinzuzufügen. Wählen Sie in der angezeigten Liste die Option " Screenshot" , um sie dem Hauptmenü hinzuzufügen.
Wenn Sie jetzt einen Screenshot machen möchten, tippen Sie auf die Verknüpfung in AssistiveTouch, um dies einfach zu tun. Der Screenshot zeigt nicht das AssistiveTouch-Symbol.
So machen Sie iPhone-Screenshots, indem Sie auf die Rückseite Ihres Telefons tippen
In iOS 14 wurde eine weitere neue Funktion eingeführt: Zurück tippen. Auf diese Weise können Sie auf die Rückseite Ihres iPhones tippen, um bestimmte Aktionen zu aktivieren, z. B. das Starten von Spotlight oder das Einschalten der Taschenlampe. Zum Glück ist das Aufnehmen eines Screenshots eine der unterstützten Optionen, wenn Sie dies verwenden.
Weitere Informationen zur Funktionsweise finden Sie in unserer Anleitung zum Zurücktippen auf iOS .
So bearbeiten Sie iPhone-Screenshots nach der Aufnahme
Wir haben bereits erwähnt, dass iOS 11 und höher nach der Aufnahme immer eine Vorschau Ihres Screenshots in der unteren linken Ecke Ihres Bildschirms anzeigen. Auf diese Weise können Sie Ihren Screenshot einfach überprüfen, bearbeiten, freigeben oder löschen, ohne in die Foto-App springen zu müssen.
Ihr Screenshot wird standardmäßig immer gespeichert, sodass Sie diese Vorschau nach links wischen können, wenn Sie sie nicht benötigen. Tippen Sie auf die Screenshot-Vorschau, um den Editor zu öffnen und weitere Optionen zu erhalten.
Hier haben Sie einige grundlegende Werkzeuge wie einen Marker, einen Textmarker und ein Lineal sowie ein Farbrad. Klicken Sie auf das Plus- Symbol, um einige zusätzliche Optionen wie das Hinzufügen von Text, Pfeilen oder anderen Symbolen anzuzeigen. Während Sie arbeiten, können Sie die Schaltflächen Rückgängig und Wiederherstellen oben verwenden, wenn Sie einen Fehler beheben müssen.
Tippen Sie auf das Teilen - Symbol oben rechts das Bild senden mit einer App auf Ihrem Handy. Wenn Sie einen Screenshot schnell freigeben möchten, ohne ihn zu bearbeiten, halten Sie die Vorschau gedrückt, um das Freigabeblatt sofort zu öffnen.
Andernfalls klicken Sie auf Fertig und wählen Sie aus, ob Sie das Bild in Ihren Fotos oder Dateien speichern möchten. Wenn Sie den Screenshot doch nicht möchten, tippen Sie oben auf das Papierkorbsymbol und bestätigen Sie, dass Sie ihn löschen möchten.
In unseren Tipps für bessere iPhone-Screenshots finden Sie Hilfe bei der Bearbeitung.
So machen Sie einen Screenshot auf dem iPhone, ganz einfach
Jetzt wissen Sie, wie Sie einen Screenshot auf Ihrem iPhone erstellen, unabhängig davon, welches Modell Sie haben. Die Tastenkombination ist Standard, aber es ist auch einfach, einen Screenshot mit Siri oder Back Tap zu machen. Die Option AssistiveTouch ist immer verfügbar, wenn die Standardmethoden für Sie nicht funktionieren.
Nehmen Sie dann bei Bedarf einige schnelle Änderungen vor, und Sie haben einen übersichtlichen Screenshot, den Sie freigeben können, ohne ihn jemals auf Ihrem Computer öffnen zu müssen!
Bildnachweis: Kaspars Grinvalds / Shutterstock
