So nutzen Sie die ultimative Video-Toolbox voll aus: Wondershare UniConverter Review
Haben Sie jemals versucht, ein Video von einem Camcorder zu kopieren, und festgestellt, dass Sie es nicht in einem verwendbaren Format speichern konnten? Versuchen Sie, ein Video von einem alten Flip-Phone zu kopieren, oder möchten Sie einfach einen DVD-Film rippen, bevor Ihr DVD-ROM-Laufwerk aufgibt?
Sie benötigen ein Videokonvertierungswerkzeug. Deshalb sollten Sie sich für Wondershare UniConverter entscheiden .
Benötigen Sie ein Videokonvertierungs-Tool?
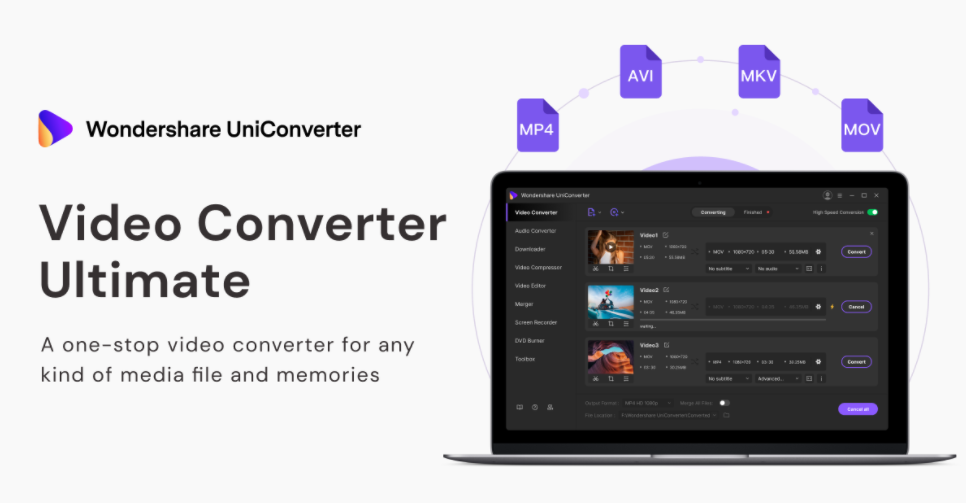
Ja, das tust du.
In Zeiten des Teilens von Videodateien in sozialen Medien, des Erstellens von GIFs für schnelle Antworten und des Hochladens von Kreationen auf YouTube und andere Plattformen benötigt jeder ein Tool, mit dem mühelos von einem Format in ein anderes gewechselt werden kann.
Anstatt festzustellen, dass das Video, das Sie freigeben müssen, aufgrund von Formatinkompatibilitäten nicht hochgeladen werden kann, verwenden Sie einfach ein Tool, um die Datei in ein freundlicheres Format zu konvertieren.
UniConverter-Funktionen
Mit Wondershare UniConverter können Sie mehrere Videos in Sekunden konvertieren, aber nicht nur Videodateien. Es wurde eine ganze Reihe zusätzlicher Funktionen gebündelt, die es zu Ihrem bevorzugten Werkzeug für wichtige Bearbeitungsaufgaben auf niedriger Ebene machen.
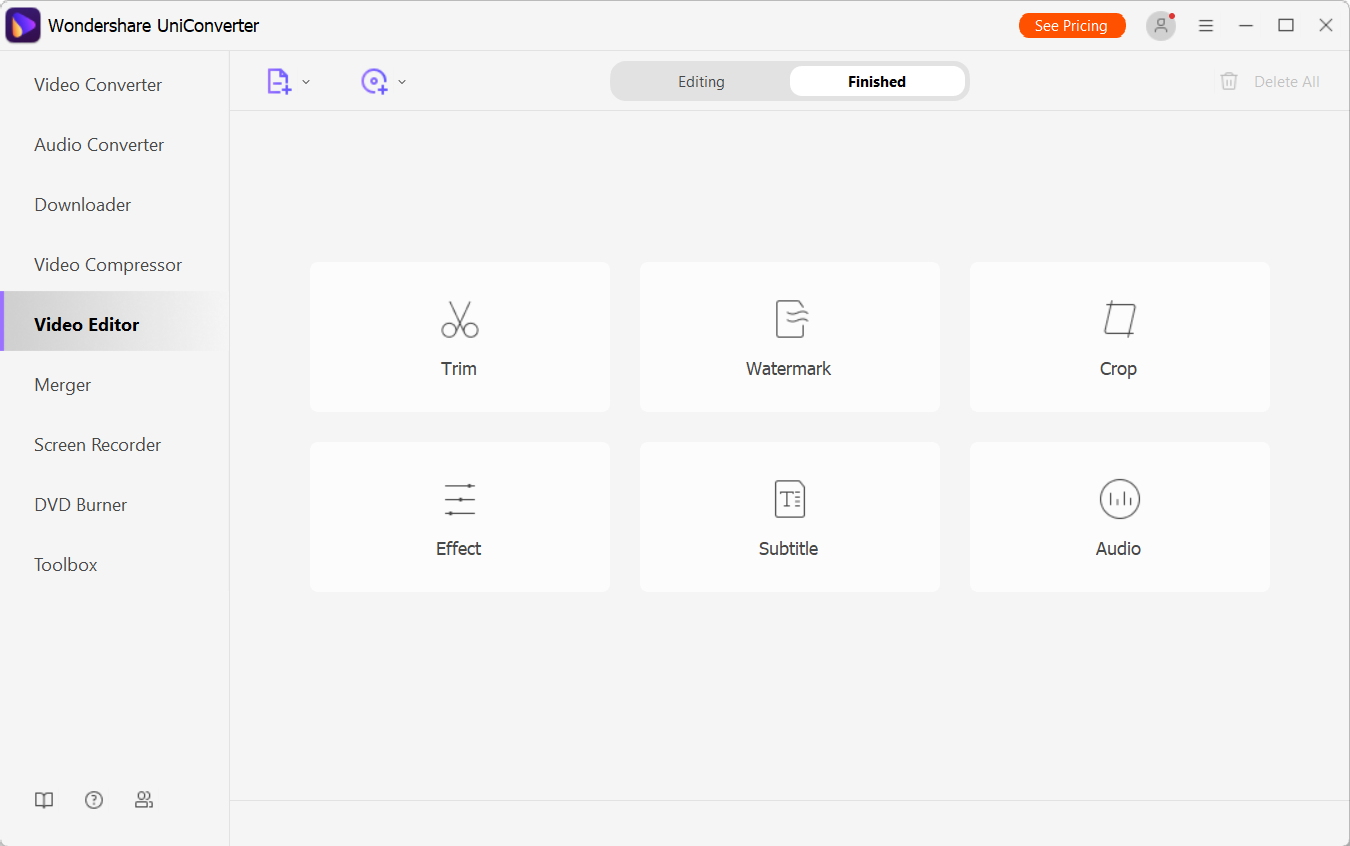
UniConverter konvertiert nicht nur Videodateiformate, sondern kann auch Videos komprimieren, Audio- und Webcam-Material von Ihrem Computer aufnehmen, Untertitel zu Videos hinzufügen und sogar Video-Blu-ray und DVDs brennen. Es gibt sogar Unterstützung für das Konvertieren und Herunterladen von 4K- und 8K-Videos, um sicherzustellen, dass UniConverter auch dann nützlich bleibt, wenn höhere Auflösungen in den Mainstream gelangen.
Zusätzliche Tools sind ebenfalls verfügbar, z. B. ein Bildkonverter, ein GIF-Hersteller und ein VR-Konverter. Mit UniConverter können Sie Metadaten von Mediendateien korrigieren, Videodateien zusammenführen und sogar Ihren Desktop aufzeichnen.
Wondershare UniConverter kostet nur 39,95 USD pro Jahr (Einzel-PC-Lizenz). Alternativ gibt es eine einmalige Lizenz von 69,95 USD (bis zu 55,96 USD zum Zeitpunkt des Schreibens) für eine unbefristete Einzel-PC-Lizenz. Studenten haben die Möglichkeit, eine Auswahl an ermäßigten Zahlungsoptionen zu nutzen, beginnend mit dem monatlichen Plan von 7,98 USD (derzeit 60% Rabatt auf die üblichen 19,95 USD). Studenten können ihren Plan jederzeit kündigen.
Verwendung von Wondershare UniConverter
Wondershare UniConverter ist nicht nur unglaublich vielseitig, sondern auch einfach zu bedienen.
Konvertieren Sie Ihr Video
Möchten Sie erfahren, wie Sie ein Videoformat in UniConverter konvertieren?
- Wählen Sie in der App Video Converter aus
- Von hier aus können Sie Dateien wie angewiesen hinzufügen oder ziehen
- Klicken Sie in der hinzugefügten Datei auf das Zahnradsymbol, um ein neues Format auszuwählen
- Notieren Sie sich den Speicherort der Datei und ändern Sie sie gegebenenfalls
- Wenn Sie fertig sind, klicken Sie auf Konvertieren
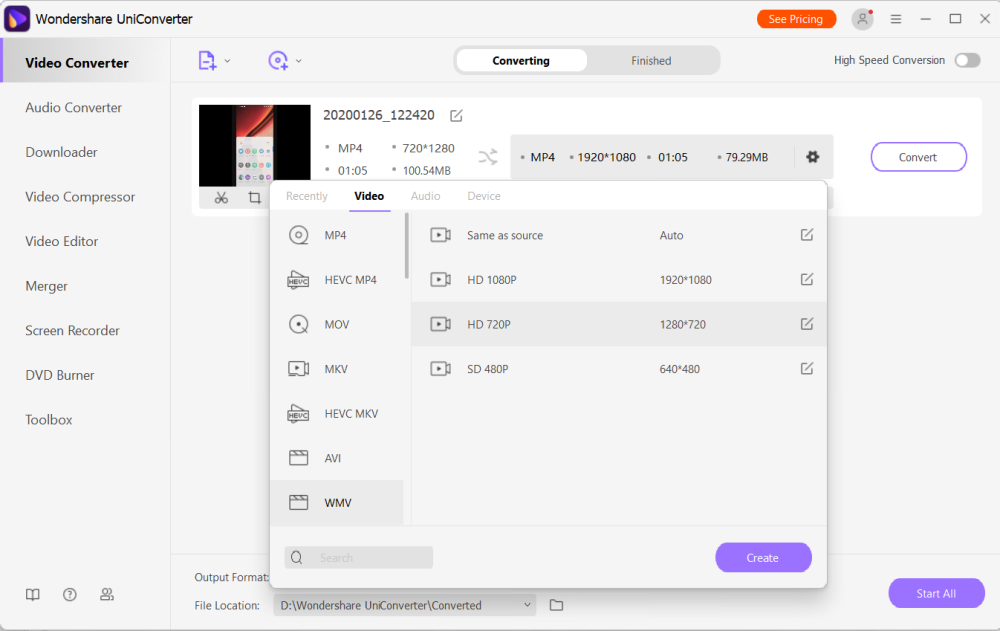
Nach der Konvertierung kann das Video an dem ausgewählten Ort angezeigt werden.
Komprimiere ein Video
Sie glauben, dass Ihr Video zu viel Platz beansprucht, um es einfach zu teilen? Das Komprimierungswerkzeug von UniConverter behebt dieses Problem.
- Wählen Sie Video Compressor
- Hinzufügen oder Ziehen von zu komprimierenden Dateien
- Klicken Sie auf das Zahnrad, um die Komprimierungsrate anzuzeigen
- Stellen Sie den Schieberegler ein, um die Komprimierung zu erhöhen oder zu verringern
- Wählen Sie ein Ausgabeformat, Auflösung und Bitrate
- Verwenden Sie die Vorschau, um die mögliche Ausgabe zu beurteilen
- Klicken Sie auf OK und dann auf Komprimieren
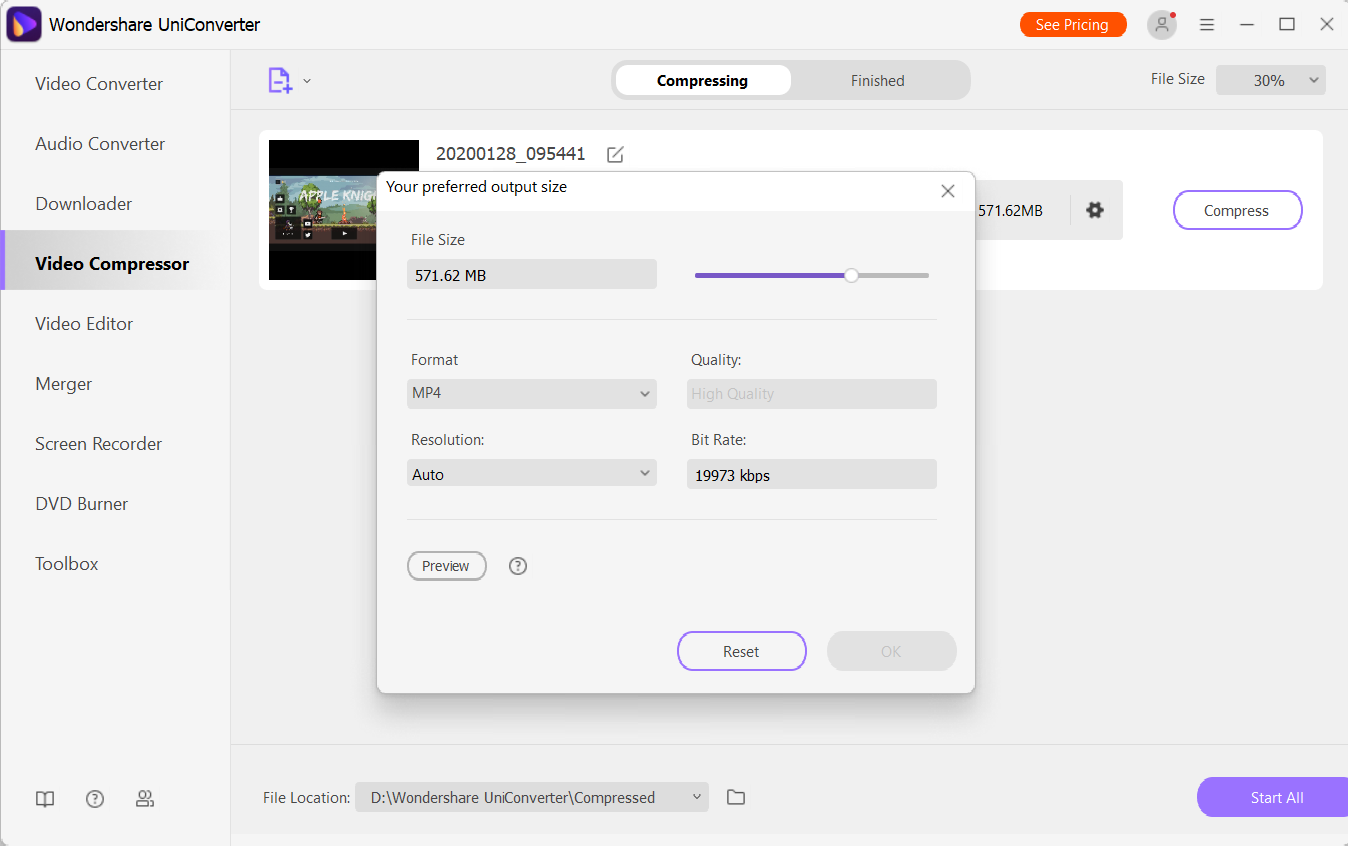
Überprüfen Sie das komprimierte Video am Ausgabeort.
Bearbeiten Sie Videos mit UniConverter
Die grundlegende Videobearbeitung ist in UniConverter enthalten : Zuschneiden, Zuschneiden sowie grundlegende Überlagerungen und Filter. Sie können sogar drehen, ein Wasserzeichen hinzufügen und die Lautstärke erhöhen.
- Wählen Sie Video Editor
- Fügen Sie die zu bearbeitende Datei hinzu
- Wählen Sie in der Videovorschau Trimmen , Zuschneiden oder Effekt aus
- Verwenden Sie das entsprechende Tool, um die gewünschten Änderungen vorzunehmen
- Klicken Sie auf OK, wenn Sie fertig sind
- Klicken Sie auf das Zahnrad, um weitere Änderungen vorzunehmen
- Klicken Sie auf Speichern
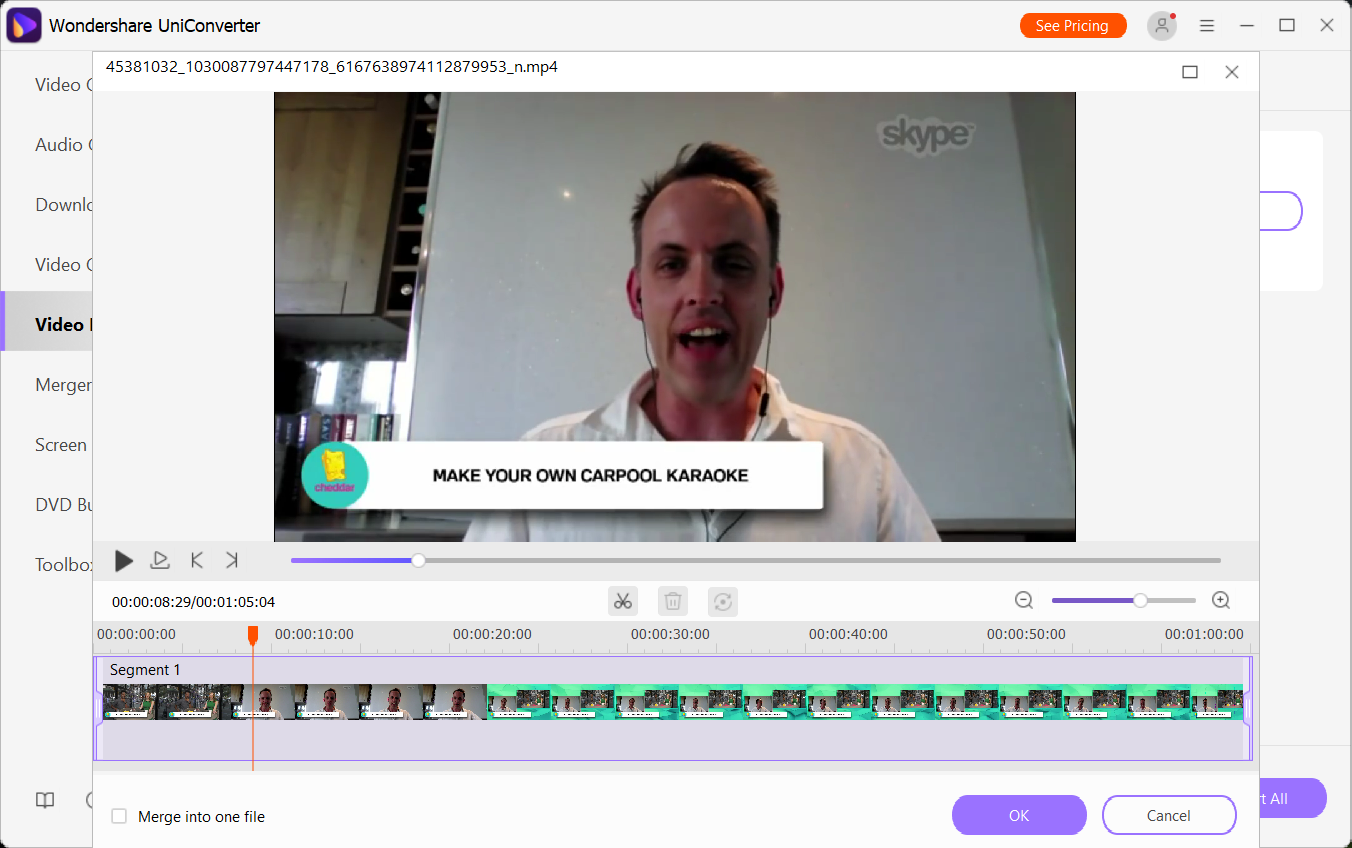
Sie können das bearbeitete Video überprüfen. Beachten Sie, dass Sie mit dem Zuschneidewerkzeug ein kürzeres Segment des Videos speichern können, während das Zuschneiden dazu beitragen kann, unerwünschte Elemente am Rand auszublenden.
Brennen Sie DVD und Blu-ray
Wondershare UniConverter enthält auch ein Blu-ray- und DVD-Authoring-Tool. Es brennt nicht nur das Video auf Disc, sondern bietet Ihnen auch eine Auswahl an Menüvorlagen.
- Wählen Sie DVD-Brenner
- Fügen Sie die Datei (en) hinzu, die Sie brennen möchten
- Wählen Sie im Dropdown-Menü den richtigen Disc-Typ aus
- Wählen Sie im rechten Bereich das Menü aus
- Geben Sie der Disc ein Etikett
- Stellen Sie die Optionen Seitenverhältnis , TV-Standard und Qualität ein
- Wenn Sie zufrieden sind, klicken Sie auf Brennen
Die Geschwindigkeit des Brennens der Disc hängt von Ihrem Disc-Brenner und dem System-RAM ab. Beachten Sie, dass Sie auch in eine ISO-Datei brennen können, um sie später manuell auf eine Disc zu brennen.
Machen Sie die Videokonvertierung mit UniConverter einfach
Wie Sie sehen, vereinfacht UniConverter eine möglicherweise frustrierende und zeitaufwändige Aufgabe. Sie können nicht nur mühelos das Format Ihrer Videos ändern, sondern UniConverter bietet Ihnen auch die Werkzeuge zum Zuschneiden, Zuschneiden, Anwenden von Effekten, Hinzufügen von Untertiteln und Wasserzeichen sowie zum Anpassen des Audios. Es ist das ultimative Multitool für Konvertierungsaufgaben im Videoformat.
Wenn Sie das nächste Mal ein Video unter Windows oder MacOS konvertieren müssen, wählen Sie daher Wondershare UniConverter.
