So erstellen Sie eine neue Datei unter Linux
Unter Linux gibt es verschiedene Apps und Befehle, mit denen Sie neue Dateien erstellen können, auch ohne eine Anwendung zu starten. Welche Methode Sie verwenden, hängt von Ihrem Verwendungszweck für die Datei ab. Werfen wir einen Blick auf die Optionen, damit Sie wissen, welche für Sie am nützlichsten ist.
Wir werden das Erstellen von Dateien sowohl im Terminal als auch auf einem Linux-Desktop behandeln.
Erstellen Sie eine Datei auf dem Desktop
Wenn Sie mit dem Terminal nicht vertraut sind, ist das Erstellen neuer Dateien in der Desktop-Umgebung mit einigen grundlegenden Alltags-Apps ganz einfach.
Dateibrowser
In den meisten Dateibrowsern wie Thunar und Dolphin können Sie leere Dateien erstellen, indem Sie mit der rechten Maustaste in das gewünschte Verzeichnis klicken und im Dropdown-Menü auf Leere Datei erstellen oder eine ähnliche Option klicken.
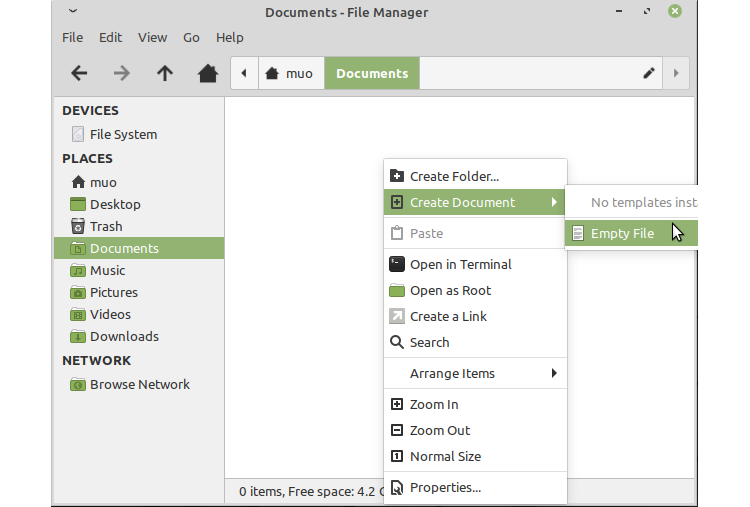
Alternativ können Sie im Anwendungsmenü häufig auf Datei> Neu erstellen klicken, um Optionen zum Generieren neuer Dateien abzurufen.
Texteditor
Ihre Linux-Distribution enthält die eine oder andere grundlegende Texteditor-App. Wenn Sie es öffnen, sollten Sie mit einer leeren Datei beginnen, und wenn Sie Strg + S drücken, wird der Dialog zum Speichern an einem bestimmten Speicherort angezeigt.
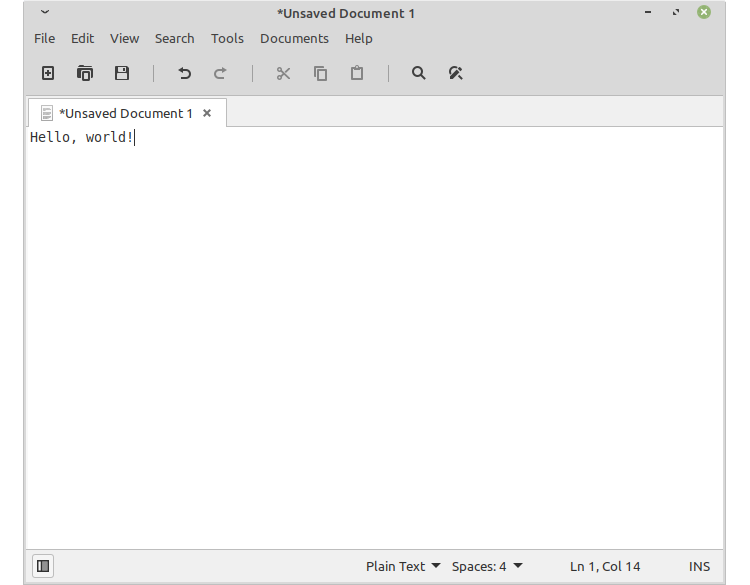
Erstellen Sie eine Datei im Terminal
Mit vielen Linux-Terminalbefehlen können Sie Dateien schnell und effizient erstellen. Im Folgenden werden einige davon erläutert.
berühren
Mit touch, einem der grundlegendsten Linux-Befehle, wird eine neue Datei erstellt. Wenn der von Ihnen angegebene Dateiname bereits vorhanden ist, aktualisieren Sie das Datum der letzten Änderung der Datei.
Geben Sie in das Verzeichnis, in dem Ihre Datei gespeichert werden soll, Folgendes ein:
touch filename.txtAlternativ können Sie mehrere Dateien mit einem Befehl erstellen, indem Sie einfach ein Leerzeichen zwischen die einzelnen Dateinamen setzen:
touch filename1.txt filename2.txt filename3.txtMit diesem Befehl können Sie überprüfen, ob die von Ihnen erstellte Datei vorhanden ist:
ls
Da Sie Dateien nicht mit Touch bearbeiten können, eignet sich der Befehl besser zum schnellen Erstellen mehrerer Dateien zur späteren Bearbeitung.
Operator umleiten (>)
Die rechtwinklige Klammer wird in vielen Befehlen verwendet, um die Ausgabe in eine bestimmte Datei umzuleiten. Wir werden sehen, dass es später in diesem Artikel mit anderen Befehlen verwendet wird.
Sie können es jedoch ohne einen bestimmten Befehl eingeben, um eine leere Datei zu erstellen.
> filename.txtBeachten Sie jedoch, dass der Umleitungsoperator selbst alle vorhandenen Dateien überschreibt, die diesen Namen bereits verwenden.
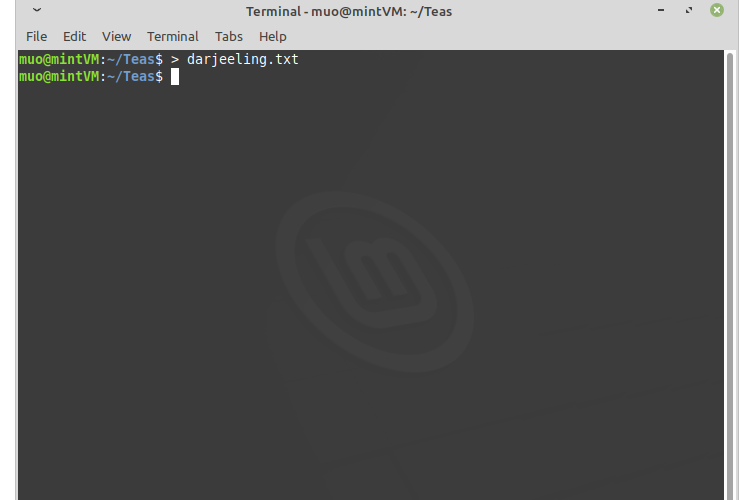
Echo
Der Echo-Befehl druckt einfach im Terminal die Eingabe, die Sie ihm geben. Es kann jedoch auch eine neue Datei erstellen und optional eine einzelne Textzeile darin speichern.
Verwenden Sie diesen Befehl, um eine neue leere Datei zu erstellen:
echo -n > filename.txtVerwenden Sie zum Erstellen einer neuen Datei mit einer Textzeile:
echo "File text" > filename.txt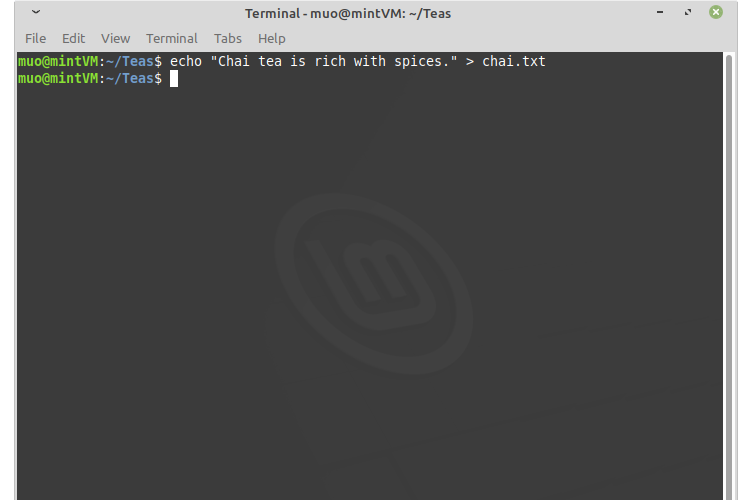
Stellen Sie sicher, dass Sie mit Echo Anführungszeichen um Ihren Text setzen.
Katze
Der Befehl cat (kurz für verketten) wird am häufigsten zum Kombinieren oder Lesen von Dateien verwendet. Es können jedoch auch problemlos neue Dateien mit Text erstellt werden.
cat > filenname.txtDer Umleitungsoperator leitet hier erneut die Ausgabe von cat in die angegebene Datei um, wobei die Ausgabe das ist, was Sie als Nächstes eingeben. Wenn Sie mit dem Schreiben des Inhalts Ihrer neuen Datei fertig sind, drücken Sie Strg + D , um sie zu speichern.
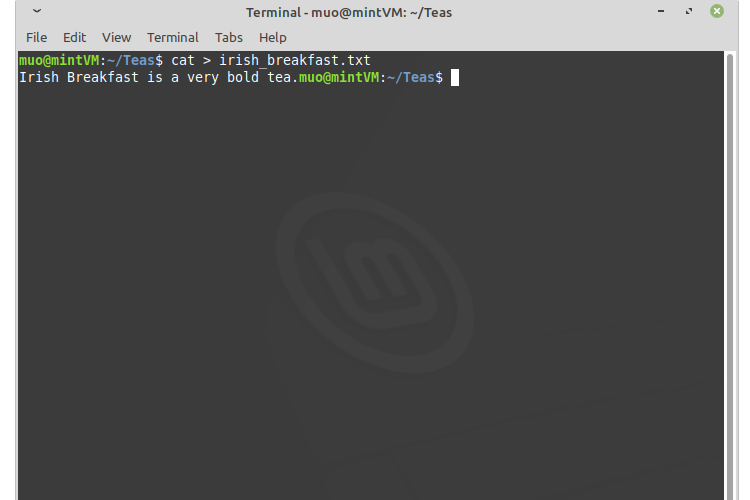
printf
Der Befehl printf ähnelt echo, verfügt jedoch über etwas mehr Formatierungsleistung.
Beispielsweise können Sie mit dem folgenden Befehl eine Datei mit zwei Textzeilen erstellen:
printf 'Some text
Some more text' > filename.txt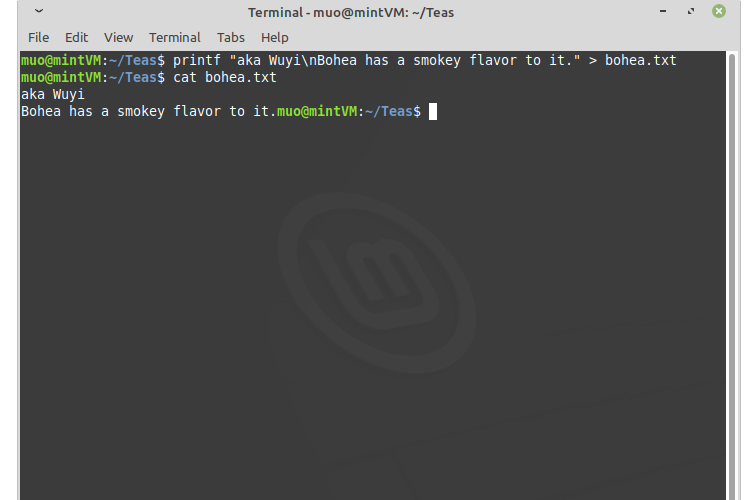
fallocate
Mit Fallocate können Sie unter Linux eine Datei mit einer bestimmten Größe erstellen. Dies ist hauptsächlich zu Testzwecken nützlich, um beispielsweise die Schreibgeschwindigkeit Ihrer Festplatte zu messen.
Verwenden Sie fallocate mit dem folgenden Befehl:
fallocate -l 10MB filenameErsetzen Sie "Dateiname" durch das, was Sie Ihre Datei aufrufen möchten.
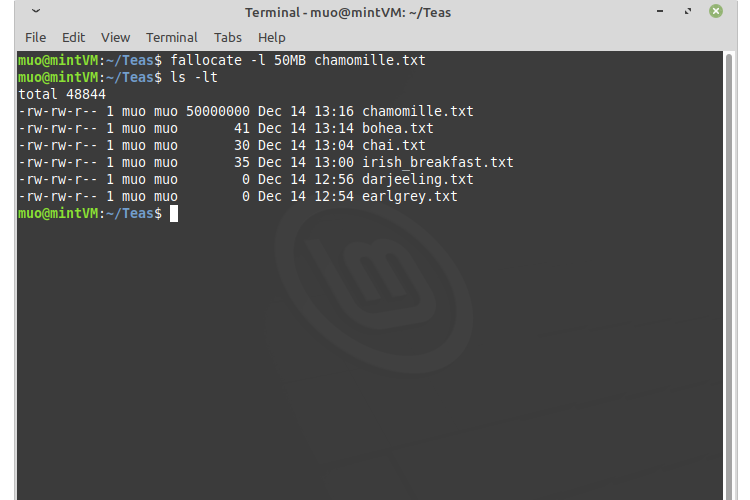
Die Option "-l" gibt an, dass Sie eine bestimmte Größe wünschen, und das Argument "10 MB" gibt an, welche Größe. Sie können auch größere Bytes wie GB und TB verwenden. Sie können auch M anstelle von MB verwenden, um Mebibytes anstelle von Mega-Bytes zu bestimmen.
vim
Vim ist ein terminalbasierter Texteditor, der gestartet wird, wenn Sie einen Dateinamen angeben:
vim filename.txtDrücken Sie bei laufendem vim die Taste i , um mit der Eingabe zu beginnen. Wenn Sie fertig sind, drücken Sie Esc und und geben Sie Folgendes ein: wq gefolgt von Enter , um zu speichern und zu beenden .
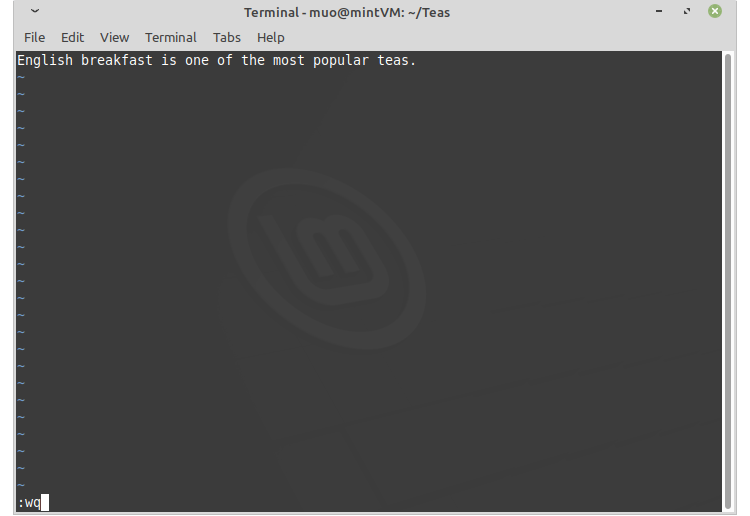
Nano
GNU nano ist ein weiterer Texteditor, der Vim ähnelt, aber vielleicht etwas benutzerfreundlicher ist.
Mit diesem Befehl können Sie schnell eine Datei erstellen und bearbeiten:
nano filename.txt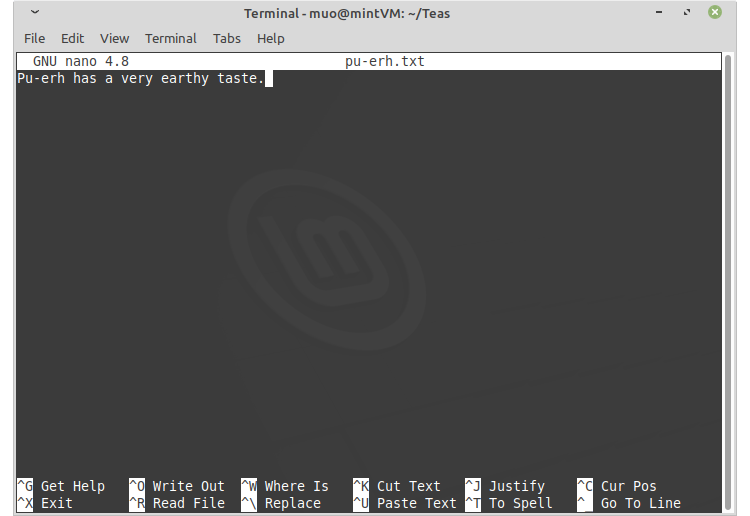
Geben Sie alles, was Sie möchten, in die Datei ein und drücken Sie zum Speichern Strg + S und zum Beenden Strg + X.
Verwandte: nano vs. Vim: Die besten Terminal-Texteditoren im Vergleich
Erstellen Sie neue Dateien mit Kühnheit
Beginnen Sie als Assistent zum Erstellen neuer Dateien mit der Gestaltung Ihrer Verzeichnisse mit prächtigen Dateien.
Wenn Sie Kenntnisse in der Linux-Dateiverwaltung erwerben, werden Sie feststellen, dass es viele coole Tricks gibt, um von Ihnen erstellte Dateien zu bearbeiten und auszublenden.
