So löschen Sie iMessages auf Ihrem Mac
Wenn Sie die iMessage-Synchronisierung auf Ihren Apple-Geräten aktivieren, können Sie von jedem Gerät, einschließlich Ihres Mac, auf Ihren gesamten Nachrichtenverlauf zugreifen. Es kann auch vorkommen, dass Sie eine Nachricht oder sogar ganze Konversationen löschen möchten.
Hier sind einige Möglichkeiten, wie Sie Ihre Nachrichten auf einem Mac entfernen können.
Wie viel iCloud-Speicherplatz verwendet die Nachrichten-App?
Verbrauchen Ihre Nachrichten einen erheblichen Teil des iCloud-Speichers? Niemand möchte für das Speichern nicht benötigter und alter Nachrichten bezahlen. So erfahren Sie genau, wie viel Speicherplatz diese App belegt:
- Starten Sie die Systemeinstellungen auf Ihrem Mac.
- Klicken Sie oben rechts auf Apple ID .
- Wählen Sie iCloud auf der linken Seite des Fensters.
- Klicken Sie unten auf dem Bildschirm neben iCloud Storage auf Verwalten .
- Sie sehen eine vollständige Liste der Apps, die iCloud-Speicher verwenden. Suchen Sie nach Nachrichten, und darunter sehen Sie, wie viele Gigabyte / Megabyte verwendet werden.
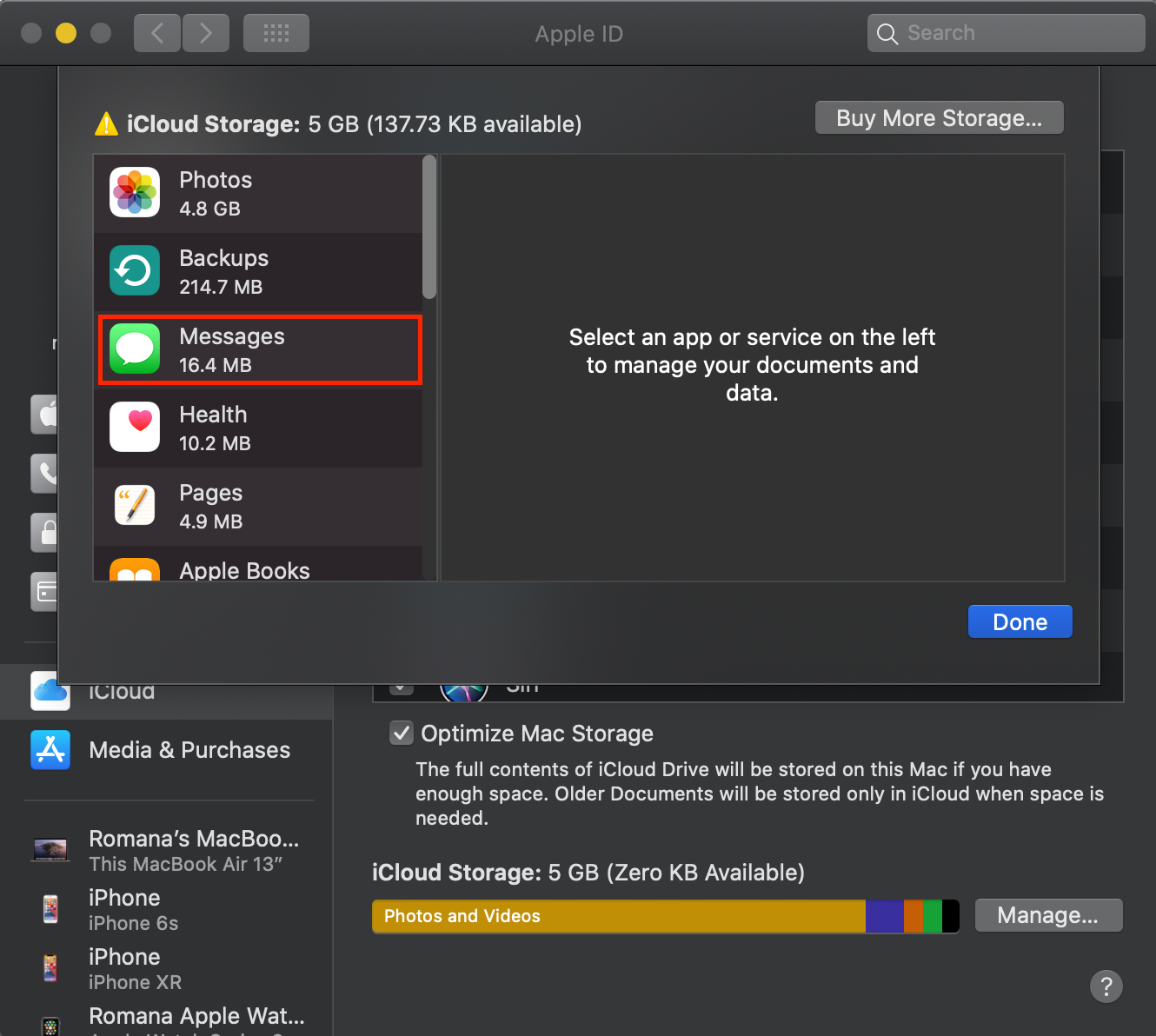
Bevor Sie iMessages löschen
Vielen Apple-Benutzern ist nicht bewusst, dass sie beim Löschen von Nachrichten auf ihren Geräten nicht nur von dem Gerät verschwinden, das sie gerade verwenden, sondern auch von allen anderen. Denken Sie also daran, dass wenn Sie etwas aus der Nachrichten-App auf Ihrem Mac löschen, es auch von Ihrem iPhone, iPad oder einem anderen Gerät entfernt wird, das dasselbe iCloud-Konto verwendet.
Es gibt auch keine Möglichkeit, eine Nachricht oder Konversation wiederherzustellen. Sobald es weg ist, ist es für immer weg.
So löschen Sie eine einzelne Nachricht auf einem Mac
Wenn Sie nicht möchten, dass jemand Ihren Mac öffnet und versehentlich eine bestimmte Nachricht in der Nachrichten-App liest, können Sie diese entfernen, ohne unbedingt die gesamte Konversation mit dieser Person zu löschen. So geht's:
- Starten Sie die Nachrichten- App über das Dock oder das Launchpad .
- Suchen Sie die Konversation, die die Nachricht enthält, die Sie löschen möchten.
- Klicken Sie einmal auf diese Nachricht. Sie werden feststellen, dass die Nachricht hervorgehoben ist.
- Drücken Sie auf Ihrer Tastatur die Entf- Taste.
- In einem Popup werden Sie gefragt, ob Sie sich bei dieser Entscheidung sicher sind. Klicken Sie auf Löschen .

Sie können sowohl Ihre eigenen Nachrichten als auch die der anderen Person löschen. Wenn Sie jedoch eine Nachricht löschen, wird sie dem Empfänger weiterhin angezeigt, da sie nur auf Ihrer Seite gelöscht wird.
So löschen Sie mehrere Nachrichten auf dem Mac
Wenn Sie mehr als eine Nachricht löschen müssen, aber nicht die gesamte Konversation, müssen Sie Folgendes tun:
Öffnen Sie die Konversation mit den Nachrichten, die Sie löschen möchten. Halten Sie Befehl auf der Tastatur, klicken Sie auf die benötigten Nachrichten. Wenn Sie mit der Auswahl fertig sind, drücken Sie auf der Tastatur die Entf- Taste. Um diese Änderungen zu bestätigen, klicken Sie im Popup-Fenster auf Löschen .
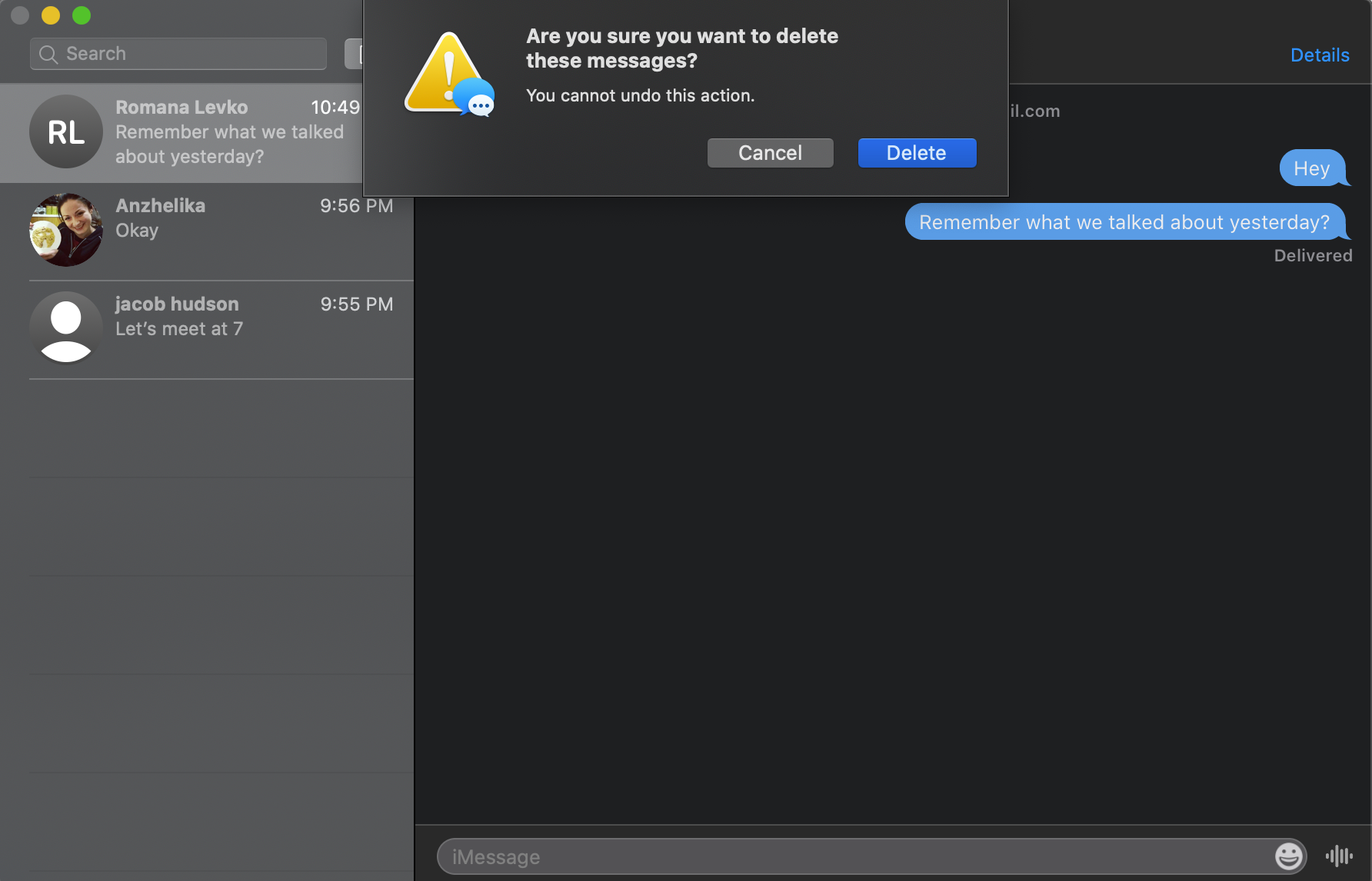
So löschen Sie ein ganzes Gespräch auf einem Mac
Um eine gesamte Konversation zu löschen, öffnen Sie die Nachrichten-App und suchen Sie nach der Konversation, die Sie löschen möchten. Sie können entweder manuell durch Ihre Konversationen scrollen oder auf das Suchfeld oben in der Konversationsliste klicken und einen Kontaktnamen eingeben.
Dann können Sie mit einer dieser vier Optionen fortfahren:
- Wischen Sie mit den beiden Fingern nach links über die Konversation und klicken Sie auf Löschen .
- Bewegen Sie den Mauszeiger über die Konversation, die Sie löschen möchten. Auf der rechten Seite erscheint ein kleines "x". Klicken Sie darauf und bestätigen Sie Ihre Entscheidung, indem Sie im Popup-Fenster Löschen auswählen.
- Klicken Sie mit zwei Fingern oder klicken Sie mit der rechten Maustaste auf die Konversation und wählen Sie im Popup-Fenster die Option Konversation löschen.
- Wählen Sie die Konversation aus und gehen Sie im oberen Menü zu Datei> Konversation löschen .
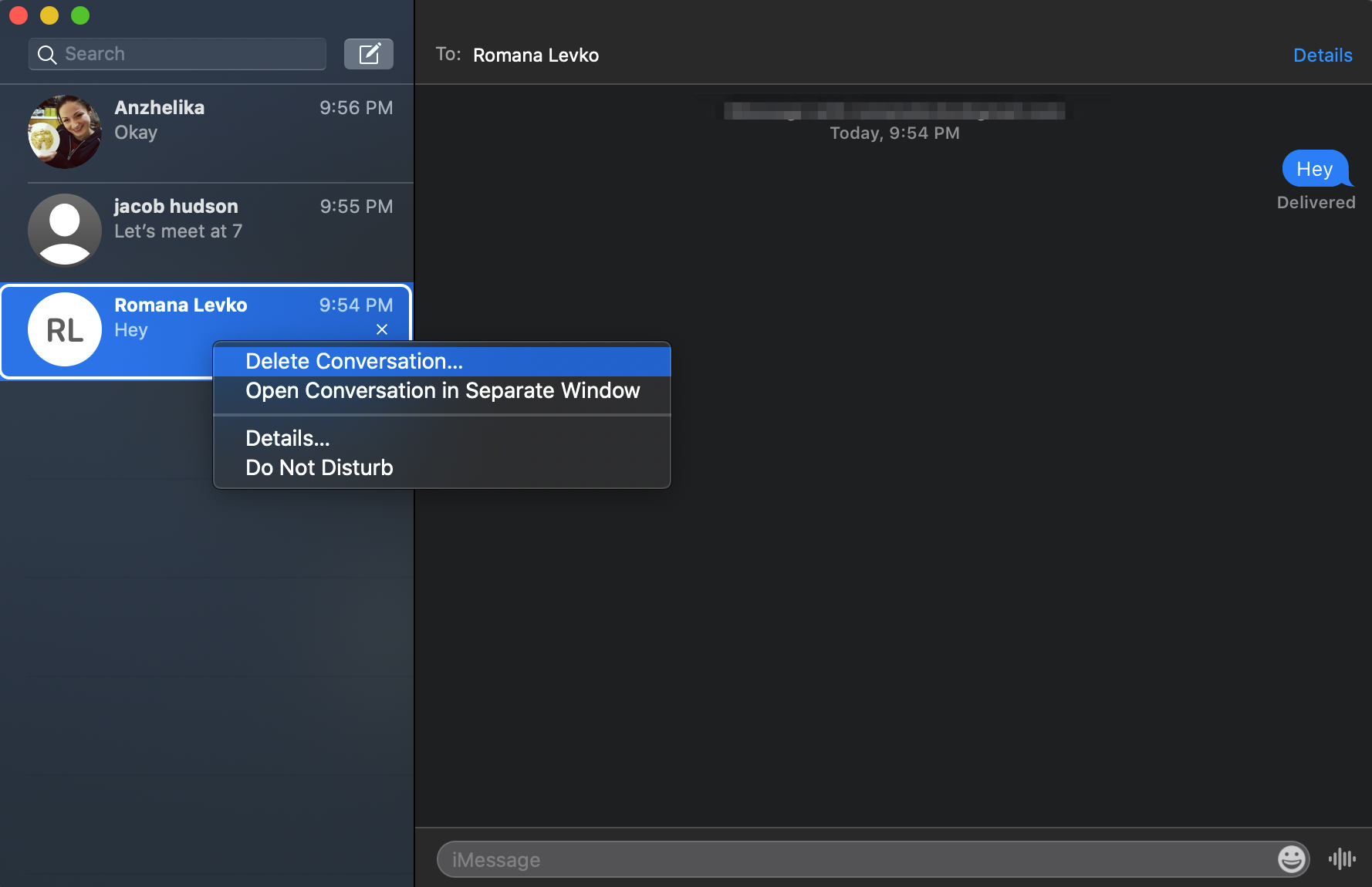
So löschen Sie Nachrichten auf dem Mac automatisch
Wenn Sie es leid sind, alte Nachrichten und Konversationen auf Ihrem Mac manuell zu löschen, können Sie die Einstellungen der App geringfügig ändern, um Nachrichten automatisch zu zerstören, wenn sie zu lange hängen bleiben.
Folgendes sollten Sie tun:
- Starten Sie die Nachrichten- App.
- Gehen Sie im oberen Menü zu Nachrichten> Einstellungen .
- Klicken Sie auf Allgemein . Öffnen Sie das Dropdown-Menü neben Nachrichten behalten und wählen Sie aus, wie lange die App Ihre Nachrichten speichern soll.
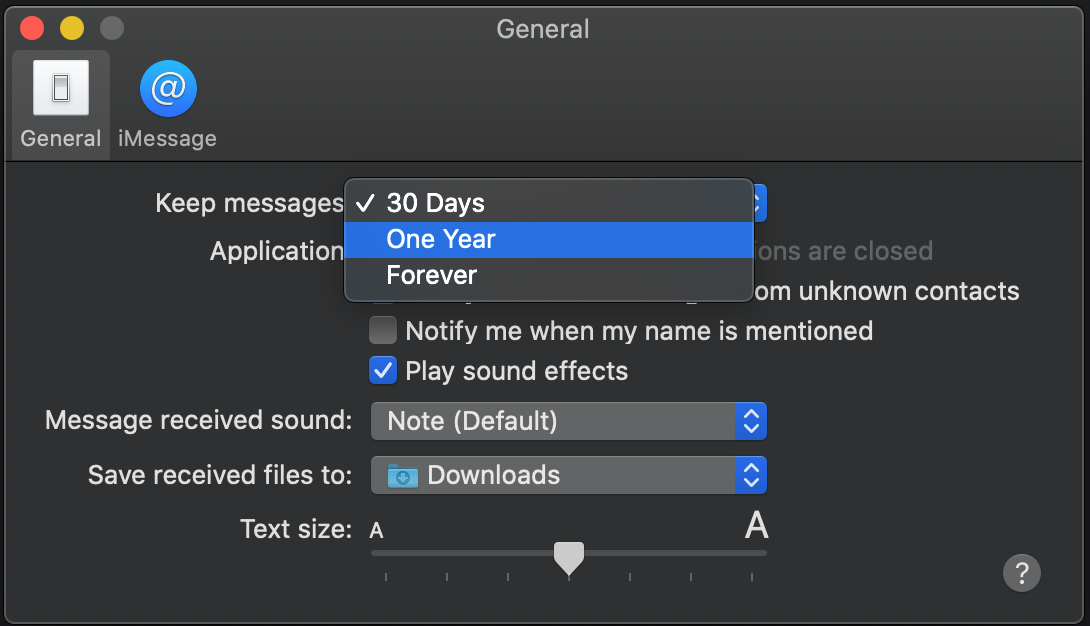
Jetzt speichert Ihr Mac die Nachrichten nur für eine bestimmte Zeit und Sie müssen alte Konversationen nicht mehr manuell löschen.
So löschen Sie Ihren vollständigen iMessage-Verlauf unter macOS dauerhaft
Selbst wenn Sie alle iMessages manuell von Ihrem Mac löschen, werden sie manchmal nicht dauerhaft gelöscht und können dennoch auf dem Gerät gespeichert werden. Um sicherzustellen, dass von einer bestimmten Konversation oder Nachricht keine Spur mehr vorhanden ist, müssen Sie auch die Nachrichtendateien entfernen.
Es gibt zwei Möglichkeiten, wie Sie in dieser Situation vorgehen können. Wenn Sie die Dateien, die Sie löschen möchten, manuell auswählen möchten, sollten Sie folgende Schritte ausführen:
- Öffnen Sie den Finder und gehen Sie im oberen Menü zu Gehe zu> Gehe zu Ordner (oder drücken Sie Befehlstaste + Umschalttaste + G auf Ihrer Tastatur).
- Geben Sie im Pfadfenster ~ / Library / Messages ein und klicken Sie auf Go .
- Sie werden sehen, dass es einen Ordner namens Archiv gibt . Hier finden Sie Ihre alten Gespräche und Nachrichten.
- Es gibt auch andere Dateien wie chat.db und StickerCache. Wenn Sie Ihren Nachrichtenverlauf vollständig löschen möchten, wählen Sie einfach alle diese Dateien aus, klicken Sie mit beiden Fingern darauf und wählen Sie In den Papierkorb verschieben .
- Wenn Sie auch alle Fotos, Musik, Videos und anderen Dateien löschen möchten, die in der Nachrichten- App gesendet wurden, müssen Sie den Ordner des Anhangs öffnen. Öffnen Sie dazu erneut den Ordner Gehe zu und geben Sie ~ / Library / Messages / Attachments ein .
- Wählen Sie die gewünschten Ordner und Dateien aus und löschen Sie sie.
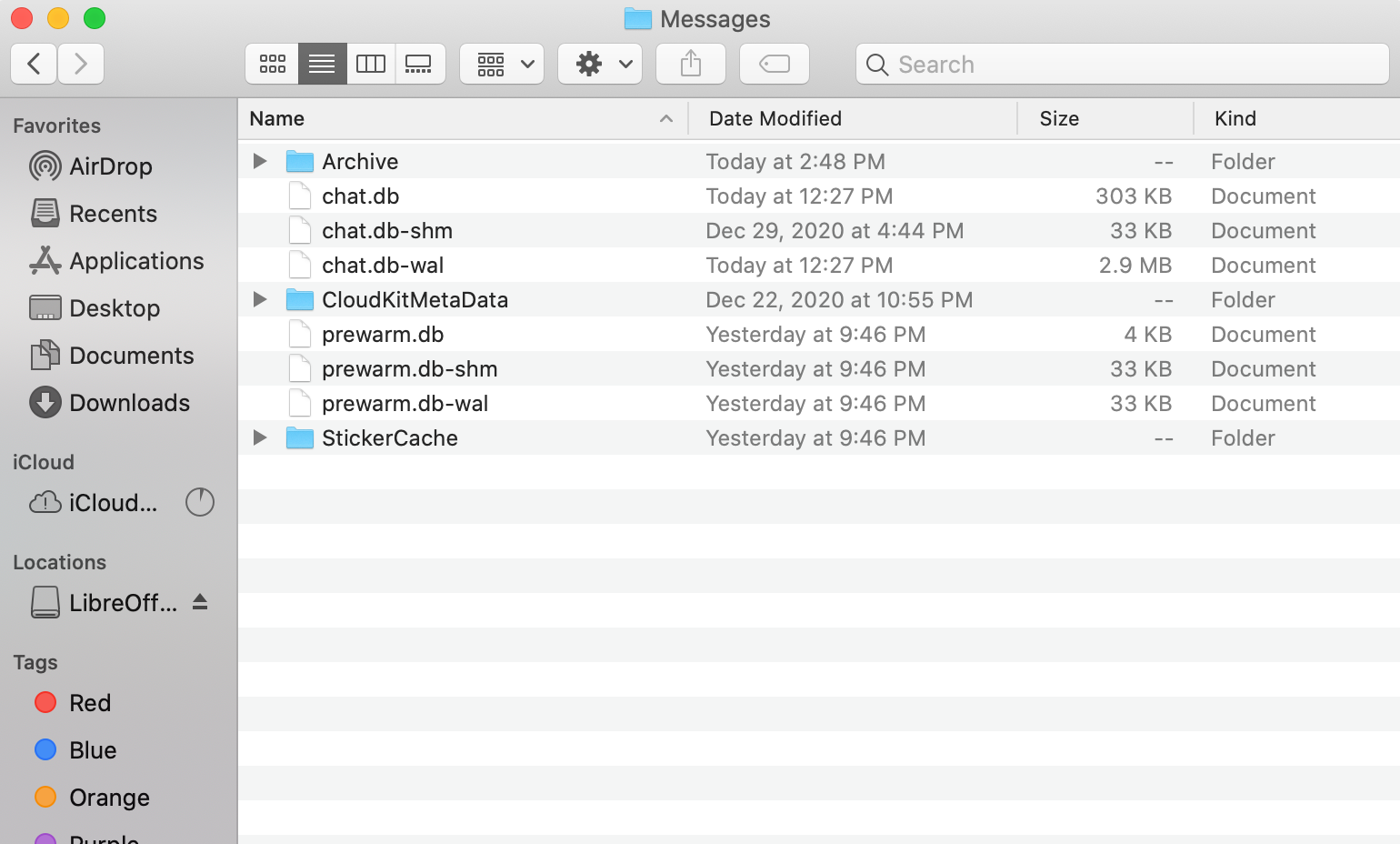
Entfernen Sie nicht benötigte Nachrichten mit wenigen Klicks
Sie können iMessages und Konversationen auf Ihrem Mac mit einer der in diesem Artikel beschriebenen Methoden schnell löschen. Denken Sie jedoch daran, dass die Nachrichten, wenn Sie sie entfernen, auch von jedem anderen synchronisierten Gerät verschwinden.
Seien Sie vorsichtig, wenn Sie die Nachrichten-App aufräumen, und stellen Sie sicher, dass Sie ein Backup haben, nur für den Fall, dass Sie versehentlich etwas Wertvolles löschen.
