10 coole AutoHotkey-Skripte (und wie Sie Ihre eigenen erstellen!)
Wenn Sie mit den vielen Tastaturkürzeln in Windows vertraut sind und dennoch das Gefühl haben, mehr zu benötigen, ist es an der Zeit, auf ein erweitertes Tool umzusteigen, mit dem Sie Ihre eigenen Skripte erstellen können.
AutoHotkey (AHK) ist die Antwort auf Ihre Anpassungsanforderungen. Mit diesem Programm können Sie Tasten neu zuordnen, benutzerdefinierte Verknüpfungen erstellen, Makros ausführen, um sich wiederholende Aufgaben zu automatisieren und vieles mehr.
Schauen wir uns einige nützliche AutoHotkey-Skripte an, um Ihnen den Einstieg zu erleichtern, sowie die Grundlagen der Software, damit Sie Ihre eigenen erstellen können.
So installieren Sie AutoHotkey
Bevor Sie coole AHK-Skripte verwenden oder eigene erstellen können, müssen Sie AutoHotkey auf Ihrem System installieren.
Besuchen Sie die Homepage von AutoHotkey , klicken Sie auf Herunterladen und wählen Sie Aktuelle Version herunterladen , um sie abzurufen. Führen Sie den Schnellinstallationsdialog durch, und Sie können mit der Verwendung von AutoHotkey-Skripten beginnen.
So erstellen Sie neue AutoHotkey-Skripte
Das Programm, das Sie gerade installiert haben, übernimmt die Ausführung von AHK-Skripten, tut jedoch nichts, bis tatsächlich ein Skript ausgeführt wird.
Um ein neues AutoHotkey-Skript zu erstellen, klicken Sie mit der rechten Maustaste auf eine beliebige Stelle auf Ihrem Desktop (oder wo immer dies zweckmäßig ist) und wählen Sie Neu> AutoHotkey-Skript . Nennen Sie es etwas, das Sinn macht. Klicken Sie dann mit der rechten Maustaste auf Ihre neue Datei und wählen Sie " Skript bearbeiten" oder öffnen Sie die Datei in einem Texteditor Ihrer Wahl, um mit der Arbeit zu beginnen.
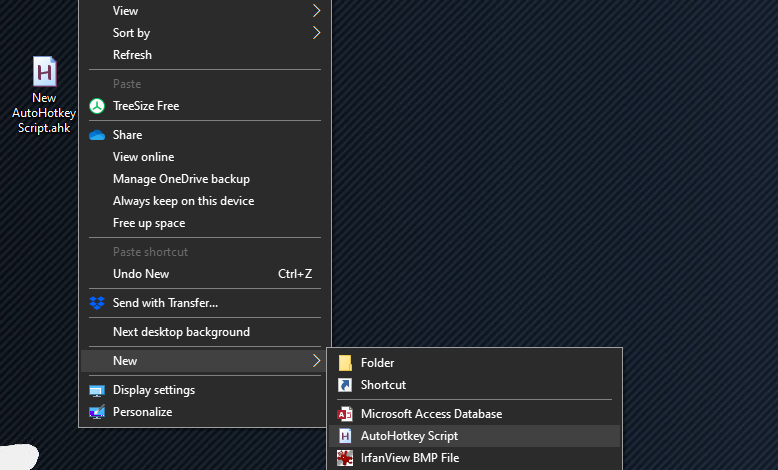
Beachten Sie, dass Sie auch Ihren Texteditor öffnen, ein AutoHotkey-Skript eingeben und als Datei mit der Endung .ahk speichern können , um das gleiche Ergebnis zu erzielen. Stellen Sie einfach sicher, dass es die richtige Dateierweiterung hat!
Apropos, es ist eine gute Idee, Ihren Texteditor vom einfachen Editor zu aktualisieren. Notepad ++ und Visual Studio Code sind beide großartige kostenlose Optionen.
Jetzt, da Sie über die Software zum Ausführen von AutoHotkey-Skripten verfügen, können Sie Skripte herunterladen, die andere geschrieben haben, um sie zu nutzen, ohne selbst arbeiten zu müssen. Um eine zu speichern, laden Sie sie einfach als .ahk- Datei herunter und speichern Sie sie, wo immer Sie möchten.
Um ein Skript auszuführen, doppelklicken Sie einfach darauf und es wird wirksam. Sie möchten jedoch wahrscheinlich, dass einige dieser Skripte ausgeführt werden, sobald Sie Ihren Computer starten, damit Sie sie nicht jedes Mal manuell starten müssen.
Kopieren Sie dazu die .ahk- Dateien und fügen Sie sie in Ihren Startordner ein . Sie können einfach dorthin gelangen, indem Sie shell: startup in das Startmenü eingeben. Andernfalls navigieren Sie zu folgendem Speicherort:
C:Users[USERNAME]AppDataRoamingMicrosoftWindowsStart MenuProgramsStartup

Dadurch werden Ihre AutoHotkey-Skripte geladen, sobald Sie sich bei Ihrem Computer angemeldet haben.
Die besten AutoHotkey-Skripte zum Ausprobieren
Hier sind einige der nützlichsten AutoHotkey-Skripte, die Sie herunterladen und verwenden können, um Windows sofort zu verbessern. Weitere Beispiele für AutoHotkey-Skripte, einschließlich solcher, die viel komplexer sind als diese, finden Sie im AutoHotkey Script Showcase .
1. Autokorrektur
Selbst mit der Präzision einer Desktop-Tastatur müssen Sie beim Tippen Fehler machen. Und obwohl dies ein altes AHK-Skript ist, kommen Tippfehler nicht aus der Mode.
Es enthält Tausende häufiger Rechtschreibfehler. Wenn Sie einen Fehler machen, wird Ihr Fehler sofort durch das richtige Wort ersetzt. Sie können sogar Ihre eigenen Wörter hinzufügen, die wir später besprechen werden.
Herunterladen : AutoCorrect Script
2. Deaktivieren Sie die Sperrtasten
Die drei Sperrtasten – Num Lock, Caps Lock und Scroll Lock – werden im heutigen Computer nicht so häufig verwendet. Sie verwenden den Nummernblock wahrscheinlich nur für Ziffern, drücken nur versehentlich die Feststelltaste und kümmern sich nicht einmal um die Bildlaufsperre.
Wenn Sie diese Modifikatoren selten verwenden, versuchen Sie, sie mit diesem Skript auf einen Standardwert zu setzen:
; Set Lock keys permanently
SetNumlockState, AlwaysOn
SetCapsLockState, AlwaysOff
SetScrollLockState, AlwaysOff
return
Dies setzt voraus, dass Num Lock immer aktiviert sein soll. Wenn Sie es vorziehen, ändern Sie einfach diese Zeile (oder entfernen Sie sie vollständig und ändern Sie nur die Feststelltaste und die Bildlaufsperre).
3. Verwenden Sie die Feststelltaste erneut
Sobald Sie das obige Skript zum Deaktivieren der Feststelltaste verwendet haben, ist es sinnvoll, diesem Schlüssel einen anderen Zweck zu geben.
Wenn Sie dieses kurze Skript verwenden, wird die Feststelltaste in eine andere Umschalttaste umgewandelt. Sie können sie jedoch nach Belieben ändern (möglicherweise eine andere Windows-Taste, wenn Ihre Tastatur nur eine davon hat):
; Turn Caps Lock into a Shift key
Capslock::Shift
return
4. Versteckte Dateien schnell anzeigen oder ausblenden
Es ist wichtig zu wissen, wie versteckte Dateien und Ordner manchmal in Windows angezeigt werden. Wenn Sie nur ab und zu Zugriff auf versteckte Ordner benötigen und nicht möchten, dass diese Ihre Ansicht normal überladen, ist dies ein nützliches Skript.
In diesem Skript müssen Sie lediglich Strg + F2 bei geöffnetem Datei-Explorer drücken, um die Anzeige versteckter Dateien oder Ordner umzuschalten. Das ist alles dazu! Sie müssen nur den Code aus dem verknüpften Forumsbeitrag in ein Skript kopieren:
^F2::GoSub,CheckActiveWindow
CheckActiveWindow:
ID := WinExist("A")
WinGetClass,Class, ahk_id %ID%
WClasses := "CabinetWClass ExploreWClass"
IfInString, WClasses, %Class%
GoSub, Toggle_HiddenFiles_Display
Return
Toggle_HiddenFiles_Display:
RootKey = HKEY_CURRENT_USER
SubKey = SoftwareMicrosoftWindowsCurrentVersionExplorerAdvanced
RegRead, HiddenFiles_Status, % RootKey, % SubKey, Hidden
if HiddenFiles_Status = 2
RegWrite, REG_DWORD, % RootKey, % SubKey, Hidden, 1
else
RegWrite, REG_DWORD, % RootKey, % SubKey, Hidden, 2
PostMessage, 0x111, 41504,,, ahk_id %ID%
Return
Besuchen Sie: Hidden Files Script umschalten
5. Bekannte Dateierweiterungen schnell ein- oder ausblenden
Dieser ist dem obigen ähnlich, da er sich auch mit dem Datei-Explorer befasst. Aus Sicherheitsgründen ist es klug, immer Dateierweiterungen anzuzeigen. Dies macht es einfacher, unerwünschte EXE-Dateien zu erkennen, die sich als PDF oder ähnliches tarnen. Dies ist auch praktisch, wenn Sie sich mit Windows 10-Dateizuordnungen befassen müssen.
Mit dem folgenden Skript können Sie die Anzeige von Erweiterungen für bekannte Dateitypen mit Win + Y umschalten .
Download: Bekanntes Dateierweiterungsskript umschalten
6. Fügen Sie Sonderzeichen ein
Abgesehen von den wenigen Sonderzeichen auf Ihrer Tastatur (wie @ und *) gibt es Dutzende weitere, auf die Sie nicht so bequem zugreifen können. Eine der schnellsten Möglichkeiten zur Eingabe von Fremdzeichen und anderen ungewöhnlichen Symbolen ist die Verwendung von AutoHotkey.
Mit nur einer Zeile AHK-Code können Sie diese speziellen Symbole schnell einfügen und müssen sich keine ALT-Codes mehr merken oder aus einer Online-Liste kopieren und einfügen.
Verwenden Sie die folgende Vorlage, um Verknüpfungen zu erstellen, die für Sie am nützlichsten sind. Die Zeichen links von den beiden Doppelpunkten sind das, was Sie drücken, um die Verknüpfung auszulösen, während das Symbol in den Klammern das ist, was die Verknüpfung einfügt.
Wenn Sie beispielsweise Alt + Q drücken möchten, um das Markensymbol einzufügen, erstellen Sie ein Skript mit folgender Adresse:
!q::SendInput {™}
Als Referenz sind die Zeichen für Schlüssel wie folgt. Weitere Informationen zu Hotkeys finden Sie auf der AutoHotkey-Handbuchseite :
- ^ für Strg
- ! für Alt
- # für Win
- + für Schicht
7. Führen Sie eine schnelle Google-Suche durch
Wenn Sie ein starker Google-Sucher sind, können Sie mit dieser praktischen Verknüpfung nach kopiertem Text auf Ihrem Computer suchen.
Es wird Ihr Standardbrowser gestartet und Google nach Text durchsucht, den Sie hervorgehoben haben, wenn Sie Strg + Umschalt + C drücken. Es ist praktisch, das Kopieren und Einfügen ständig zu reduzieren!
^+c::
{
Send, ^c
Sleep 50
Run, https://www.google.com/search?q=%clipboard%
Return
}
8. Verwenden Sie den Numpad als Maus
Während Sie bei Bedarf ohne Maus durch Windows navigieren können, müssen Sie sich mit diesem Skript keine Tastaturkürzel merken, um dies zu tun. Dieses übersichtliche AutoHotkey-Skript verwendet Ihren Nummernblock als Maus und bietet Ihnen mehr Präzision und eine Möglichkeit, sich bei einem Hardwarefehler um Ihren Computer zu bewegen.
Schauen Sie sich die Informationen oben im Skript an, um eine Anleitung zur Verwendung zu erhalten.
Download: Verwenden von Keyboard Numpad als Mausskript
9. Starten Sie eine beliebige App
Über das Startmenü können Sie jedes auf Ihrem Computer installierte Programm in Sekundenschnelle aufrufen. Für Ihre am häufigsten verwendeten Programme möchten Sie möglicherweise eine noch schnellere Möglichkeit, sie zu starten.
Das Skript zum Öffnen einer App ist einfach. Hier ist eine, um Firefox zu starten, wenn Sie Win + F drücken. Ändern Sie es nach Bedarf für Ihre bevorzugte Tastenkombination und App.
#f::Run Firefox
10. Behelfsmäßige Lautstärketasten
Die meisten Tastaturen verfügen über Tasten zum einfachen Ändern der Lautstärke, zum Ändern des Musiktitels und dergleichen. Falls Sie diese jedoch nicht haben, können Sie mit AutoHotkey Ihre eigenen Lautstärketasten erstellen.
Hier ist ein Beispiel, das Shift + Plus und Shift + Minus (Tasten auf dem Ziffernblock) verwendet, um die Lautstärke zu erhöhen und zu verringern. Sie können auch die wenig benutzte Break- Taste drücken, um die Stummschaltung umzuschalten.
Wie bei den anderen Skripten können Sie die Schaltflächen nach Ihren Wünschen anpassen.
+NumpadAdd:: Send {Volume_Up}
+NumpadSub:: Send {Volume_Down}
break::Send {Volume_Mute}
returnSchreiben Sie Ihre eigenen Skripte
Wenn Sie sich sicher fühlen, können Sie als Nächstes versuchen, Ihre eigenen AutoHotkey-Skripte zu erstellen. Wenn Sie gerade erst mit AHK beginnen, werden Sie wahrscheinlich am meisten von der Texterweiterung profitieren.
Im Wesentlichen können Sie mit der Texterweiterung ein kleines Stück Text eingeben, das automatisch zu etwas viel längerem erweitert wird. Wenn Sie dieselbe E-Mail mehrmals täglich senden oder Ihre E-Mail-Adresse bei der Anmeldung auf Websites ständig eingeben, werden Sie durch das Einrichten der Texterweiterung produktiver.
Wenn Sie das AutoCorrect-Skript von Nummer 1 oben heruntergeladen haben, können Sie unten eine eigene Stelle hinzufügen, um eigene Phrasen hinzuzufügen. Dies ist der perfekte Ort, um eine einzeilige Erweiterung einzufügen. Wenn Sie dieses Skript nicht verwenden, erstellen Sie einfach ein neues Skript für Ihre Erweiterungseinträge.
Es ist ganz einfach: Geben Sie zwei Doppelpunkte gefolgt vom Hotkey-Text ein. Geben Sie nach zwei weiteren Doppelpunkten die Phrase ein, auf die die Verknüpfung erweitert werden soll. Wenn Sie also die automatische Erweiterung "@@" auf Ihre E-Mail-Adresse erweitern möchten, lautet das Skript wie folgt:
::@@::[email protected]
Die Möglichkeiten hier sind vielfältig. Sie können den Hotkey Strg + Alt + C dazu bringen , eine E-Mail auszuspucken, die Sie mehrmals täglich eingeben, oder eine beliebige Anzahl anderer Aufgaben, die für Ihre Arbeit relevant sind:
^!c::
Send Hello,{enter}This is a canned email.
return
Sobald Sie eine Texterweiterung eingerichtet haben, können Sie mit der Neuzuordnung von Schlüsseln beginnen, wenn Sie feststellen, dass einige von ihnen im aktuellen Status nicht nützlich sind.
Möchten Sie beispielsweise, dass die Schaltfläche Einfügen stattdessen eine Verknüpfung zum Kopieren ist? Sie können dies folgendermaßen ändern:
Insert::^c
Weitere Informationen finden Sie in den AutoHotkey-Tutorials . Für eine ausführlichere Einführung in AHK haben wir einen AutoHotkey-Leitfaden für Anfänger, den Sie auch lesen können.
Die Kraft von AutoHotkey
Das Tolle an AutoHotkey ist, dass es vollständig an Ihre Bedürfnisse angepasst werden kann. Wenn Sie nur eine automatische Korrektur und ein paar einfache Texterweiterungen wünschen, können Sie diese einfach einrichten. Wenn Sie mit vielen benutzerdefinierten Steuerelementen und komplexen Verknüpfungen tiefer gehen möchten, können Sie beliebige Skripte schreiben.
Mit diesen großartigen AutoHotkey-Skripten benötigen Sie keine Programmiererfahrung, um loszulegen. Für ein ähnliches Tool sollten Sie sich auch mit den Grundlagen von Windows-Batchdateien befassen.
Bildnachweis: FabrikaSimf / Shutterstock
