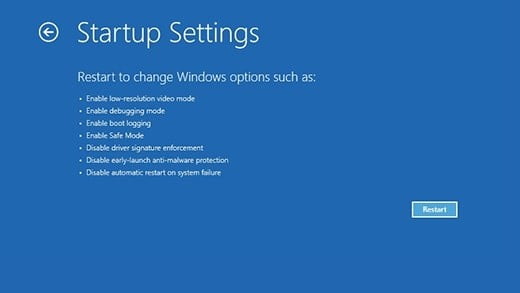So starten Sie Windows 11 im abgesicherten Modus
Wenn auf Ihrem Windows 11-PC Probleme auftreten , können Sie diese Probleme beheben, indem Sie Ihren PC im abgesicherten Modus starten. Der abgesicherte Modus ist im Wesentlichen eine sehr einfache Version von Windows 11, ohne jeglichen Schnickschnack und nur mit einem eingeschränkten Satz an Funktionen, Treibern und Dateien. In diesem Modus können Sie im Wesentlichen einen Blick auf Ihren Computer werfen und genau herausfinden, welches Problem Ihren PC plagt.
Das Booten im abgesicherten Modus unter Windows 11 ist jedoch nicht so einfach wie das Drücken einer einzigen Taste. Sie müssen zunächst durch eine Reihe von Menüs navigieren und die Methode, dorthin zu gelangen, hängt von der spezifischen Situation Ihres PCs ab (Funktioniert Ihr PC noch oder ist nur ein leerer oder schwarzer Bildschirm?).
Unabhängig von Ihrer aktuellen Situation können wir Ihnen zeigen, wie Sie Windows 11 im abgesicherten Modus starten. Werfen wir einen genaueren Blick auf den abgesicherten Modus und wie man dorthin gelangt.
Die verschiedenen sicheren Modi

Bevor wir erklären, wie Sie in den abgesicherten Modus gelangen, möchten wir nur auf die verschiedenen Versionen des Diagnosemodus eingehen. Es gibt drei verschiedene Versionen des abgesicherten Modus in Windows 11. Jede davon kann für unterschiedliche Diagnosezwecke verwendet werden. Diese werden im Folgenden für Sie erläutert.
- Abgesicherter Modus: Dies ist der Modus, den die meisten Benutzer verwenden werden. Dadurch werden alle zusätzlichen Programme und Funktionen in Windows 11 deaktiviert und Sie erhalten nur Zugriff auf ein grundlegendes Desktop-Erlebnis, sodass Sie auf wichtige Dateien und Dokumente zugreifen und Treiber und andere Dinge optimieren können. Beachten Sie, dass es in diesem Modus keine Netzwerkverbindung gibt. Daher ist dies eine gute Möglichkeit, auf Dateien zuzugreifen, wenn Sie glauben, Opfer von Malware zu sein.
- Abgesicherter Modus mit Netzwerk: Dieser Modus ist derselbe wie der normale abgesicherte Modus, aktiviert jedoch das Netzwerk. Trotz des Namens ist die Verwendung nicht sicher, da es Hackern dennoch über das Internet Zugang zu Ihrem PC verschaffen kann, wenn Sie Probleme diagnostizieren oder Dateien retten möchten.
- Abgesicherter Modus mit Eingabeaufforderung: Sie sollten sicherstellen, dass Sie wissen , wie Sie die Eingabeaufforderung verwenden, bevor Sie diese Version des abgesicherten Modus aufrufen. Dadurch wird die Eingabeaufforderung angezeigt und Sie können Befehle im DOS-Stil der alten Schule eingeben, um fehlerhafte Dinge im Betriebssystem zu umgehen. Es ist weniger auf eine visuelle Schnittstelle angewiesen.
Von der Anmeldung unter Windows 11 in den abgesicherten Modus wechseln
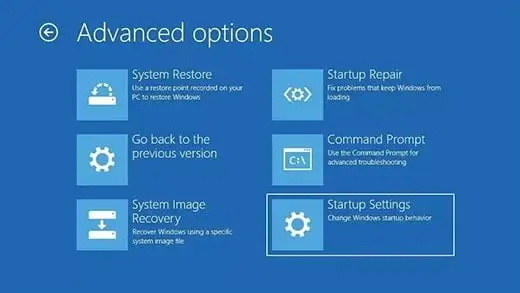
Wenn Sie immer noch in Windows 11 einsteigen können und Ihr PC nicht völlig kaputt ist, können Sie den abgesicherten Modus unter Windows 11 am einfachsten über den Anmeldebildschirm aktivieren. Sie können dies tun, indem Sie die folgenden Schritte ausführen.
Schritt 1: Halten Sie die Umschalttaste gedrückt und klicken Sie auf das Einschaltknopf-Symbol in der unteren rechten Ecke des Bildschirms.
Schritt 2: Halten Sie weiterhin die Umschalttaste gedrückt und wählen Sie „Neu starten“.
Schritt 3: Lassen Sie anschließend die Taste los. Anschließend wird der PC neu gestartet. Wenn Sie die Bitlocker-Verschlüsselung aktiviert haben, müssen Sie möglicherweise den Schlüssel eingeben.
Schritt 4: Sobald der Bildschirm „Option auswählen“ angezeigt wird, wählen Sie die Option „Fehlerbehebung“ .
Schritt 5: Wählen Sie dort „Erweiterte Optionen“ und dann „Starteinstellungen“.
Schritt 6: Achten Sie auf die Anweisungen auf dem Bildschirm und wählen Sie dann die Schaltfläche „Neu starten“ .
Sobald der PC neu startet, wird auf dem Bildschirm eine Liste mit Optionen angezeigt. Stellen Sie sicher, dass Sie die gewünschte Option auswählen, indem Sie die entsprechende Taste auf der Tastatur drücken. Jede Zahl auf Ihrer Tastatur entspricht einem entsprechenden abgesicherten Modus. Diese Zahlen können je nach PC variieren. Achten Sie daher darauf, was auf dem Bildschirm angezeigt wird. Sie haben nur wenige Sekunden Zeit, um eine Auswahl zu treffen, bevor die Aufforderung zum abgesicherten Modus abläuft.
Wechseln Sie bei einem schwarzen Bildschirm oder einem kaputten Windows 11-PC in den abgesicherten Modus
Für den Fall, dass Sie unter Windows 11 nicht über den Anmeldebildschirm in den abgesicherten Modus gelangen können, können Sie dies tun, indem Sie Ihr Gerät ein- und wieder ausschalten, bis Sie in die Windows-Wiederherstellungsumgebung gezwungen werden. Hierbei handelt es sich um eine Umgebung, die an einem speziellen Ort auf dem Speicherlaufwerk der meisten neuen PCs integriert ist und es Ihnen ermöglicht, Windows-Probleme wiederherzustellen oder zu beheben. Mit den folgenden Schritten können Sie in die Windows-Wiederherstellungsumgebung gelangen.
Schritt 1: Halten Sie den Netzschalter 10 Sekunden lang gedrückt, um Ihr Gerät auszuschalten.
Schritt 2: Drücken Sie den Netzschalter erneut, um Ihr Gerät einzuschalten.
Schritt 3: Wenn Sie sehen, dass Windows gestartet wurde und Sie das Logo Ihres PC-Herstellers sehen, halten Sie den Netzschalter erneut 10 Sekunden lang gedrückt, um das Ausschalten Ihres Geräts zu erzwingen.
Schritt 4: Drücken Sie den Netzschalter erneut, um Ihr Gerät einzuschalten.
Schritt 5: Halten Sie beim Neustart von Windows den Netzschalter 10 Sekunden lang gedrückt, um Ihr Gerät auszuschalten.
Schritt 6: Drücken Sie den Netzschalter erneut, um Ihr Gerät einzuschalten.
Schritt 7: Lassen Sie Ihr Gerät vollständig neu starten und Sie werden zur Windows-Wiederherstellungsumgebung weitergeleitet.
Sobald Sie sich in der Windows-Wiederherstellungsumgebung befinden, können Sie unseren Schritten im obigen Abschnitt (ab Schritt 4) folgen, um in den abgesicherten Modus zu gelangen.
Wechseln Sie direkt von Windows 11 in den abgesicherten Modus
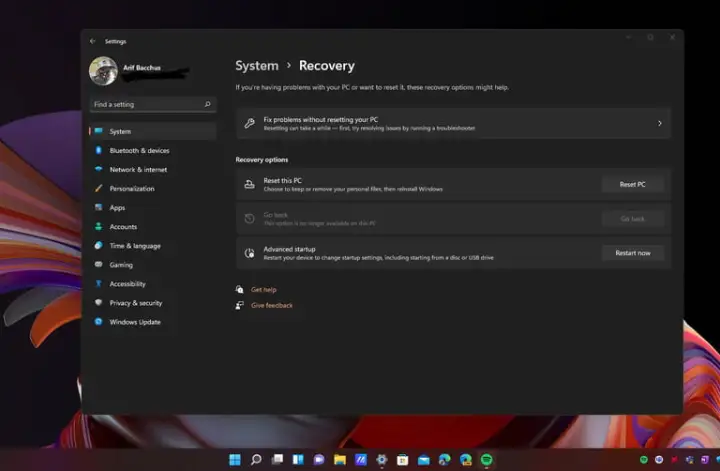
Eine dritte Möglichkeit, in den abgesicherten Modus zu gelangen, kann direkt von Windows 11 aus erfolgen. Sie können dies tun, indem Sie die folgenden Schritte ausführen. Bedenken Sie jedoch, dass Sie für diese Option einen voll funktionsfähigen PC benötigen.
Schritt 1: Wählen Sie das Startmenü und suchen Sie nach Einstellungen.
Schritt 2: Wählen Sie im Seitenmenü rechts auf dem Bildschirm „System“ und dann links „Wiederherstellung“ aus. (Möglicherweise müssen Sie zuerst nach unten scrollen.)
Schritt 3: Scrollen Sie nach unten, suchen Sie nach „Erweiterter Start“ und wählen Sie dann die Schaltfläche „Jetzt neu starten“ .
Schritt 4: Befolgen Sie die Schritte im zweiten Abschnitt dieses Artikels, beginnend mit Schritt 4.
So verlassen Sie den abgesicherten Modus
Nachdem Sie Ihr Windows 11-Problem diagnostiziert und behoben haben, können Sie Ihren PC in den ursprünglichen Zustand zurückversetzen und den abgesicherten Modus verlassen. Dies ist so einfach wie das Neustarten und Herunterfahren Ihres Geräts, wie Sie es normalerweise tun würden. Es sind keine zusätzlichen Schritte erforderlich.
Häufig gestellte Fragen
Was ist der abgesicherte Modus?
Der abgesicherte Modus ist ein Modus, in dem Sie eine Basisversion von Windows ausführen können, eine Version, die nur einige Treiber und Dateien verwendet. Das Ausführen Ihres PCs im abgesicherten Modus ist eine hervorragende Möglichkeit, Probleme mit Ihrem Computer zu beheben.
Welche Taste muss ich drücken, um im abgesicherten Modus zu starten?
Bevor Sie überhaupt eine Taste drücken können, um in den abgesicherten Modus zu booten, müssen Sie eine der oben in diesem Artikel beschriebenen Methoden befolgen, um zu dem Menü zu gelangen, in dem Sie diese Taste drücken können.
Sobald Sie dieses Menü erreicht haben, wird Ihnen eine Liste mit Optionen angezeigt. Hier sind die wichtigsten zum Starten im abgesicherten Modus in Windows 11:
- Um im abgesicherten Modus zu starten: Drücken Sie 4 oder F4.
- So starten Sie im abgesicherten Modus mit Netzwerk: Drücken Sie 5 oder F5 .
- So starten Sie im abgesicherten Modus mit der Eingabeaufforderung: Drücken Sie 6 oder F6 .
Wie starte ich unter Windows 10 im abgesicherten Modus?
Das Starten im abgesicherten Modus unter Windows 10 unterscheidet sich nicht wesentlich von der Vorgehensweise unter Windows 11. Wenn Sie jedoch eine ausführliche Anleitung benötigen, die Ihnen bei der Navigation durch die einzelnen Schritte hilft, sollten Sie sich unsere Anleitung zum Starten im abgesicherten Modus unter Windows 10 ansehen .