So sichern Sie Windows 11 und schützen alle Ihre Daten
Ihr Windows- Betriebssystem ist mehr als nur die Bausteine für die Benutzererfahrung Ihres PCs – es ist ein Schatz wertvoller Erinnerungen, festgehalten in Videos, Fotos und Liedern. Wahrscheinlich verfügen Sie über jahrelange Akten, die ein Bild von Ihnen, Ihrem Leben und Ihrer Lebensweise zeichnen. Das Letzte, was Sie möchten, ist also, dass diese bedeutungsvollen Momente verschwinden. Aus diesem Grund ist es wichtig zu lernen, wie man ein Windows-Backup erstellt. Und zum Glück wissen wir einiges über die Ausführung dieser Aufgabe.
Egal, ob Sie noch nie in Ihrem Leben ein Windows-Backup erstellt haben oder eine kurze Auffrischung einiger Teile des Prozesses benötigen, unsere Schritt-für-Schritt-Anleitung ist genau das Richtige für Sie.
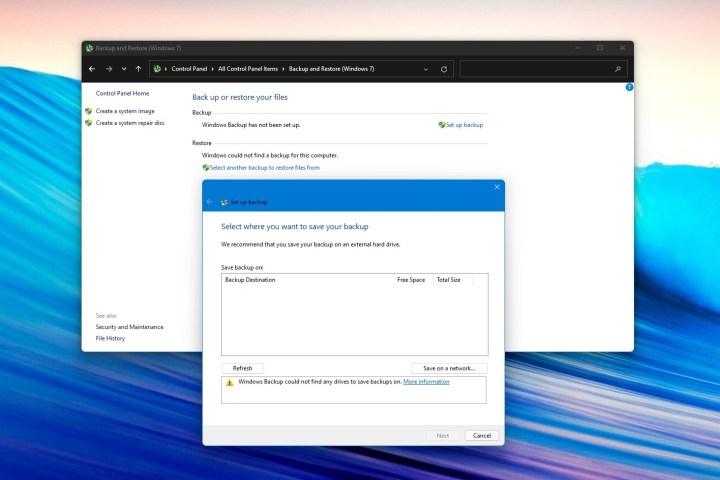
Sicherung und Wiederherstellung von Windows 11
Der einfachste Weg, Windows 11 zu sichern, ist mit der Sicherungs- und Wiederherstellungsfunktion des Betriebssystems. Diese Funktion ist ein Überbleibsel von Windows 7 und funktioniert beim Sichern einzelner Dateien und Ordner immer noch einwandfrei. Sie finden es in der klassischen Systemsteuerung. Hier erfahren Sie, wie Sie beginnen.
Schritt 1: Öffnen Sie Ihr Startmenü und suchen Sie nach „Systemsteuerung“.
Schritt 2: Suchen Sie im Suchfeld der Systemsteuerung nach „Sichern und Wiederherstellen“ und klicken Sie auf das oberste Ergebnis für „Sichern und Wiederherstellen“ (Windows 7).
Schritt 3: Klicken Sie auf der Seite, die sich öffnet, auf den Link „Backup einrichten“ . Dadurch wird ein Assistent geöffnet. Folgen Sie den Anweisungen auf Ihrem Bildschirm. Sie werden aufgefordert, ein externes Laufwerk für die Sicherung sowie die spezifischen Ordner und Dateien auszuwählen, die Sie sichern möchten. Alle Dateien auf diesem externen Laufwerk werden gelöscht. Warten Sie, bis der Vorgang abgeschlossen ist. Abhängig von der Anzahl der zu sichernden Dateien kann dies Stunden oder nur Minuten dauern.
Schritt 4: Sobald die Sicherung abgeschlossen ist, können Sie das Sicherungslaufwerk von Ihrem Computer entfernen. Sie können jederzeit Dateien vom Laufwerk wiederherstellen, indem Sie es anschließen, zur gleichen Einstellungsseite zurückkehren und die Option „Andere Sicherung zum Wiederherstellen von Dateien auswählen“ auswählen.

Windows 11-Systemabbild
System Image Backup ist eine umfassendere Lösung zur Sicherung Ihres gesamten PCs. Damit können Sie eine exakte Kopie Ihres Systems speichern und diese dann wiederherstellen, falls Ihr PC abstürzt oder fehlerhaft ist. Diese Art der Sicherung umfasst neben Ihren Dateien auch alle Ihre Programme und Apps.
Schritt 1: Öffnen Sie Ihr Startmenü und suchen Sie nach „Systemsteuerung“.
Schritt 2: Suchen Sie im Suchfeld der Systemsteuerung nach „Sichern und Wiederherstellen“ und klicken Sie auf das oberste Ergebnis für „Sichern und Wiederherstellen“ (Windows 7).
Schritt 3: Klicken Sie in der Seitenleiste auf den Link „Systemabbild erstellen“ .
Schritt 4: Wählen Sie im daraufhin angezeigten Assistenten die Option „Auf einer Festplatte“ . Klicken Sie dann von dort aus auf Ihr externes Festplattenlaufwerk oder Solid-State-Laufwerk, das Sie an Ihren PC angeschlossen haben. Wenn Sie möchten, können Sie auch eine DVD wählen. Eine Diskette ist jedoch die beste Option, da sie mehr Speicherplatz bietet.
Schritt 5: Klicken Sie auf die Schaltfläche „Weiter“ und wählen Sie alle Laufwerke aus, die Sie in die Sicherung einbeziehen möchten. Wählen Sie dann „Sicherung starten“ , wenn Sie zum Sichern bereit sind. Diese vollständige Sicherung kann eine Weile dauern, und wenn Sie eine herkömmliche rotierende Festplatte als Sicherungsmethode verwenden, kann es sogar noch länger dauern.
Schritt 6: Wenn Sie eine Aufforderung zu einer Systemreparaturdiskette erhalten, klicken Sie auf Nein . Sie benötigen dies nicht für eine Systemabbildsicherung, wenn Sie bereits über ein USB-Laufwerk oder eine CD mit Windows-Installationsdateien verfügen. Klicken Sie andernfalls auf Ja .
Schritt 7: Sobald die Sicherung abgeschlossen ist, können Sie dieses Systemabbild jederzeit über die Option „Computer reparieren“ im Windows 11-Installationsprogramm wiederherstellen. Wählen Sie einfach die Option „Fehlerbehebung“ und dann „System-Image-Wiederherstellung“ aus. Von dort aus können Sie „Das neueste Systemabbild verwenden“ auswählen und den Schritten auf Ihrem Bildschirm folgen.
Warum sollte ich ein Windows 11-Backup erstellen?
Es mag lästig erscheinen, aber als PC-Besitzer ist die Erstellung eines Betriebssystem-Backups eines der intelligentesten Dinge, die Sie für Ihr System tun können. Dadurch bleiben nicht nur eine Reihe von Einstellungen, Anpassungen und Layoutelementen Ihrer Windows-Benutzeroberfläche erhalten, sondern Ihr Backup fungiert auch als abrufbarer Schnappschuss Ihres PCs, bis zu dem Zeitpunkt, an dem Sie das Backup erstellt haben (oder welchen Datumsbereich Sie auch wählen). Die Sicherungskopie).
Selbst wenn also die auf Ihrem PC ausgeführte Version von Windows 11 beschließt, böse zu werden und alle Ihre Bilder, Videos, Musik und andere wichtige Dateien zu löschen, können Sie sie mit Ihrem Backup wiederherstellen.
Was sind die besten Festplatten und SSDs zum Sichern von Windows 11?
Die Frage, welches Unternehmen die besten externen Laufwerke herstellt, ähnelt in etwa der Frage, wer die besten Fernseher, Computer, Telefone, Tablets usw. herstellt. Bei der großen Auswahl an Marken kann es sicherlich entmutigend sein, herauszufinden, welches Laufwerk Sie für Ihr Windows 11-Backup kaufen sollten . Aber aufgrund unserer Erfahrungen und unseres Fachwissens gibt es auf jeden Fall ein paar Namen, die wir empfehlen können.
Bei Festplatten können Sie mit Produkten von Western Digital und SanDisk nichts falsch machen. Bei SSDs bevorzugen wir Modelle von Samsung, Crucial und Lexa. Jedes dieser Unternehmen stellt externe Laufwerke her, die einfach zu verwenden, langlebig sind und außergewöhnliche Übertragungsgeschwindigkeiten bieten.
Kann ich ein Windows 11-Backup im Cloud-Speicher speichern?
Das hängt alles von der Cloud-Speicherplattform ab, die Sie verwenden. Im Allgemeinen ermöglichen Ihnen die meisten dieser Tools das Speichern von Betriebssystem-Backups und anderen wichtigen Dateien, die Sie sicher aufbewahren möchten.
Wenn Sie Dinge im Microsoft-Ökosystem behalten möchten, ist OneDrive eine großartige Plattform. Sie können sogar automatische Backups für Ihre wichtigsten Dateien und Inhalte einrichten, sodass Sie sich nicht darum kümmern müssen, dies manuell zu tun.
