Tipps und Tricks zu Windows 11: 8 versteckte Einstellungen, die Sie ausprobieren müssen

Windows 11 gibt es schon seit geraumer Zeit. Das Betriebssystem ist nicht mehr so neu wie bei seiner ersten Veröffentlichung im Jahr 2021, aber viele Leute aktualisieren es immer noch zum ersten Mal von Windows 10. Doch egal, ob Sie neu bei Windows 11 sind oder es seit der Veröffentlichung verwenden, hier Es gibt ein paar Dinge, die Sie vielleicht noch optimieren möchten, um ein besseres Erlebnis zu erzielen. Microsoft verfügt nicht über alle diese Einstellungen im Voraus, aber wir sind hier, um sie für Sie sichtbar zu machen.
Verschieben Sie die Taskleiste und das Startmenü nach links
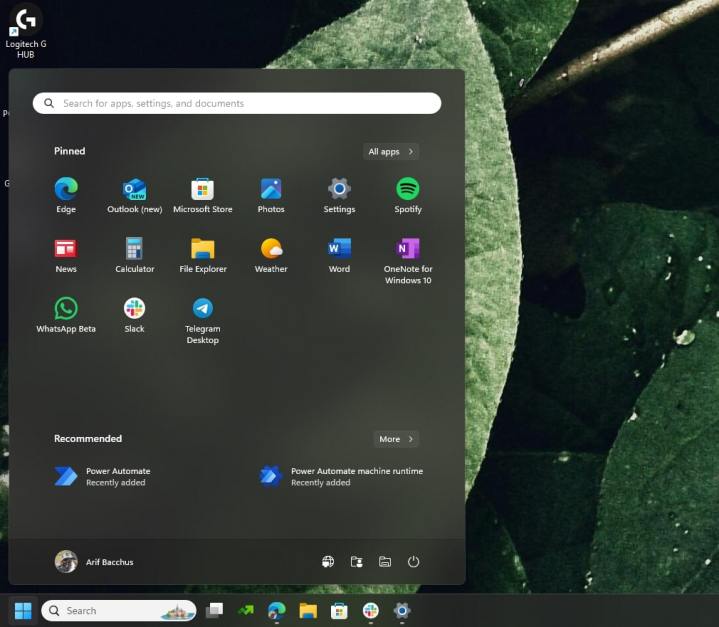
Einer der größten Unterschiede zwischen Windows 10 und Windows 11 ist die Position der Taskleiste und des Startmenüs. Unter Windows 10 sind die Taskleiste und das Startmenü links auf dem Bildschirm positioniert. Windows 11 ändert dies jedoch, indem beide in die Mitte verschoben werden. Wenn Sie das stört, können Sie es ganz einfach wieder ändern.
Drücken Sie einfach die Windows-Taste + I , um die App „Einstellungen“ zu öffnen. Wählen Sie dann Personalisierung und Taskleiste . Wählen Sie dort „Taskleistenverhalten“ und klicken Sie unter „Taskleistenausrichtung“ auf „ Links“ . Dadurch sollte sich Windows 11 etwas mehr wie Windows 10 anfühlen.
Blenden Sie empfohlene Dateien zugunsten der vorgeschlagenen Apps aus
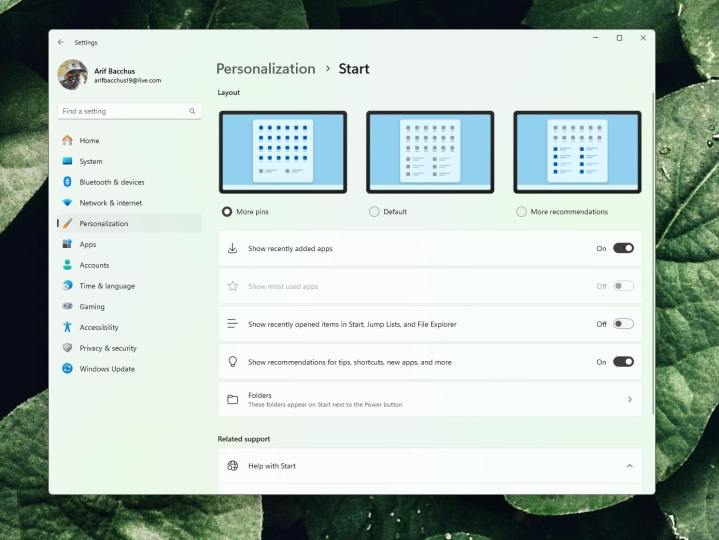
Eine weitere Kernfunktion von Windows 11 ist der Abschnitt „Empfohlen“, der von Microsoft 365 unterstützt wird. In diesem Abschnitt des Startmenüs sehen Sie Ihre am häufigsten oder zuletzt geöffneten Dateien. Vielen Leuten gefällt dies jedoch nicht und sie entscheiden sich dafür, es zu deaktivieren und so einen leeren Bereich im Startmenü zu hinterlassen. Dies ist nicht gerade angenehm für die Augen, weshalb wir es normalerweise deaktivieren, um kürzlich hinzugefügte Apps anzuzeigen, um den Platz nicht zu verschwenden. Hier erfahren Sie, wie es geht.
Drücken Sie zunächst die Windows-Taste + I auf Ihrer Tastatur, klicken Sie dann auf „Personalisierung“ und anschließend auf „Start“ . Schalten Sie den Schalter für „Zuletzt hinzugefügte Apps anzeigen“ auf „Ein“ und den Schalter für „ Zuletzt geöffnete Elemente in Start, Sprunglisten und Datei-Explorer anzeigen“ auf „Aus“. Beachten Sie, dass im Datei-Explorer keine Dateiempfehlungen mehr angezeigt werden, wenn Sie sich dafür entscheiden, da diese Einstellung in Windows 11 universell ist.
Wir empfehlen außerdem, die Option „Mehr Pins“ zu wählen. Auf diese Weise sehen Sie mehr Ihrer angehefteten Apps im Startmenü. Sie können auch Platz für angeheftete Ordner lassen. Suchen Sie einfach den gewünschten Ordner, klicken Sie mit der rechten Maustaste darauf und wählen Sie „An Start anheften“.
Schalten Sie Widgets und Copilot aus
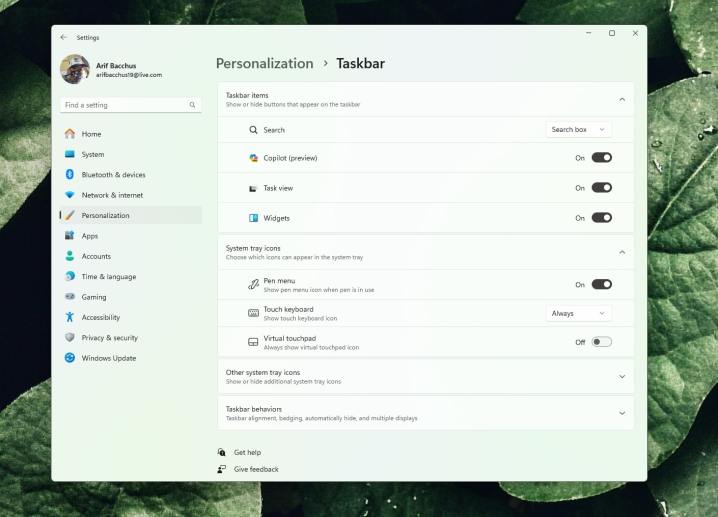
Die Widgets- und Copilot-Funktionen sind zwei der Kernfunktionen von Windows 11. Widgets ermöglichen Ihnen schnellen Zugriff auf Dinge wie Wetter, Sport, Nachrichten und Verkehr auf einen Blick. Bei Copilot handelt es sich um den KI-Assistenten von Microsoft, der Ihnen dabei helfen soll, Texte zusammenzufassen, Rezeptideen zu erhalten und sogar Text und Bilder zu generieren. Wenn Sie eine der Funktionen nicht nützlich finden, können Sie sie deaktivieren.
Drücken Sie zunächst die Windows-Taste + I auf Ihrer Tastatur und wählen Sie dann Personalisierung aus. Wählen Sie dort „Taskleiste“ und suchen Sie nach Schaltflächen zum Anzeigen oder Ausblenden, die in der Taskleiste angezeigt werden . Anschließend können Sie die Schalter für Widgets oder Copilot ausschalten.
Ändern Sie das Aussehen der Touch-Tastatur
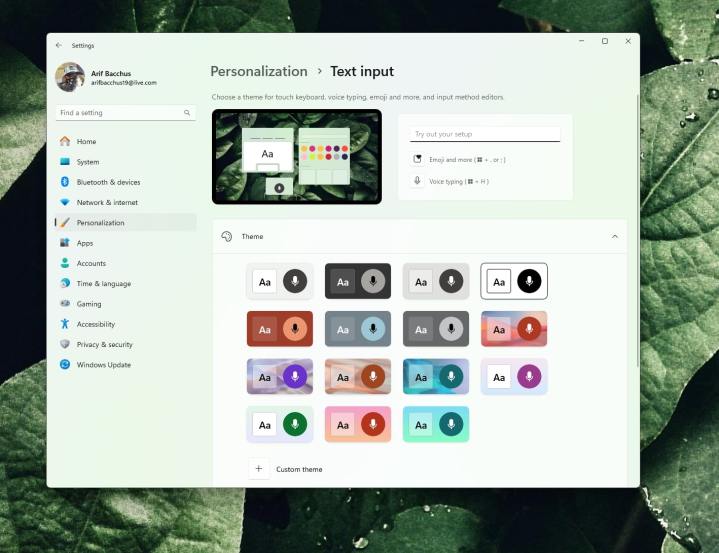
Windows 11 bringt viele Änderungen mit sich, die das Betriebssystem auf Touch-Geräten wie dem Surface Pro 8 benutzerfreundlicher machen. Eine dieser Änderungen ist die Möglichkeit, die Touch-Tastatur zu optimieren. Sie können das Erscheinungsbild und die Haptik nach Ihren Wünschen anpassen – und nicht nur die standardmäßige weiße oder dunkle Systemtastatur verwenden.
Wählen Sie dazu Windows-Taste + I auf Ihrer Tastatur, klicken Sie dann auf Personalisierung und anschließend auf Texteingabe. Von hier aus können Sie verschiedene Themen und Tastaturgrößen auswählen. Es gibt insgesamt 15 voreingestellte Designs, Sie können aber auch Ihr eigenes benutzerdefiniertes Design erstellen, die Tastengrößen ändern und vieles mehr.
Probieren Sie die neuen Tastaturkürzel aus

Genau wie Windows 10 verfügt auch Windows 11 über einen neuen Satz Tastenkombinationen . Sie können diese nutzen, um während Ihres arbeitsreichen Tages Zeit zu sparen. Dazu gehören Dinge wie Widgets, die Chat-App, Schnelleinstellungen, Benachrichtigungscenter, Snap-Layouts und mehr. Einige davon haben wir für Sie in der folgenden Tabelle zusammengestellt.
| Tastaturkürzel | Funktion |
| ⊞ Sieg + W | Öffnen Sie den Widgets-Bereich. |
| ⊞ Sieg + A | Öffnen Sie die Schnelleinstellungen für WLAN, Helligkeit usw. |
| ⊞ Sieg + N | Öffnen Sie das Benachrichtigungscenter. |
| ⊞ Sieg + Z | Öffnen Sie Snap-Layouts. |
| ⊞ Sieg + C | Copilot öffnen |
Es ist auch erwähnenswert, dass Windows 11 immer noch über einige der gleichen Tastenkombinationen wie Windows 10 verfügt. Die Tastenkombinationen zum Kopieren, Einfügen, für die Emoji-Auswahl und für Screenshots sind alle gleich. Wir sprechen darüber in einem separaten Beitrag .
Geben Sie mit Ihrer Stimme in Windows 11 ein oder probieren Sie Live-Untertitel aus
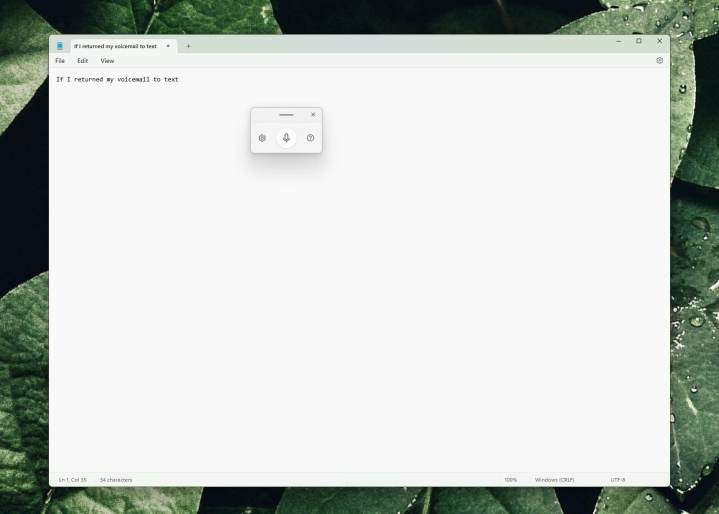
Eine der coolen Eingabehilfen in Windows 11 ist die Spracheingabefunktion. Sie sind das wahrscheinlich von Ihrem iPhone oder Android-Gerät gewohnt, aber Windows 11 verfügt auch über eine integrierte Spracheingabe. Drücken Sie die Windows-Taste + H auf Ihrer Tastatur, wenn Sie sich in einem Textfeld befinden, und beginnen Sie, Ihre Stimme in Worte umzuwandeln. Sie müssen die Mikrofontaste im Popup-Menü auswählen, um die Funktion nutzen zu können. Sie können es dann nach Ihren Wünschen anpassen, indem Sie auf das Einstellungssymbol klicken und die Spracheingabe so anpassen, dass eine automatische Interpunktion basierend auf dem Tempo Ihrer Stimme eingefügt wird.
Auch wenn es nichts mit dem Tippen mit der Stimme zu tun hat, können Sie auch Live-Untertitel ausprobieren. Dies ist eine weitere Barrierefreiheitsfunktion. Immer wenn ein Video abgespielt wird, wird auf dem Bildschirm angezeigt, was gerade passiert. Gehen Sie in der Windows-Einstellungs-App zu Barrierefreiheit und stellen Sie den Schalter für Live-Untertitel auf „Ein“.
Bringen Sie die alten Rechtsklick-Menüs zurück
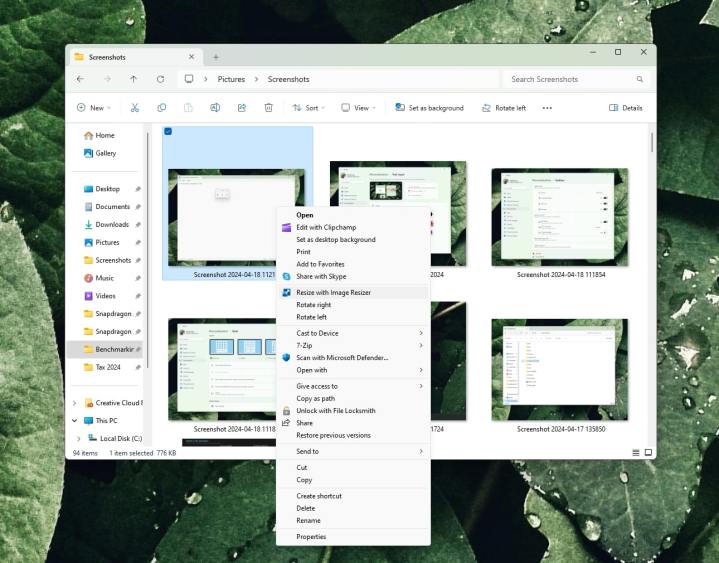
Windows 11 bringt ein neues, vereinfachtes Rechtsklick-Menü mit allgemeinen Steuerelementen zum Kopieren, Einfügen und Umbenennen von Dateien in der Mitte. Wenn Sie jedoch ein erfahrener Benutzer sind, sollten Sie über eine neue Verknüpfung nachdenken, um das alte Rechtsklickmenü wiederherzustellen, das unter „ Weitere Optionen anzeigen“ verborgen ist. Sie können einfach wie gewohnt oben auf ein Element klicken und dann Umschalt + F10 auf Ihrer Tastatur drücken, um das alte Rechtsklick-Menü mit der vollständigen Liste der Optionen aufzurufen.
Zeigen Sie den Desktop an, indem Sie die Titelleiste schütteln

Schließlich handelt es sich um einen netten kleinen Trick, der von anderen Windows-Versionen stammt. Als Teil der Multitasking-Funktionen von Windows 11 können Sie die Titelleiste eines geöffneten Fensters oder einer geöffneten App anfassen und mit der Maus schütteln. Durch Schütteln des Fensters werden alle anderen geöffneten Fenster minimiert und der Desktop angezeigt. Dies ist ein praktischer kleiner Trick, wenn Sie den Desktop schnell sehen möchten.
Windows entwickelt sich ständig weiter, daher gibt es weitere Tricks
Obwohl wir uns acht versteckte Einstellungen angesehen haben, die Sie in Windows 11 ausprobieren müssen, können Sie noch viel mehr tun. Zusätzlich zu den saisonalen Updates wie dem neuesten Windows 11 2023-Update erhält Windows 11 „Featured Drops“. Diese Updates mit dem Codenamen „Moment-Updates“ bringen raffinierte neue Tricks in das Betriebssystem. Die neueste davon ist eine kürzliche Optimierung der Snap-Layouts, bei der Sie Vorschläge zum Öffnen von Apps visuell sehen können. Wir werden diesen Leitfaden mit weiteren Tricks auf dem neuesten Stand halten, sobald wir sie finden.
