Die häufigsten GoTo Meeting-Probleme und wie man sie löst
GoTo Meeting ist eine großartige Option zum Abhalten von Meetings aus der Ferne, aber wie bei jeder anderen Videokonferenz-App gibt es immer noch Probleme, die behoben werden müssen. Für diesen Leitfaden haben wir vier häufige Probleme gefunden, auf die GoTo Meeting-Benutzer stoßen können, und die Lösungen für jedes dieser Probleme. Von Audioproblemen bis hin zu Verbindungsproblemen – werfen wir einen Blick auf diese Schwierigkeiten und die besten Möglichkeiten, sie zu lösen.
Hinweis: Die folgenden Abschnitte spiegeln nur die Benutzeroberfläche der neuesten Version der GoTo Meeting-Desktop-App wider.
Störende Soundeffekte, wenn Personen Besprechungen betreten oder verlassen

Mit GoTo Meeting sind Sie wahrscheinlich mit den verschiedenen Soundeffekten vertraut, die auftreten, wenn Ihre Teilnehmer Ihren Meetings beitreten oder diese verlassen (Eingangs-/Ausgangstöne). Wenn Sie es satt haben, diese Geräusche zu hören, können Sie sie sogar ausschalten.
So geht's in der Desktop-App:
- Wenn Sie sich in einer Besprechung befinden, wählen Sie das Zahnradsymbol „Einstellungen“ auf der rechten Seite des Bildschirms aus.
- Wählen Sie oben im angezeigten Menü „Einstellungen“ die Option „Sitzung“ aus.
- Suchen Sie dann nach der Option „Ein- und Ausgangsglockenspiel abspielen“ . Wählen Sie den Schalter daneben, um diese Glockenspiele ein- oder auszuschalten.
Ich kann die anderen Teilnehmer nicht sprechen hören
Auf der GoTo Meeting-Hilfeseite werden tatsächlich einige Szenarien beschrieben , die erklären könnten, warum Sie die anderen Teilnehmer während des Meetings nicht sprechen hören können. Eines dieser Szenarios ist uns am meisten aufgefallen: Es könnte der falsche Audiomodus ausgewählt worden sein.
Das Szenario „Falscher Audiomodus“ ist ein Problem mit der GoTo Meeting-App. In diesem Szenario können Sie nichts hören, da Ihre GoTo Meeting-Audioeinstellungen für dieses Meeting auf den falschen Audiomodus eingestellt sind. Wenn Sie das Setup Ihres Computers (Mikrofon und Lautsprecher) verwenden möchten, muss Ihr Audiomodus auf Computermodus eingestellt sein. Wenn Sie ein Telefon verwenden, müssen Sie den Telefonanrufmodus auswählen. Die Verwendung des falschen Modus kann dazu führen, dass Sie die Besprechung nicht hören. So überprüfen und passen Sie Ihren Modus in der Desktop-App an:
- Klicken Sie im Besprechungsbildschirm auf das Zahnradsymbol „Einstellungen “.
- Wählen Sie dann auf der Registerkarte „Audio“ den Modus aus, den Sie verwenden möchten: Computer , Telefonanruf oder Kein Audio .
- Wenn Sie Computer gewählt haben, wählen Sie die Mikrofon- und Lautsprecherausgänge aus, die Sie verwenden möchten.
- Wenn Sie „Telefonanruf“ gewählt haben, folgen Sie den Anweisungen auf dem Bildschirm, um sich in Ihr Meeting einzuwählen.
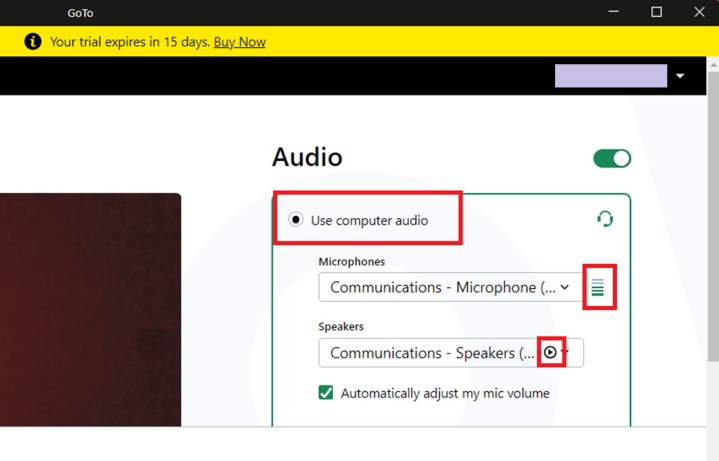
Sie können die Audioeinstellungen Ihres Computers auch kurz vor der Teilnahme an Ihrem Meeting überprüfen, indem Sie Ihre Lautsprecher und Ihr Mikrofon mit den Audiotests der GoTo Meeting-Desktop-App testen. Hier ist wie:
- Wählen Sie auf dem Bildschirm „Kameravorschau“, der unmittelbar vor der Teilnahme an einem Meeting oder dem Starten eines Meetings angezeigt wird, die Option „Computer-Audio verwenden“ .
- Um Ihr Mikrofon zu testen, beginnen Sie einfach zu sprechen. Wenn Ihr Mikrofon funktioniert, sollten neben dem Dropdown-Menü „Mikrofon“ grüne Balken erscheinen.
- Um Ihre Lautsprecher zu testen, wählen Sie die kleine Wiedergabeschaltfläche im Dropdown-Menü „Lautsprecher“. Wenn Ihre Lautsprecher funktionieren, sollten Sie einen Testton hören.
Es gibt Probleme beim Herstellen einer Verbindung zu GoTo Meeting
Laut GoTo Meeting gibt es drei Hauptgründe, warum Sie Probleme beim Herstellen einer Verbindung zu Ihrem Meeting haben: Keine Internetverbindung, eine Firewall verhindert, dass Sie eine Verbindung herstellen können, oder GoTo Meeting ist ausgefallen.
- Wenn es sich um Ihre Internetverbindung handelt, sollten Sie Ihre Verbindung zurücksetzen und dann erneut versuchen, eine Verbindung zu Ihrem Meeting herzustellen.
- Wenn Sie glauben, dass die Verbindung durch die Firewall Ihres Computers oder Ihrer Antivirensoftware blockiert wird, finden Sie in GoTo Meeting ziemlich detaillierte Anweisungen, wie Sie damit umgehen können . Das Wesentliche ist im Grunde Folgendes: Sie müssen die Einstellungen Ihrer Firewall konfigurieren, damit GoTo Meeting Sie mit Ihren Meetings verbinden kann.
- Wenn bei GoTo Meeting ein Ausfall auftritt, müssen Sie warten, bis GoTo Meeting das Problem behoben hat. Sie können überprüfen, ob bei GoTo Meeting ein Ausfall vorliegt, indem Sie den Status auf der offiziellen Statusseite überprüfen.
Die anderen Teilnehmer können mich nicht hören
Wenn die anderen Teilnehmer Ihres Meetings Sie nicht hören können, können folgende Probleme vorliegen: Ihr Mikrofon ist möglicherweise stummgeschaltet, Sie haben den falschen Audiomodus eingestellt oder Sie verwenden die Web-App Version müssen Sie sicherstellen, dass Sie die Berechtigung für den Mikrofonzugriff erteilt haben.
Wenn Ihr Mikrofon stummgeschaltet ist, können Sie die Stummschaltung in der Desktop-App aufheben:
- Suchen Sie unten auf dem Bildschirm nach der Schaltfläche „Mikrofon“ .
- Wenn Sie stummgeschaltet sind, ist die Mikrofontaste schwarz und durchgestrichen.
- Wählen Sie die Mikrofontaste aus, um die Stummschaltung aufzuheben. Die Taste sollte weiß werden und die Linie sollte verschwinden.
Genauso wie die falsche Einstellung des Audiomodus Ihre Fähigkeit beeinträchtigen kann, Ihre Kollegen während des Meetings zu hören, beeinträchtigt dies auch Ihre Fähigkeit, von ihnen gehört zu werden. So passen Sie Ihren Audiomodus in der Desktop-App an:
- Wählen Sie im Besprechungsbildschirm das Zahnradsymbol „Einstellungen“ > die Registerkarte „Audio“ .
- Für den Computermodus: Wählen Sie Computer und wählen Sie Ihr Mikrofon.
- Für den Telefonanrufmodus: Wählen Sie Telefonanruf und befolgen Sie die aufgeführten Anweisungen zur Einwahl.
Und schließlich: Wenn Sie die Web-App-Version von GoTo Meeting verwenden, müssen Sie der Web-App Zugriff auf Ihr Mikrofon gewähren, wenn Sie gehört werden möchten. Wenn Sie einem Meeting zum ersten Mal über die Web-App beitreten, werden Sie normalerweise aufgefordert, diesen Zugriff zu gewähren. Wenn Sie den Zugriff jedoch nicht gewährt haben, müssen Sie dies während des Meetings tun. Dazu müssen Sie die Berechtigungsschaltfläche oder das Berechtigungssymbol in der Adressleiste Ihres Browsers finden. In Microsoft Edge können Sie beispielsweise auf die Berechtigungen zugreifen und diese anpassen, indem Sie mit der rechten Maustaste auf das Schlosssymbol in der Adressleiste klicken. Von dort aus können Sie der GoTo Meeting-Web-App Berechtigungen erteilen.
