Die häufigsten Probleme mit Microsoft Edge und wie man sie behebt

Microsoft Edge ist der Nachfolger seines veralteten Internet Explorer-Browsers. Es soll den älteren Browser von Microsoft vollständig ersetzen (juhu!), konfrontiert die Benutzer dabei aber mit einer anderen Benutzeroberfläche (nicht juhu!).
Auch wenn es Microsoft Edge schon seit ein paar Jahren gibt, ist es immer noch der Neuling auf dem Markt , insbesondere angesichts der Umgestaltung von Chromium, was bedeutet, dass es Fehler zu beseitigen, unbekannte Steuerelemente zu erlernen und Probleme zu beheben gilt. Wenn Sie mit dem neuesten Browser von Microsoft frustriert sind oder auf ernsthafte Probleme stoßen, besteht kein Grund zur Sorge. Unser Leitfaden listet häufige Probleme auf – und die Lösungen, die Ihnen helfen können, im Handumdrehen wieder auf den richtigen Weg zu kommen.
Hinweis : Dieses Handbuch konzentriert sich auf die Version von Microsoft Edge, die Chromium als Basis verwendet. Wenn Sie noch die ältere Version von Edge verwenden, empfehlen wir Ihnen, sofort ein Update durchzuführen. Die Unterstützung für das Vorgängermodell Edge endete offiziell im März 2021 und es ist nicht mehr sicher oder zuverlässig für das Surfen im Internet.
Problem: Edge läuft langsam und hat Probleme beim Laden
Potentielle Lösungen:
- Schließen Sie zunächst alle Tabs und starten Sie den Browser neu. Ein Element auf einer der Seiten verbraucht möglicherweise übermäßig viel Systemspeicher und verlangsamt so Ihr Surferlebnis. Wir haben gesehen, dass Microsoft Edge deutlich über die 3-GB-Grenze hinausschießt, was auf Systemen mit nur 8 GB installiertem Systemspeicher anstrengend sein kann.
- Sie können auch versuchen, „ … “ für weitere Optionen auszuwählen und ein neues InPrivate- Browserfenster auszuwählen. Wenn das Ihr Problem löst, könnten Tracker oder andere Probleme mit einer regulären Seite vorliegen.
- Versuchen Sie, Edge-Daten zu löschen, indem Sie „ … “ und dann „Einstellungen “ auswählen. Wählen Sie anschließend im Seitenmenü „Datenschutz, Suche und Dienste“ und dann unter „Browserdaten jetzt löschen“ die Option „Auswählen, was gelöscht werden soll“, um Ihre zwischengespeicherten Dateien (und ggf. den Verlauf) zu löschen. Starten Sie Edge neu und prüfen Sie, ob Ihre Probleme durch eine Neuinstallation behoben werden.
- Wann haben Sie Ihren PC das letzte Mal defragmentiert? Browser lesen und schreiben auf Ihrer lokalen Festplatte oder SSD, und nicht optimierter Speicher kann Sie verlangsamen. Gehen Sie in den Datei-Explorer , klicken Sie mit der rechten Maustaste auf Ihr primäres Laufwerk, wählen Sie „Eigenschaften“ , klicken Sie auf die Registerkarte „ Extras “ und wählen Sie die Schaltfläche „Optimieren“ . Stellen Sie sicher, dass Ihr Laufwerk „C“ im folgenden Fenster nahezu „0 %“ fragmentiert ist.
- Sie können mit dem System File Checker von Windows nach Laufwerksfehlern suchen. Suchen Sie über die Suchleiste des Desktops nach „Eingabeaufforderung“. Wählen Sie unter der App-Liste in den Suchergebnissen die Option Als Administrator ausführen aus. Wählen Sie Ja . Geben Sie in der Eingabeaufforderung „DISM.exe /Online /Cleanup-image /Restorehealth“ ein (lassen Sie die Anführungszeichen weg, aber achten Sie darauf, die angezeigten Leerzeichen einzufügen). Drücken Sie die Eingabetaste auf Ihrer Tastatur. Nachdem die Eingabeaufforderung die Ausführung dieses ersten Befehls abgeschlossen hat, sollte die Meldung „Der Vorgang wurde erfolgreich abgeschlossen“ angezeigt werden. Wenn Sie das sehen, geben Sie „sfc /scannow“ ein (lassen Sie auch hier die Anführungszeichen weg, aber fügen Sie das angezeigte Leerzeichen ein). Drücken Sie erneut die Eingabetaste . Sobald die Überprüfung abgeschlossen ist, können Sie die Eingabeaufforderung verlassen, indem Sie das Wort „exit“ eingeben und dann die Eingabetaste drücken.
Problem: Das Internet von Edge wird häufig unterbrochen oder es kann keine Verbindung hergestellt werden
Potentielle Lösungen:
- Stellen Sie sicher, dass Ihr Gerät mit dem lokalen Netzwerk verbunden ist. Ein Symbol neben der Systemuhr zeigt Ihren aktuellen Status an. Wenn Ihr Gerät nicht mit dem Internet verbunden ist, stellen Sie sicher, dass Ihr Router ordnungsgemäß funktioniert (sofern einer installiert ist). Schauen Sie sich auch das Modem an: Leuchten Ihre Sende- und Empfangslichter vollständig? Wenn nicht, gibt es Probleme mit Ihrer Verbindung.
- Der Standort ist entscheidend. Wenn Sie von der anderen Seite des Hauses oder Büros auf das Internet zugreifen, kann Ihre Verbindung extrem langsam sein. Stellen Sie sich vor, Sie hören einen UKW-Radiosender: Die Musik wird unschärfer, je weiter Sie sich vom Turm des Senders entfernen. Um einen besseren „Empfang“ zu erzielen, versuchen Sie, sich näher an den zentralen Punkt Ihres lokalen Netzwerks zu begeben.
- Wenn Sie mit nicht unterstützter VPN-Software auf Windows 10 aktualisiert haben, können Sie nicht auf Edge zugreifen. Möglicherweise müssen Sie Ihre Software aktualisieren oder Ihr VPN ersetzen. Hier sind einige Optionen .
Problem: Alle Webseiten haben ein Problem und werden nicht geladen
Potentielle Lösungen:
- Wenn auf jeder von Ihnen besuchten Website eine Fehlermeldung angezeigt wird, Sie aber weiterhin über eine funktionierende Internetverbindung verfügen, stimmt etwas mit Edge nicht. Versuchen Sie, die Rohre zu reinigen, indem Sie „ … “ und dann „Einstellungen “ auswählen. Wählen Sie dann unter „Browserdaten jetzt löschen“ die Option „Auswählen, was gelöscht werden soll“ aus (im Abschnitt „Datenschutz, Suche und Dienste “). Wählen Sie Optionen zum Bereinigen Ihrer zwischengespeicherten Dateien (und des Verlaufs bei Bedarf) aus. Starten Sie Edge neu und prüfen Sie, ob es erfolgreich funktioniert.
- Stellen Sie sicher, dass die Proxy-Unterstützung nicht aktiviert ist. Wählen Sie „ … “, um auf die Einstellungen zuzugreifen, und wählen Sie „System und Leistung“. Klicken Sie anschließend unter „System und Leistung“ auf die Schaltfläche „Proxy-Einstellungen Ihres Computers öffnen“ und stellen Sie sicher, dass alle Proxy-Schalter auf „ Aus “ stehen. Diese Informationen befinden sich in der Einstellungen -App für Windows 10 und 11.
Problem: Gelegentlich „hat eine Website ein Problem“ oder „benötigt Internet Explorer“.
Potentielle Lösungen:
- Wenn viele Webseiten, die Sie öffnen, erfolgreich funktionieren, bei einigen jedoch Fehlermeldungen angezeigt werden oder die Meldung „Internet Explorer erforderlich“ angezeigt wird, können diese Seiten von Edge wahrscheinlich nicht erfolgreich gelesen werden. Bei älteren ActiveX-, Silverlight-, Java- und ähnlichen Technologien tritt häufig dieses Problem auf, sodass Sie gezwungen sind, die Seite mit dem älteren Browser von Microsoft zu öffnen. Die Fehlermeldung sollte eine Option enthalten, entweder den Internet Explorer zu öffnen oder mit Edge fortzufahren und mögliche Ladeprobleme zu erkennen. Sie finden die Option „Mit Internet Explorer öffnen“ jederzeit im Dropdown-Menü „Edge“. In Windows 11 müssen Sie zu „Einstellungen“ > „Standardbrowser“ gehen und dann „Zulassen“ neben „Neuladen von Websites im Internet Explorer-Modus zulassen“ auswählen. Wählen Sie „Neu starten“ , um Edge neu zu starten. Anschließend können Sie im Internet Explorer-Modus auf „Neu laden“ zugreifen.
- Wenn Sie vermuten, dass es sich hierbei um ein Problem mit der Website selbst handelt, können Sie den aktuellen Status der Website auf der Website „ Is It Down For Everyone“ überprüfen.
Problem: Ich kann meine Favoriten oder Downloads nicht finden
Potentielle Lösungen:
- Mit Edge ist Microsoft auf einen Browser umgestiegen, der einen Hub zum Speichern vieler Ihrer Webinformationen verwendet. Navigieren Sie zur Taskleiste und klicken Sie auf die Hub- Schaltfläche mit einem Stern und drei Linien. Klicken Sie darauf und wählen Sie im ausgerollten Bedienfeld die sternförmige Schaltfläche „Favoriten“ , um Ihre aktuellen Favoriten anzuzeigen. Sie können Ihre alten Favoriten auch von einem anderen Browser herunterladen, indem Sie im Favoritenbereich auf die Schaltfläche „ Einstellungen “ und dann auf „Favoriten importieren“ klicken. Wählen Sie auf der daraufhin angezeigten Registerkarte „Browserdaten importieren“ aus, aus welchem Browser importiert werden soll und welche Informationen importiert werden sollen.
- Sie können Ihren Download- Verlauf anzeigen, indem Sie das Einstellungssymbol mit den drei Punkten auswählen. Wählen Sie dann „Downloads“ aus dem angezeigten Menü. Hier können Sie den Ordner öffnen, in dem alle Downloads auf Ihrem PC gespeichert sind. Überprüfen Sie diesen Ordner von Zeit zu Zeit, um alte Downloads zu löschen und wertvollen Speicherplatz freizugeben.
Problem: Meine Passwörter funktionieren in Edge nicht
Potentielle Lösungen:
- Wenn Sie versuchen, sich bei Websites anzumelden, die Passwörter erfordern, und Edge Sie wieder ausspuckt, könnte das Problem an Ihren Cookies oder Ihrem Cache liegen. Gehen Sie zur Schaltfläche „ … “, wählen Sie „Einstellungen“ unten in der Liste, wählen Sie „Datenschutz, Suche und Dienste“ und wählen Sie dann „Auswählen, was gelöscht werden soll“ unter „Browserdaten jetzt löschen“ aus. Löschen Sie den Cache und die Cookies Ihres Browsers (ggf. auch den Verlauf) und laden Sie Edge neu.
- Eine kürzlich heruntergeladene App oder ein kürzlich heruntergeladenes Programm könnte Probleme verursachen. Führen Sie die Problembehandlung für Windows-Apps aus oder versuchen Sie, die zuletzt heruntergeladenen Apps zu deinstallieren.
Problem: Edge steckt in einer Endlosschleife fest
Potentielle Lösungen:
- Wenn Sie eine Endlosschleife von Popups, fehlerhaften Websites oder anderen seltsamen Dingen erhalten, die Sie daran hindern, den Edge-Browser zu verwenden, hat sich möglicherweise ein Fehler eingeschlichen. Sie können nach diesen Fehlern mit dem Systemdatei-Überprüfungstool von Windows suchen. Anweisungen zur Verwendung finden Sie im Abschnitt „Edge läuft langsam“ dieses Artikels. Wenn das Tool einen Fehler findet, der nicht behoben werden kann, schauen Sie dort nach, um zu erfahren, wie Sie vorgehen.
- Wenn Sie kürzlich Programme oder Apps installiert haben, beeinträchtigen diese möglicherweise Edge. Versuchen Sie, sie zu deinstallieren, und prüfen Sie, ob sich Edge wieder verhält.
- Suchen Sie in Ihrem Desktop-Suchfeld nach „Systemwiederherstellung“ . Möglicherweise können Sie Windows auf eine frühere Version wiederherstellen und das Edge-Problem beheben, wenn Sie keine wertvolle Arbeit haben, die Sie verlieren würden.
- Wenn Sie einer Endlosschleife von Popups nicht entkommen können oder Browserfenster angezeigt werden, die sich nicht schließen lassen, müssen Sie das Schließen von Microsoft Edge erzwingen. Geben Sie dazu Strg + Alt + Entf ein, um einen Bildschirm mit einer Option zum Starten des Windows- Task-Managers aufzurufen . Alternativ können Sie einfach „Task-Manager“ in das Suchfeld der Taskleiste eingeben, um auf dasselbe Programm zuzugreifen. Wählen Sie in jedem Fall die Registerkarte „Prozesse“ , markieren Sie „Microsoft Edge“ in der Liste und klicken Sie auf die Schaltfläche „Aufgabe beenden“ . Tschüss, Ärger.
Problem: Popups und andere Funktionen, mit denen Sie mit der Maus darüber fahren, funktionieren auf Edge nicht
Potentielle Lösungen:
- Wenn Sie nicht die üblichen automatischen Informationen sehen, wenn Sie mit der Maus über etwas fahren, muss Edge möglicherweise gelöscht werden. Gehen Sie zur Schaltfläche „ … “ und wählen Sie „Einstellungen“ . Wählen Sie dann Datenschutz, Suche und Dienste > Wählen Sie unter Browserdaten löschen aus, was gelöscht werden soll . Leeren Sie Ihren Browser-Cache (und ggf. den Verlauf), starten Sie Edge neu und prüfen Sie, ob das Problem behoben ist.
Problem: Der Text in Edge ist zu klein
Potentielle Lösungen:
- Sie können die Textgröße einer geöffneten Webseite ändern, indem Sie die Tastenkombinationen Strg+ oder Strg- verwenden oder indem Sie das Menü „ … “ öffnen und die Zoomeinstellung erhöhen oder verringern.
- Wenn Sie die Schriftgröße im Immersive Reader ändern möchten, wählen Sie die Schaltfläche „Texteinstellungen“ aus, um die Schriftgröße zu ändern, und führen Sie andere Dinge aus, z. B. die Schriftart ändern, den Abstand anpassen und sogar das Farbthema ändern.
Problem: Ich kann mit Edge keine Webseiten speichern
Potentielle Lösungen:
- Klicken Sie mit der rechten Maustaste auf die Webseite selbst und prüfen Sie, ob es eine Option zum direkten Speichern der Webseite gibt. Sie können die Webseite auch zu Ihren Favoriten hinzufügen.
- Mit einer Erweiterung für OneNote können Sie Seiten und Artikel für später ausschneiden. Klicken Sie auf „ … “ und dann auf „Erweiterungen “, um die Edge-Erweiterungssammlung im Windows Store zu durchsuchen, vorausgesetzt, Sie haben das Jubiläumsupdate von Windows 10 installiert. Dort finden Sie OneNote.
Problem: Drag-and-Drop und andere Funktionen funktionieren für SharePoint Online nicht
Potentielle Lösungen:
- Wenn Sie bei Verwendung von Edge kein Drag-and-Drop für SharePoint Online können, sind Sie nicht allein: Microsoft hat diese Funktion noch in Edge implementiert.
- Um andere Funktionen wie „Bibliothek bearbeiten“ oder „Neuer Schnellschritt“ zu aktivieren, stellen Sie sicher, dass Sie SharePoint Designer installiert haben.
Problem: Skype for Business Online, Access oder Project funktioniert nicht
Potentielle Lösungen:
- Da einige SharePoint- und OneDrive-Funktionen ActiveX verwenden, das von Edge nicht unterstützt wird, haben Sie möglicherweise keinen Zugriff auf diese Funktionen, wenn Sie den Edge-Browser verwenden. Wechseln Sie zu einem anderen Browser, wenn Sie an SharePoint- oder OneDrive-Projekten arbeiten.
Problem: Flash Player funktioniert nicht und ich kann ihn nicht installieren
Potentielle Lösungen:
- Finden Sie etwas anderes. Die Unterstützung für Adobe Flash Player wurde für beide Versionen von Microsoft Edge offiziell im Dezember 2020 eingestellt. Microsoft bietet einen Plug-in-Workaround für den Internet Explorer 11-Modus an. Sofern Ihr Unternehmen jedoch nicht unbedingt Flash aus einem bestimmten Grund benötigt, ist es an der Zeit, eine andere Lösung mit HTML5 oder einer ähnlichen Option zu finden.
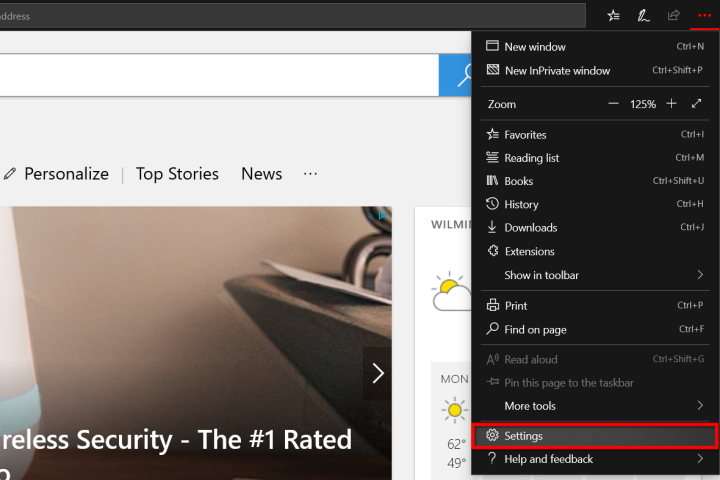
Problem: Ich bekomme auf dem Edge keinen Ton
Potentielle Lösungen:
- Wenn Sie Windows 10 Build 17035 oder neuer verwenden, ist die Registerkarte möglicherweise stummgeschaltet. Klicken Sie mit der rechten Maustaste auf die Browser-Registerkarte, um zu sehen, ob die Option „Registerkarte stumm schalten“ aktiv ist.
Problem: YouTube und andere Videoseiten funktionieren in Edge nicht
Potentielle Lösungen:
- Versuchen Sie, verschiedene Edge-Daten zu löschen, indem Sie auf die Schaltfläche „ … “ klicken und „Einstellungen “ wählen. Wählen Sie dann „Datenschutz, Suche und Dienste“ > „Auswählen, was gelöscht werden soll“ unter „Browserdaten löschen“ und löschen Sie Ihre zwischengespeicherten Dateien (bei Bedarf auch den Verlauf). Starten Sie Edge neu und prüfen Sie, ob das Problem dadurch behoben wird.
- Installieren Sie die neuesten Treiber für Ihre Grafikkarte oder integrierte Grafik und stellen Sie sicher, dass Windows auf dem neuesten Stand ist.
- Wenn das nicht funktioniert, geben Sie „Systemsteuerung“ in das Suchfeld neben der Schaltfläche „Start“ ein und wählen Sie das aufgelistete Ergebnis aus, um das Desktop-Programm zu öffnen. Sobald das Fenster erscheint, klicken Sie auf „Netzwerkstatus anzeigen“ und „Aufgaben anzeigen“, die im Abschnitt „Netzwerk und Internet“ aufgeführt sind. Unten links müssen Sie auf den Link „Internetoptionen“ und dann im Popup-Fenster „Interneteigenschaften“ auf die Registerkarte „ Erweitert “ klicken. Oben in der resultierenden Liste sehen Sie „Software-Rendering anstelle von GPU-Rendering verwenden“ . Dies ist normalerweise deaktiviert, aber klicken Sie auf das Kästchen, um diese Funktion zu aktivieren, starten Sie den PC neu und prüfen Sie, ob das Problem dadurch behoben wird.
- Sie können MyTube , einen Video-Download-Manager, jederzeit herunterladen und installieren. Es handelt sich um eine kostenlose Open-Source-App, mit der Sie Videos ohne die damit verbundene webbasierte Technologie wie Flash und HTML5 ansehen können.
Problem: Push-Benachrichtigungen funktionieren nicht
Potentielle Lösungen:
- Überprüfen Sie zunächst, ob Benachrichtigungen überhaupt aktiviert sind. Klicken Sie auf die Schaltfläche „Start“ von Windows 10 und wählen Sie das Zahnradsymbol aus, um die App „ Einstellungen“ zu laden. Klicken Sie nach dem Laden in der Liste links auf „Benachrichtigungen und Aktionen“ und scrollen Sie dann nach unten zum Abschnitt „Benachrichtigungen“ , um sicherzustellen, dass sie aktiviert sind. Gehen Sie in Windows 11 zu System > Benachrichtigungen. Scrollen Sie anschließend noch weiter nach unten zum Abschnitt „Benachrichtigungen von Apps und anderen Absendern“, um zu sehen, ob Microsoft Edge aktiviert ist.
- Wenn eine bestimmte Website keine Benachrichtigung sendet, wird diese möglicherweise im Browser selbst blockiert. Klicken Sie auf die Schaltfläche „…“, um auf das Menü „Einstellungen und mehr“ zuzugreifen, klicken Sie auf „Einstellungen“ und dann auf „Cookies und Website-Berechtigungen“ . Navigieren Sie von dort zum Abschnitt „Site-Berechtigungen“ , scrollen Sie nach unten zu „Alle Berechtigungen“ und dann zu „Benachrichtigungen“ . Wählen Sie die betreffende Website aus, falls sie aufgeführt ist. Klicken Sie auf die Schaltfläche „…“, um Benachrichtigungen für die Site zuzulassen oder zu bearbeiten.
Problem: Autofill funktioniert nicht richtig
Potentielle Lösungen:
- Wenn Sie Probleme damit haben, dass Ihre automatisch ausgefüllten Informationen nicht in Formularen angezeigt werden, gehen Sie zur Schaltfläche „ … “, wählen Sie unten im Dropdown-Menü „ Einstellungen “ aus, klicken Sie auf „Profile“ und wählen Sie dann unter „Ihr Profil“ die Option „Persönliche Daten“ aus. Stellen Sie sicher, dass die Schalter „Grundlegende Informationen speichern und ausfüllen“ und „Benutzerdefinierte Informationen speichern und ausfüllen“ aktiviert sind. Während Sie hier sind, können Sie bei Bedarf Passwörter, Formulareinträge und Karten verwalten.
- Eine weitere mögliche Lösung besteht darin, den Browser-Cache zu leeren. Klicken Sie erneut auf die Schaltfläche „ … “, wählen Sie „Einstellungen “ und dann „Datenschutz, Suche und Dienste“. Durch Auswahl der Schaltfläche „Auswählen, was gelöscht werden soll “ können Sie Formulardaten, Passwörter usw. löschen. Dies bedeutet, dass Sie mit den Informationen, die die Textfelder automatisch ausfüllen, von vorne beginnen müssen.
- Möglicherweise müssen Sie Ihre installierten Erweiterungen überprüfen, um festzustellen, ob sie Probleme mit automatisch ausgefüllten Daten verursachen. Greifen Sie auf Ihre Erweiterungen zu, indem Sie auf die Schaltfläche „ … “ des Browsers klicken.
Problem: Der Browser stürzt zufällig ab
Potentielle Lösungen:
- Die erste offensichtliche Lösung besteht darin, sicherzustellen, dass Sie die neueste Version von Windows 10 oder Windows 11 und Microsoft Edge verwenden. Möglicherweise hat Microsoft das Problem, das Sie mit dem Browser haben, bereits in einem Funktionsupdate oder Patch behoben. Um dies herauszufinden, rufen Sie die App „Einstellungen“ auf, navigieren Sie zum Abschnitt „Update & Sicherheit“ oder „Windows Update“ und klicken Sie auf die Schaltfläche „Nach Updates suchen“ .
- Sie können mit dem Systemdatei-Überprüfungstool von Windows nach Fehlern suchen. Dadurch wird nach Systemdateifehlern gesucht, die möglicherweise Probleme verursachen, und versucht, diese zu beheben.
- Wenn Sie auf dem neuesten Stand sind, müssen Sie möglicherweise Ihre installierten Erweiterungen überprüfen, um festzustellen, ob sie Probleme verursachen. Dies erfordert möglicherweise die Deaktivierung jeweils einer Erweiterung. Greifen Sie auf Ihre Erweiterungen zu, indem Sie auf die Schaltfläche „ … “ des Browsers klicken.
- Browserabstürze können ein Cache-Problem sein oder auch nicht, sind aber eine Untersuchung wert. Klicken Sie auf die Schaltfläche „ … “, wählen Sie „Einstellungen “ und dann „Datenschutz, Suche und Dienste“ aus. Wählen Sie die Schaltfläche „Auswählen, was gelöscht werden soll“ , um den Browserverlauf, Cookies, gespeicherte Website-Daten, zwischengespeicherte Daten und mehr zu löschen.
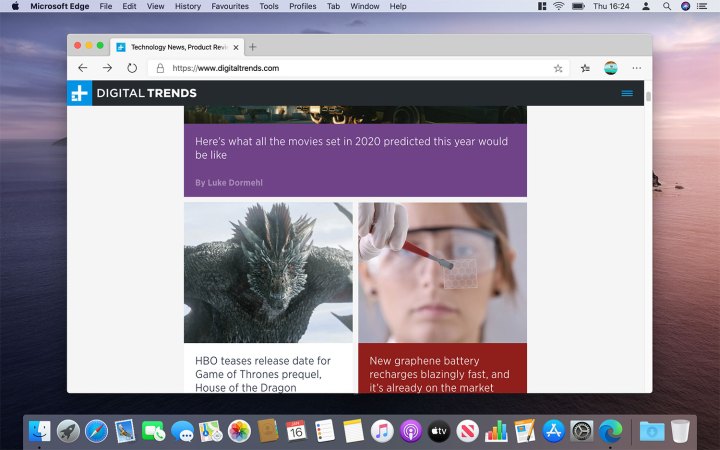
Problem: Zu viele Popup-Fenster!
Potentielle Lösungen:
- Dies kann mit Malware zusammenhängen. Führen Sie einen Scan Ihres Systems mit Ihrer installierten Antivirenlösung durch oder verwenden Sie den integrierten Windows-Sicherheitsclient von Microsoft. Stellen Sie in jedem Fall sicher, dass die Definitionen aktuell sind, bevor Sie einen Scan ausführen.
- Installieren Sie eine Werbeblocker-Erweiterung. Wenn Sie nicht glauben, dass die verrückten Pop-ups etwas mit Malware zu tun haben, dann greifen Sie möglicherweise auf Websites mit anstößigen Pop-ups zu.
- Das Leeren des Caches kann hilfreich sein. Klicken Sie auf die Schaltfläche „ … “, wählen Sie „Einstellungen“ und dann „Datenschutz, Suche und Dienste“ aus. Wählen Sie die Schaltfläche „Wählen Sie aus, was gelöscht werden soll“ .
Problem: Die Startseite ändert sich ständig
Potentielle Lösungen:
- Ebenso wie das Popup-Problem kann dies mit Malware zusammenhängen. Führen Sie einen Scan Ihres Systems mit Ihrer installierten Antivirenlösung durch oder verwenden Sie den integrierten Windows-Sicherheitsclient von Microsoft. Stellen Sie in jedem Fall sicher, dass die Definitionen aktuell sind, bevor Sie einen Scan ausführen.
- Dieses Problem kann auch mit installierten Erweiterungen zusammenhängen. Klicken Sie auf die Schaltfläche „ … “, um auf das Menü „Erweiterungen “ zuzugreifen und jeweils einen einzelnen Verdächtigen zu deaktivieren, um zu sehen, ob einer von ihnen Ihre Homepage austauscht.
Problem: Mein Adblocker funktioniert auf Edge nicht mehr
Potentielle Lösungen:
- Prüfen Sie, ob Ihr Adblocker manuell aktualisiert oder deinstalliert und in Edge neu installiert werden muss. Microsoft hat das Manifest V3-Update für die Chromium-Version von Edge bestätigt, was bedeutet, dass an der webRequest-API einige gravierende Änderungen vorgenommen werden. Da jedoch viele beliebte Adblocker für ihre Arbeit auf die webRequest-API angewiesen sind, sind einige möglicherweise nicht in der Lage, die daraus resultierenden Fehler oder defekten Tools zu beheben. Wenn Sie sich nicht sicher fühlen, Ihren Computer offen zu lassen, während Sie auf die Aktualisierung der Werbeblocker warten, können Sie nach einem suchen, der mit den neuesten Upgrades von Chromium Edge kompatibel ist.
Problem: Wichtige Tabs schlafen ständig ein
Potentielle Lösungen:
- Edge wurde auf Ruhezustand-Tabs aktualisiert, um Speicher zu sparen und die Geschwindigkeit zu verbessern, sodass ungenutzte Tabs irgendwann in eine Art Ruhezustand wechseln. Theoretisch ist das eine gute Idee, aber in der Praxis gibt es Registerkarten, die im Hintergrund aktiv bleiben sollen, z. B. eine SharePoint-Sitzung oder eine Microsoft Teams-Registerkarte. Der Schlüssel liegt darin, die Art und Weise zu ändern, wie Tabs in den Ruhezustand versetzt werden: Gehen Sie zu „Einstellungen“ , dann zu „System und Leistung“ und sehen Sie sich den Abschnitt „Leistung optimieren“ an. Hier können Sie die Ruhezustand-Tabs vollständig deaktivieren. Um jedoch die beste Leistung zu erzielen, ist es besser, eine Whitelist zu erstellen, indem Sie auf „Diese Websites nie in den Ruhezustand versetzen“ gehen und „Hinzufügen“ auswählen. Geben Sie die URLs ein, die Sie benötigen, um aktiv zu bleiben.
Problem: Edge synchronisiert nicht geräteübergreifend
Potentielle Lösungen:
- Manchmal weigert sich Edge, Informationen zwischen Geräten zu synchronisieren, nachdem Sie ein Profil erstellt haben, was den Zweck des Profils selbst weitgehend zunichte macht. Beginnen Sie zunächst mit den Grundlagen. Suchen Sie nach Updates für Edge und setzen Sie den Browser zurück, um zu sehen, ob das Problem dadurch behoben wird.
- Wenn das Problem nicht behoben wird oder sich verschlimmert, besteht eine gute Chance, dass Ihr Profil beschädigt ist und Sie es ersetzen müssen. Gehen Sie zu Einstellungen und wählen Sie Profile aus. Suchen Sie Ihr Profil, wählen Sie das Dreipunktsymbol aus und wählen Sie dann „ Entfernen “. Erstellen Sie ein neues Profil, um zu sehen, ob Ihr Problem dadurch behoben wird.
Problem: Ich habe alles versucht und nichts funktioniert
Potentielle Lösungen:
- Stellen Sie sicher, dass Windows 10 oder Windows 11 vollständig aktualisiert ist. Zu den verfügbaren Updates gehören häufig Patches für Fehler, die die Entwickler seit dem letzten Update entdeckt haben.
- Wenn Sie bereits überprüft und bestätigt haben, dass Sie vollständig aktualisiert sind, müssen Sie möglicherweise nur geduldig sein und auf das nächste Microsoft-Update warten. Wenn die Entwickler Edge aktualisieren, beheben sie in der Regel alle aufgetretenen Störungen, sodass Sie problemlos surfen können.
Häufig gestellte Fragen
Sind Bing und Microsoft Edge dasselbe?
Nein. Microsoft Edge ist ein Webbrowser, eine App, mit der Sie Websites anzeigen und darauf zugreifen können. Bing ist eine Suchmaschine, eine Software, die Ihnen beim Suchen und Auffinden der gesuchten Informationen im Internet hilft. Normalerweise verwenden Sie einen Webbrowser (wie Edge), um auf eine Suchmaschine (wie Bing) zuzugreifen, und eine Suchmaschine liefert Suchergebnisse basierend auf den von Ihnen eingegebenen Schlüsselwörtern/Suchbegriffen.
Woher weiß ich, ob ich die neueste Version von Microsoft Edge habe?
Ob Microsoft Edge auf dem neuesten Stand ist, können Sie über die Einstellungen überprüfen: Wählen Sie das Drei-Punkte -Symbol > Einstellungen aus. Wählen Sie dann im Menü auf der linken Seite die Option „Über Microsoft Edge“ . Edge sucht automatisch nach Updates und teilt Ihnen mit, ob diese aktuell sind oder nicht.
Ist Windows 11 dasselbe wie Microsoft Edge?
Nein. Windows 11 ist das neueste Betriebssystem für Windows-PCs. Microsoft Edge ist lediglich eine Webbrowser-App, die in Windows-PCs enthalten ist.
