So konvertieren Sie WMA in MP3 auf Mac, Windows und im Internet
Erinnern Sie sich, als der Windows Media Player die Welt beherrschte? Bevor die Welt mit vielseitigen Wiedergabetools wie VLC und unzähligen anderen Plattformen überschwemmt wurde, strömten die meisten Benutzer zu den integrierten Betriebssystem-Mediaplayern von Windows und Apple (letzteres war der Kopf hinter QuickTime). Tatsächlich sind Sie im Laufe Ihres Computerlebens wahrscheinlich auf eine Handvoll WMA-Dateien gestoßen.
WMA steht für Windows Media Audio. Dabei handelt es sich um einen Audiodateicontainer, der mit gängigen Formaten wie MP3 und RealAudio konkurrieren soll. Obwohl es heute noch nicht weit verbreitet ist, empfehlen wir Ihnen, wenn Sie auf einen alten WMA-Titel stoßen, den Sie gerne noch einmal hören möchten, ihn zunächst in eine MP3-Datei zu konvertieren. Glücklicherweise ist der Vorgang ziemlich einfach und wir haben diesen Leitfaden zusammengestellt, um Ihnen dabei zu helfen.
Konvertieren Sie WMA in MP3 mit Cloud Convert
Schritt 1: Der schnellste und einfachste Weg, eine WMA-Datei in eine MP3-Datei zu konvertieren, ist die Verwendung eines Online-Konverters. Es gibt mehrere tolle, aber unser Favorit für diese spezielle Aufgabe ist CloudConvert. Bereiten Sie Ihre WMA-Dateien vor und gehen Sie dann zur Homepage .

Schritt 2: Um Ihre Dateien an CloudConvert zu senden und den Konvertierungsprozess zu starten, klicken Sie auf Datei auswählen . Wählen Sie alternativ das nach unten zeigende Pfeilsymbol in dieser Schaltfläche aus, um eine größere Auswahl an Upload-Optionen zu erhalten. Wählen Sie im daraufhin angezeigten Popup-Menü aus, ob Sie Dateien von Ihrem Computer hinzufügen, sie von Ihrem Cloud-Speicherdienst senden oder sie einfach über eine URL verlinken möchten.
Abhängig von Ihrer Auswahl werden Sie aufgefordert, die betreffenden Dateien an ihrem jeweiligen Speicherort auszuwählen. Befolgen Sie die Anweisungen auf dem Bildschirm.

Schritt 3: Nachdem Sie nun die zu konvertierende Datei hochgeladen haben, müssen Sie das Ausgabeformat auswählen. In unserem Fall ist das MP3. Wählen Sie das Dropdown-Menüpfeilsymbol neben der Phrase „ Konvertieren in“ aus. Wählen Sie im angezeigten Menü MP3 aus.
Für erweiterte Optionen können Sie auch das Schraubenschlüsselsymbol auswählen. Sie können damit die Bitrate Ihrer Ausgabedatei, den Start- und Endpunkt Ihrer Konvertierung sowie einige andere Optionen anpassen.

Schritt 4: Wenn Sie das Gefühl haben, alle Optionen richtig eingestellt zu haben, klicken Sie auf die große rote Schaltfläche „Konvertieren“ . Sie sehen die Bildschirmaktualisierung mit einer Zeitskala und einem Ladebalken für Ihre Konvertierung.
Sobald die Konvertierung abgeschlossen ist, wird möglicherweise automatisch eine Vorschau Ihres Titels abgespielt, damit Sie den neu konvertierten Titel hören können, bevor Sie ihn herunterladen. Wenn Ihnen gefällt, was Sie in der Vorschau hören, klicken Sie auf die grüne Schaltfläche „Herunterladen“ , um den Download zu starten.
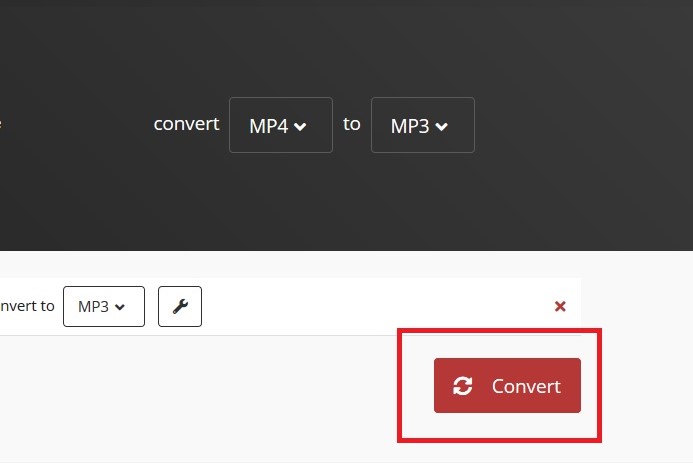

Alternative Methode: MediaHuman (Windows/macOS)
Wenn Sie viele Dateien konvertieren müssen, ist es möglicherweise einfacher, ein Konvertierungsprogramm herunterzuladen, als eine Website wie CloudConvert zu verwenden. Mit dem kostenlosen Konverter von MediaHuman können Sie alle Ihre WMAs ganz einfach in MP3s umwandeln.
Wenn Sie den Software-Download erfolgreich abgeschlossen haben, können Sie Dateien zum Konverter hinzufügen, indem Sie die Dateien auswählen und sie von Ihrem Desktop oder einem anderen Ordner in den Konverter ziehen. Sie können Dateien auch hinzufügen, indem Sie auf das Pluszeichen (+) klicken und dann die Dateien auf Ihrem Computer suchen.
Wenn Sie auf die Schaltfläche „Format“ klicken, können Sie MP3 als Ausgabeformat auswählen. Oben auf dem Bildschirm befindet sich eine Schaltfläche, die wie Recyclingpfeile aussieht. Wenn Sie darauf klicken, wird die Datei konvertiert. Die zum Konvertieren einer Datei benötigte Zeit hängt davon ab, wie groß die Datei ist oder ob Sie versuchen, mehrere Dateien gleichzeitig zu konvertieren.
Sie können auf die Dateien zugreifen, die Sie gerade mit MediaHuman konvertiert haben, indem Sie auf das Lupensymbol klicken, das Sie zu dem Ordner führt, in dem die Dateien gespeichert wurden. Von dort aus können Sie die Dateien auf einem externen Laufwerk ablegen, um sie mit anderen Geräten zu verwenden, oder sie in Ihre beste Mediaplayer-Bibliothek importieren.
Hinweis: MediaHuman scheint ein kleines bisschen Bloatware in Form eines Desktop-Symbol-Links zu installieren, der zu einer MediaHuman-Website führt. Soweit wir das beurteilen können, scheinen dieses Symbol und der Link harmlos zu sein.
Verliert die Konvertierung von WMA in MP3 an Qualität?
Ja, obwohl es schwierig sein wird, den Unterschied zu erkennen. Sowohl das WMA- als auch das MP3-Format sind verlustbehaftete Dateitypen, was bedeutet, dass beide Formate bestimmte Klangdetails verwerfen, um die endgültige Titelgröße so klein wie möglich zu halten. Dies ist ein Prozess namens Komprimierung.
Wenn Sie WMA- und MP3-Titel nebeneinander hören, klingen sie vielleicht genau gleich, aber wenn Sie einen tollen Kopfhörer oder hervorragende Lautsprecher haben, können Sie möglicherweise feststellen, dass Ihre WMA-Titel etwas besser klingen als MP3.
Wenn Sie jedoch einen WMA-Titel in das MP3-Format konvertieren müssen, werden die meisten Leute den Unterschied nicht erkennen können, es sei denn, Sie kennen ein oder zwei äußerst anspruchsvolle Zuhörer.
Ist WAV besser als WMA?
Ja. Tatsächlich ist das WAV-Format eines der besten Audiodateiformate überhaupt. Obwohl WAV-Dateien ziemlich groß sein können, bringt dies einige klare Vorteile mit sich. Zwei der größten Gründe sind die Tatsache, dass WAV-Medien völlig unkomprimiert und verlustfrei sind.
Aufgrund seiner verlustbehafteten Natur kann das WMA-Format kleinere Dateien erstellen, im endgültigen Mix fehlen jedoch verschiedene Klangsignaturen. Es sei denn, Sie arbeiten mit einer WMA Lossless -Datei.
