So verwenden Sie Microsoft Excel: eine Anleitung für Anfänger

Während Microsoft Excel eine der leistungsstärksten Tabellenkalkulationsanwendungen ist, ist es auch das einschüchterndste Tool in der Microsoft Office-Suite. Wenn Sie Excel noch nie zuvor verwendet haben oder nur ein wenig nervös sind, damit anzufangen, ist dieser Einsteigerleitfaden genau das Richtige für Sie.
Wir führen Sie durch das Erstellen und Speichern einer neuen Arbeitsmappe, das Hinzufügen und Organisieren von Tabellenkalkulationen, die Eingabe von Text und Zahlen sowie die Grundlagen von Funktionen und Formeln.
Bereit? Öffnen Sie die Excel-Anwendung und legen Sie los!
Hinweis : Die Details in diesem Handbuch gelten für Microsoft Excel für Microsoft 365 unter Windows. Es kann sein, dass es Unterschiede bei den Begriffen, Werkzeugpositionen oder verfügbaren Optionen gibt, aber die meisten Excel-Versionen verfügen über dieselben Grundfunktionen.
So erstellen Sie eine neue Arbeitsmappe
Sie können eine neue leere Arbeitsmappe erstellen, in der Sie Ihre eigenen Tabellenkalkulationen hinzufügen, oder einfach mit einer integrierten Excel-Vorlage beginnen, um den Einstieg zu erleichtern. Für dieses Handbuch können Sie die leere Arbeitsmappe auswählen, um sich am besten mit den besprochenen Funktionen vertraut zu machen.

So benennen und speichern Sie eine Arbeitsmappe
Genau wie bei der Verwendung von Microsoft Word ist es wichtig, Ihre Excel-Dateien von Anfang an zu benennen und zu speichern. Anschließend können Sie die vorgenommenen Änderungen weiterhin speichern, um sicherzustellen, dass Ihre Arbeit nicht verloren geht.
- Um eine neue Arbeitsmappe zu benennen und zu speichern, öffnen Sie die Registerkarte „Datei“ und wählen Sie „Speichern“ aus.
- Wählen Sie einen Speicherort für die Datei und geben Sie ihr rechts einen Namen.
- Wählen Sie Speichern aus .
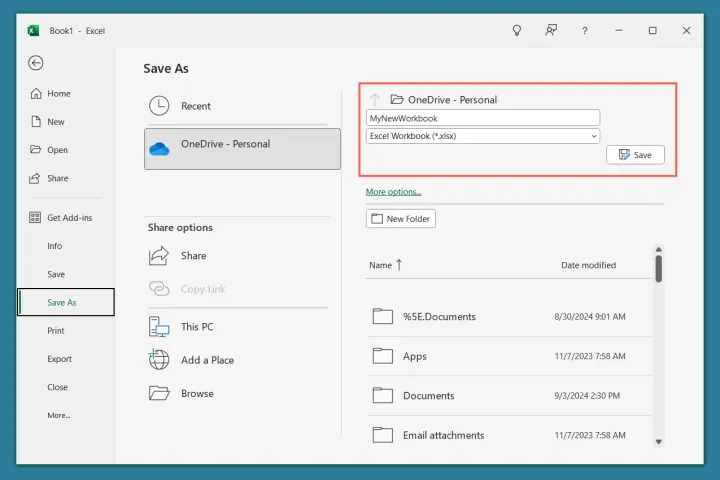
Um Ihre Datei kontinuierlich zu speichern, können Sie die Schaltfläche „Speichern“ in der Symbolleiste für den Schnellzugriff oben verwenden oder „Datei“ > „ Speichern“ verwenden.

So verwenden Sie AutoSave
Wenn Sie Microsoft 365-Abonnent sind, können Sie auch die AutoSave-Funktion nutzen. Wenn diese Option aktiviert ist, wird die Datei automatisch auf OneDrive gespeichert, während Sie daran arbeiten, sodass Sie sie nicht manuell speichern müssen.
- Aktivieren Sie den Schalter „AutoSave“ in der Titelleiste, um die Funktion zu aktivieren.
- Wählen Sie das OneDrive-Konto , wenn Sie mehr als eines haben.
- Geben Sie einen Dateinamen ein, falls Sie dies noch nicht getan haben, und klicken Sie auf „OK“ .
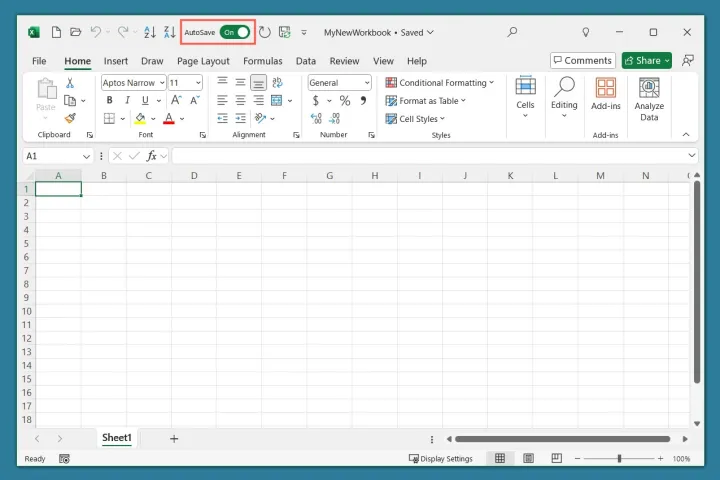
Sie werden feststellen, dass der Schalter „AutoSave“ in der Titelleiste weiterhin aktiviert ist. Beachten Sie jedoch, dass dies nur für die aktuelle Arbeitsmappe gilt. Befolgen Sie die gleichen Schritte, um AutoSave für weitere Excel-Dateien zu aktivieren.
Machen Sie sich mit der Arbeitsmappen- und Tabellenansicht vertraut
Wie andere Microsoft Office-Anwendungen verfügt Excel über eine Titelleiste oben, eine Zeile für Registerkarten wie „Startseite“ und „Einfügen“ darunter und direkt darunter über das Menüband. Am unteren Rand des Excel-Fensters befindet sich die Statusleiste.

Sich mit der Arbeitsmappen- und Tabellenkalkulationsansicht vertraut zu machen, ist eines der wichtigsten Dinge, die Sie über Excel lernen sollten.
Die Tabellenansicht
Der Hauptteil des Fensters ist die Tabelle, die aus Spalten, Zeilen und Zellen besteht. In die Zellen geben Sie Ihre Daten ein.
Jede Spalte hat oben einen Buchstaben und jede Zeile hat links eine Zahl. Das bedeutet, dass jede Zelle standardmäßig einen eindeutigen Namen hat, der als Zellreferenz bezeichnet wird.
Beispielsweise ist die erste Zelle in einem Blatt, die sich oben links befindet, Zelle A1, da sie sich in Spalte A, Zeile 1 befindet. Sie können den Zellennamen auch im Namensfeld links neben der Bearbeitungsleiste sehen.

Die Formelleiste
In der Formelleiste können Sie den Inhalt einer Zelle sehen und eingeben.
Wenn Sie einfachen Text in eine Zelle eingeben, wird dieser in der Zelle und in der Bearbeitungsleiste angezeigt.

Wenn Sie jedoch eine Formel in eine Zelle eingeben, sehen Sie die Formel in der Formelleiste und das Ergebnis in der Zelle.

Weitere Details zu den Formeln erläutern wir später im Leitfaden.
Die Blattregisterkarten
Unten in der Arbeitsmappe sehen Sie die Blattregisterkarten (Registerkarten für die Tabellen). In jeder von Ihnen erstellten Excel-Arbeitsmappe können Sie mehrere Tabellenkalkulationen hinzufügen. Diese werden dann als Blattregisterkarten angezeigt, sodass Sie problemlos zwischen ihnen wechseln können.
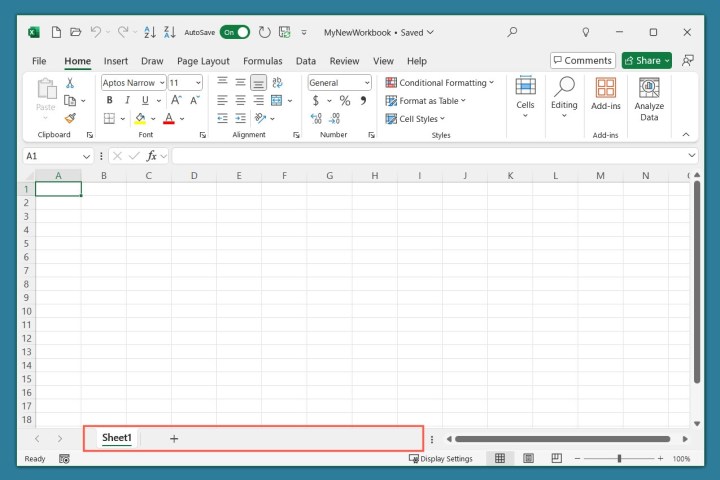
Dies bringt uns zum nächsten Abschnitt, in dem es um das Erstellen und Organisieren von Tabellenkalkulationen geht.
So fügen Sie Tabellenkalkulationen hinzu und organisieren sie
Sobald Sie Ihre Arbeitsmappe erstellt, benannt und gespeichert haben, können Sie mit der Arbeit mit Tabellenkalkulationen beginnen.
Neben dem Hinzufügen von Blättern können Sie diese auch für eine bessere Organisation anpassen. Dazu gehört das Umbenennen von Blättern, das Hinzufügen einer Tabulatorfarbe und das Neuanordnen der Tabulatorreihenfolge auf dem Blatt.
Erstellen Sie eine Tabelle
Um eine neue Tabelle hinzuzufügen, klicken Sie unten rechts neben einer Tabellenregisterkarte auf das Pluszeichen .
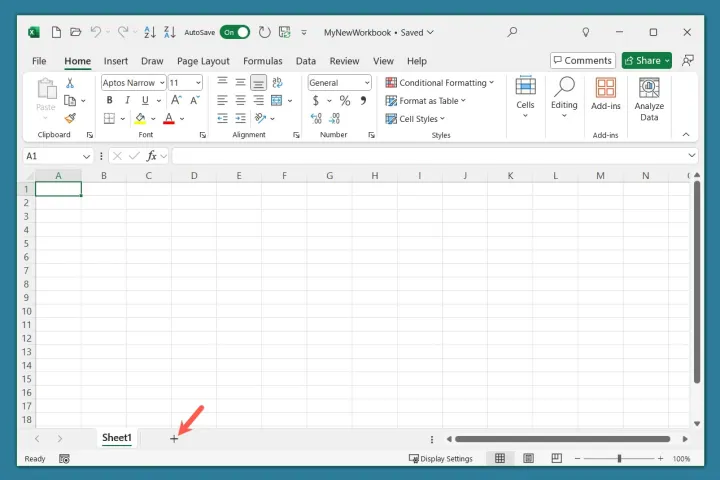
Benennen Sie eine Tabelle um
Standardmäßig benennt Excel jedes neue Arbeitsblatt, das Sie hinzufügen, als „Blatt1“, „Blatt2“, „Blatt3“ usw. Wenn Sie viele Blätter verwenden möchten oder eine einfache Möglichkeit zur Unterscheidung zwischen ihnen wünschen, können Sie einem Blatt einen eigenen Namen geben.
Doppelklicken Sie entweder auf den aktuellen Blattnamen oder klicken Sie mit der rechten Maustaste auf die Blattregisterkarte und wählen Sie „Umbenennen“ . Geben Sie den neuen Namen ein und drücken Sie die Eingabetaste .

Fügen Sie eine Farbe für die Blattregisterkarte hinzu
Neben dem Umbenennen von Blättern zur besseren Erkennung können Sie auch eine Farbe für die Blattregisterkarte hinzufügen. Dies bietet Ihnen eine praktische Möglichkeit, zusammengehörige Blätter nach Farben zu ordnen oder eines, das Sie häufig verwenden, schnell zu erkennen.
Klicken Sie mit der rechten Maustaste auf die Blattregisterkarte, wechseln Sie zu „Registerkartenfarbe“ und wählen Sie in der Popup-Palette eine Farbe aus.

Anschließend wird die Registerkarte „Farbiges Blatt“ angezeigt.

Blattregisterkarten neu anordnen
Eine weitere Möglichkeit, Ihre Blätter organisiert zu halten, besteht darin, sie in der Reihenfolge anzuordnen, die für Sie am besten geeignet ist.
Nachdem Sie weitere Blätter erstellt haben, wählen Sie einfach eine Blattregisterkarte aus, halten Sie sie gedrückt und ziehen Sie sie an die gewünschte Stelle. Während Sie ziehen, erscheint direkt darüber ein kleiner Pfeil. Wenn sich der Pfeil an der Stelle befindet, an der Sie die Blattregisterkarte haben möchten, lassen Sie ihn los.

Wie man mit Zellen arbeitet
Zellen sind der Kern der Tabellenkalkulationen in Excel. Sie verwenden diese Rechtecke, um Text, Werte, Formeln und Daten einzugeben.
Um etwas in eine Zelle einzugeben, wählen Sie einfach die Zelle aus, beginnen mit der Eingabe und drücken abschließend die Eingabetaste . Alternativ können Sie die Zelle auswählen, den Cursor in die Formelleiste platzieren und dort Ihre Zellendaten eingeben.

Geben Sie Text in Zellen ein
Sie werden Text in Excel wahrscheinlich für verschiedene Zwecke verwenden. Möglicherweise verfügen Sie über eine Tabelle für einen Mitarbeiterplan, monatliche Rechnungen, einen Kalender oder einen Projektplan.
Wählen Sie einfach eine Zelle aus und geben Sie den Text wie oben beschrieben ein. Anschließend können Sie die Zelle ausgewählt lassen und zur Registerkarte „Startseite “ wechseln, um den Text bei Bedarf zu formatieren.
Verwenden Sie die Werkzeuge im Abschnitt „Schrift“ des Menübands, um den Schriftstil, die Größe oder die Farbe zu ändern, und im Abschnitt „Ausrichtung“, um sie zu zentrieren oder nach links oder rechts auszurichten.

Tipp : Sie können lernen , wie Sie Text in Excel für Sätze und Absätze umbrechen .
Geben Sie Zahlen in Zellen ein
Während die Eingabe einer Zahl in eine Zelle mit der Eingabe von Text identisch ist, kommt es normalerweise auf die Formatierung des Werts an. Beispielsweise möchten Sie es möglicherweise als Währung, Prozentsatz, Uhrzeit oder Datum formatieren.
Nachdem Sie die Nummer eingegeben haben, lassen Sie die Zelle ausgewählt und wechseln Sie zur Registerkarte „Startseite “.
Öffnen Sie das Dropdown-Menü oben im Abschnitt „Zahl“ des Menübands und wählen Sie das Format aus, das Sie anwenden möchten. Alternativ können Sie eine der Formatschaltflächen im selben Abschnitt verwenden.

Wie man Funktionen und Formeln verwendet
Die wahre Stärke von Microsoft Excel ist die Möglichkeit, Daten zu manipulieren, einschließlich der Verwendung von Funktionen und Formeln. Da die Funktionen und Formeln von Excel durchaus mehrere Tutorials rechtfertigen, behandeln wir hier nur die Grundlagen.
Über Funktionen und Formeln
Eine Funktion ist ein vorprogrammierter Vorgang, der im Hintergrund eine Aufgabe ausführt. Zu den gängigen Beispielen für Excel-Funktionen gehören SUMME, MITTELWERT und MIN.
Eine Formel ist eine Gleichung, die eine Funktion verwenden kann, um eine Operation an Zellen oder Werten durchzuführen. Beispiele für Formeln, die die oben genannten Funktionen verwenden, sind:
- SUM(A1,B1) : Addiert die Werte in den Zellen A1 und B1.
- AVERAGE(A1,B1) : Mittelet die Werte in den Zellen A1 und B1.
- MIN(A1,B1) : Gibt den Mindestwert aus den Zellen A1 und B1 zurück.
Es ist wichtig zu beachten, dass Sie keine Funktion in einer Formel verwenden müssen, wenn Sie eine einfache Operation ausführen.
Beispielsweise können Sie die Werte in den Zellen A1 und B1 mit der Formel =A1+B1 addieren. Sie sehen, dass wir zum Addieren der Zellwerte einfach ein Pluszeichen verwenden.
Diese Formel führt die gleiche Operation aus wie diese, die die SUMME-Funktion verwendet: =SUM(A1,B1) .
Funktionen sind am hilfreichsten für die Durchführung komplexer Operationen und gehen über grundlegende Gleichungen wie Addition, Subtraktion und Multiplikation hinaus.
Geben Sie eine Formel in eine Zelle ein
Wenn Sie eine Formel in eine Zelle eingeben, müssen Sie diese mit einem Gleichheitszeichen (=) beginnen. Dies teilt Excel mit, dass eine Formel folgen soll.
Nachdem Sie die Formel eingegeben und die Eingabetaste gedrückt haben, wird das Ergebnis in dieser Zelle angezeigt. Als einfaches Beispiel geben wir eine Formel in Zelle E2 ein, um die Summe der Werte in den Zellen B2 und C2 zu erhalten.
Wie Sie sehen können, wird die Formel, die wir in Zelle E2 eingeben, durch das Ergebnis ersetzt, während Sie die Formel in der Formelleiste sehen können.
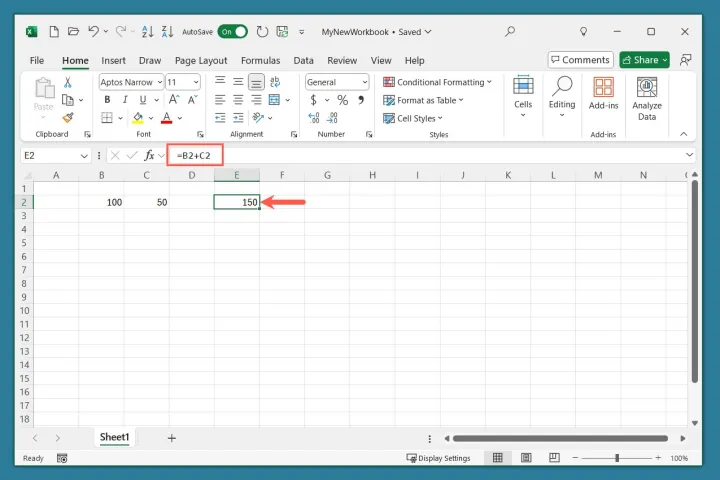
Holen Sie sich Hilfe zu Funktionen und Formeln
Als Anfänger benötigen Sie wahrscheinlich ein wenig Hilfe mit den verfügbaren Funktionen und dem richtigen Aufbau einer Formel (Syntax). Glücklicherweise bietet Excel Unterstützung für den Einstieg.
Tipp : Sie können sich auch ansehen , wie Sie ChatGPT zum Schreiben von Excel-Formeln verwenden .
- Gehen Sie entweder zur Registerkarte „Formeln“ und wählen Sie im Menüband „Funktion einfügen“ aus oder verwenden Sie die Schaltfläche „Funktion einfügen“ links neben der Formelleiste .

- Geben Sie in das Feld oben im Popup-Fenster eine Beschreibung des Vorgangs ein, den Sie ausführen möchten, oder wählen Sie eine Kategorie und dann „ Los“ aus.

- Die Ergebnisse sehen Sie dann unten. Wählen Sie eine Funktion in der Liste aus, um deren Beschreibung und Formelsyntax anzuzeigen. Wählen Sie OK , um die Funktion zu verwenden.

- Geben Sie im darauffolgenden Popup-Fenster die Werte oder Zellbezüge ein, die Sie für die Formel der Funktion verwenden möchten. Sie sehen eine kurze Beschreibung des Ergebnisses, das Sie erhalten. Wählen Sie OK , um die Formel zu verwenden.

- Sie erhalten das Formelergebnis in der Zelle und können die von Ihnen erstellte Formel in der Formelleiste überprüfen.

Da haben Sie es – eine grundlegende Anleitung zur Verwendung von Excel als Anfänger. Aber es gibt noch viel mehr zu lernen! Informationen zum Einrichten einer Tabellenkalkulation finden Sie unter Hinzufügen einer Excel-Spalte . Und um Ihre Daten visuell zu strukturieren, lesen Sie , wie Sie in Excel ein Diagramm erstellen .





