So wechseln Sie Browser-Tabs mit Ihrer Tastatur

Die Kenntnis der Verknüpfungen zu verschiedenen Aufgaben auf Ihrer Tastatur kann eine effiziente Möglichkeit sein, auf Ihrem Desktop oder Laptop zu navigieren. Eine Aufgabe, bei der Tastaturkürzel von Vorteil sind, ist das Wechseln zwischen Tabs in Ihrem bevorzugten Browser. Auch wenn das Navigieren zwischen Tabs mit der Maus einfach zu sein scheint, können Sie mit der Tastatur viel Zeit sparen, wenn Sie mehrere Tabs geöffnet haben und das Risiko besteht, dass ein Finger-Cursor einen Tab unbeabsichtigt schließt. Mit diesen Tastaturfunktionen können Sie auf eine bestimmte Registerkarte zugreifen und dann eine zusätzliche Funktion ausführen, z. B. die Registerkarte schließen oder eine kürzlich geschlossene Registerkarte aufrufen.
Viele Tastaturbefehle sind browserunabhängig und unterscheiden sich nur geringfügig zwischen Windows-, Chrome- und Mac-Geräten. Hier finden Sie alle Browser-Tastaturkürzel, die Sie kennen müssen, um schnell durch Ihre Tabs zu navigieren.

So wechseln Sie zwischen Tabs auf einer Tastatur
Das Navigieren in Ihren Browser-Registerkarten mit der Tastatur könnte nicht einfacher sein, und nach ein paar Minuten mit den unten aufgeführten Tastenkombinationen werden Ihnen diese zur Selbstverständlichkeit. Sie können sogar mit Ihrer Tastatur zu einer bestimmten Registerkarte springen, was sehr nützlich ist, wenn Sie häufig ein Dutzend oder mehr Registerkarten geöffnet haben.
Strg (Strg) + Tab
Dies ist Ihre Standardverknüpfung zum Wechseln zwischen Registerkarten mit einer Tastenkombination. Wenn Sie diese Verknüpfung verwenden, werden Ihre Tabs von links nach rechts vorwärts verschoben. Die meisten Browser, Systeme und Geräte unterstützen diese Verknüpfung. Es ist einfach zu lernen und zu merken.
Strg (Strg) + Umschalt + Tab
Dieser Befehl ist der vorherigen Tastenkombination sehr ähnlich, außer dass er die Tabulatoren von rechts nach links rückwärts wechselt. Es ist auch mit mehreren Browsern, Systemen und Geräten kompatibel.
Strg (Strg) + Zifferntaste (1-9)
Mit dieser Tastenkombination können Sie sich auf eine bestimmte Registerkarte konzentrieren, indem Sie *Strg* und die Zahlen 1 bis 9 drücken. Diese Option ist hilfreich, wenn Sie genau wissen, auf welche Registerkarten Sie zugreifen möchten. Die einzige Einschränkung besteht darin, dass es für die ersten acht Zahlenregister funktioniert. Wenn in Ihrem Browser mehrere Tabs geladen sind, wird der neunte Tab dem letzten Tab am Ende des Fensters zugewiesen.

So navigieren Sie durch andere Browser-Tab-Verknüpfungen
Es gibt viele Befehle, die gut in Verbindung mit primären Tastenkombinationen zum Wechseln zwischen Registerkarten funktionieren. Unabhängig davon, ob Sie wissen möchten, was zu tun ist, nachdem Sie zu einer bestimmten Registerkarte gewechselt haben, oder ob Sie einen geräte- oder browserspezifischen Befehl benötigen, stehen Ihnen zahlreiche Optionen zur Verfügung.
Strg (Strg) + T : Öffnet eine neue Registerkarte in einem Browser.
Strg (Strg) + Umschalt + T : Öffnen Sie den zuletzt geschlossenen Tab in einem Browser erneut.
Strg (Strg) + N : Öffnet ein neues Browserfenster.
Strg (Strg) + W : Schließt die aktuelle Registerkarte in einem Browser.
Strg (Strg) + Umschalt + N : Öffnet einen Windows-/Chrome-Browser im Inkognito-Modus.
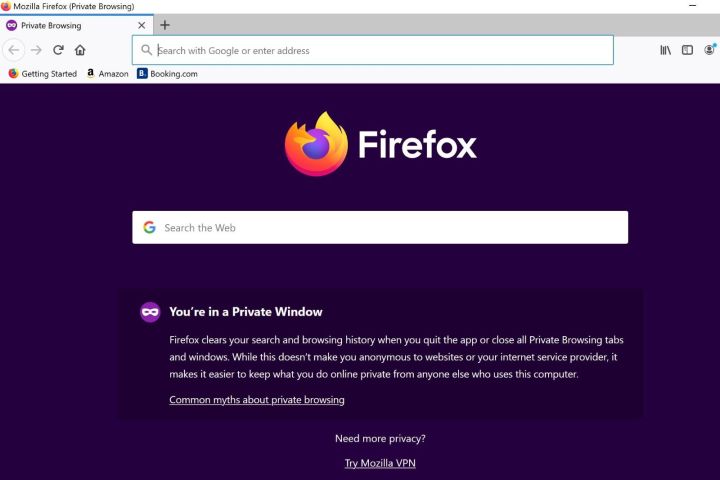
So verwenden Sie browserspezifische Verknüpfungen
Obwohl die meisten Befehle in allen Browsern ohne Probleme funktionieren, gibt es ein paar praktische Verknüpfungen, die Sie im Hinterkopf behalten sollten, wenn Sie hauptsächlich Firefox oder Safari verwenden.
Befehl (⌘) + T : Öffnet eine neue Registerkarte in einem Mac Safari-Browser.
Befehl (⌘) + Umschalt + N : Öffnet den Inkognito-Modus in einem Mac Safari-Browser.
Strg (Strg) + Umschalt + P : Öffnet ein privates Browserfenster im Firefox-Browser.
