So teilen Sie in Excel
Sie müssen kein Business Analyst oder Buchhalter sein, um die Vorteile von Microsoft Excel zu nutzen. Allerdings wissen nicht alle Benutzer, wie dieses Tabellenkalkulationsprogramm richtig verwendet wird.
Hier finden Sie ohne weiteres eine umfassende Anleitung zum Teilen in Excel.
Was ist die Divisionsformel in Excel?
Wie Sie vielleicht bereits bemerkt haben, befindet sich auf der Tastatur Ihres Computers kein Teilungszeichen. Die virtuelle Tastatur von Smartphones hat auch keine. Stattdessen verwenden Microsoft Excel und andere Tabellenkalkulations-Apps den Schrägstrich ( / ) für die Teilungsfunktion.
Die Teilungsformel in Excel lautet wie folgt: A / B.
A ist die Dividende oder die zu teilende Zahl. Während B der Teiler oder die Zahl ist, durch die Sie teilen. Das Ergebnis der Formel heißt Quotient .
Wenn wir also ein reales Problem in Excel ausdrücken möchten, beispielsweise die Aufteilung von 1.500 US-Dollar für ein Fünf-Tage-Budget, würde dies folgendermaßen aussehen: 1.500 / 5 .
Teilen von Zahlen in Excel
Wenn Sie eine Excel-Formel erstellen, müssen Sie zuerst das Gleichheitszeichen ( = ) in die Zelle eingeben, in der Sie das Ergebnis erhalten möchten. Wenn Sie also möchten, dass der Quotient in einer bestimmten Zelle angezeigt wird, gehen Sie wie folgt vor:
- Klicken Sie auf die Zelle, in der die Ergebnisse angezeigt werden sollen.
- Geben Sie das Gleichheitszeichen ( = ) ein, das Excel signalisiert, dass Sie eine Formel generieren.
- Geben Sie die Dividende (die zu teilende Zahl) ein, drücken Sie den Schrägstrich ( / ) und geben Sie dann den Divisor (die Zahl, durch die geteilt werden soll) ein. Zwischen diesen Zeichen sollten keine Leerzeichen stehen.
- Drücken Sie die Eingabetaste , um den Quotienten in unserer Zelle zu generieren.
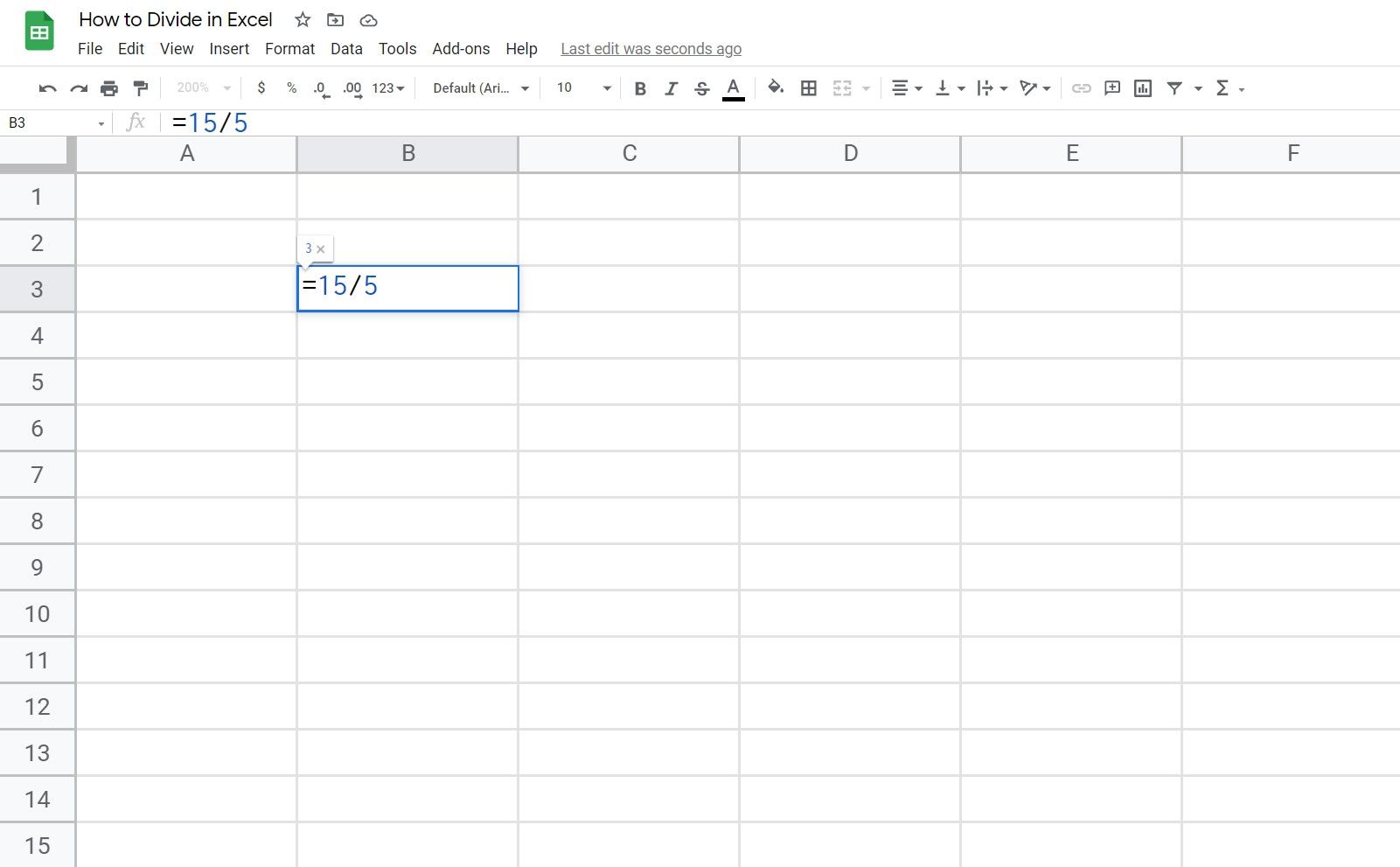
So teilen Sie eine Zelle in Excel durch eine andere
Angenommen, Sie haben eine Datentabelle und möchten die vorhandenen Zellen als Dividende und Divisor verwenden. Wie teilt man in Excel auf diese Weise?
Dazu müssen Sie verstehen, dass Excel Buchstaben für Spalten und Zahlen für Zeilen zum Zuordnen der Tabellenkalkulationstabelle festlegt.
Klicken Sie auf eine beliebige Zelle in der Tabelle. Wenn Sie sich den oberen linken Teil von Excel direkt unter den Bearbeitungswerkzeugen ansehen, wird der Name der Zelle angezeigt. Wenn also G3 steht, bedeutet dies, dass sich die Zelle unter Spalte G befindet und in Zeile 3 liegt.
Nehmen wir an, Zelle A3 ist Ihre Dividende und Zelle B3 ist Ihr Divisor. Sie möchten den Quotienten in Zelle C3 generieren. Wie teilt man Excel auf diese Weise?
Folgendes sollten Sie tun:
- Klicken Sie auf Zelle C3 und geben Sie das Gleichheitszeichen ( = ) ein.
- Bewegen Sie als Nächstes Ihren Zeiger auf Ihre Dividendenzelle (A3) und klicken Sie darauf.
- Danach drücken Sie den Schrägstrich ( / ).
- Klicken Sie dann auf die Teilerzelle (B3). Zu diesem Zeitpunkt sollten Sie ungefähr Folgendes haben: = A3 / B3 .
Drücken Sie abschließend die Eingabetaste , um die Antwort anzuzeigen.
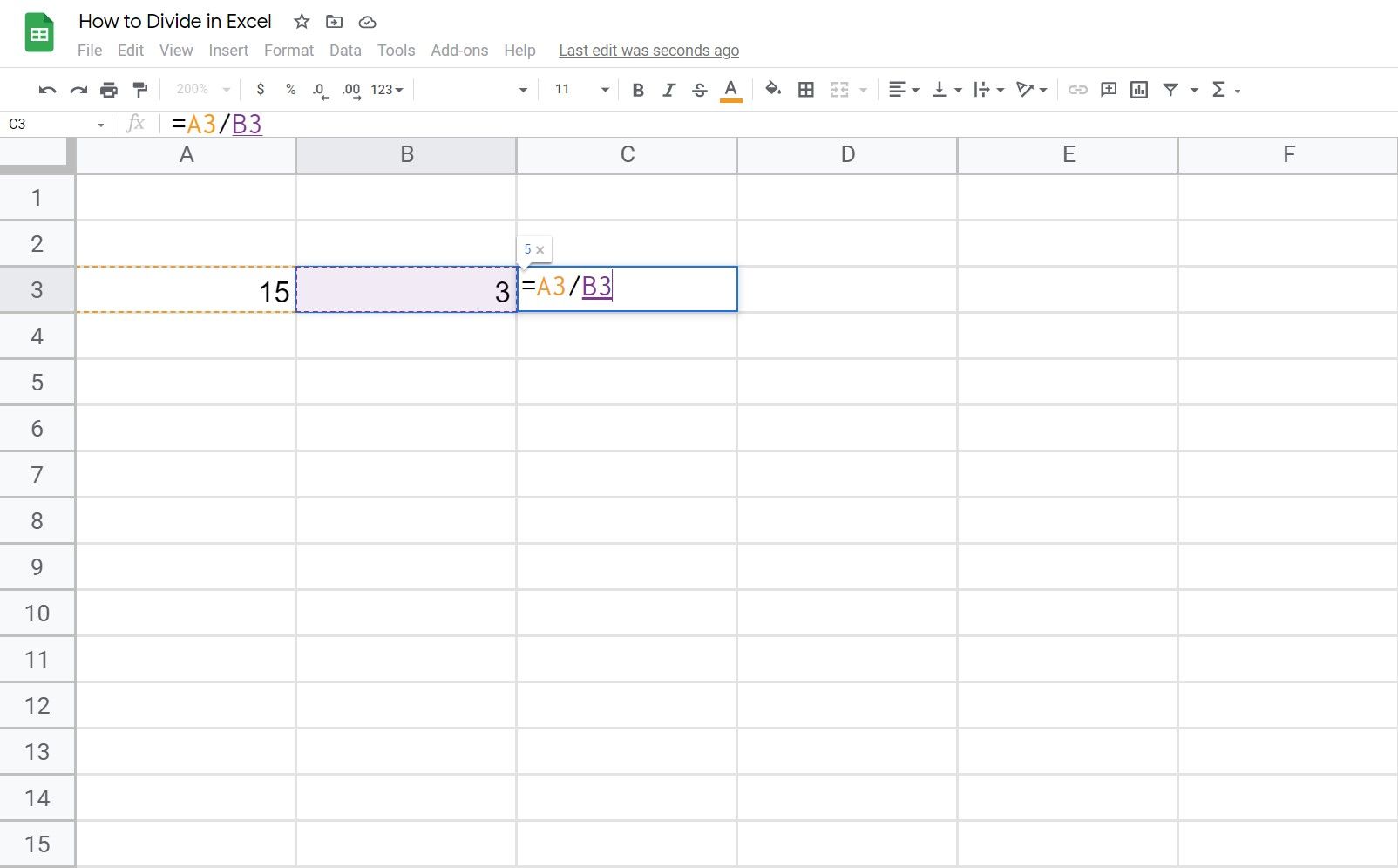
Wenn sich die Werte in Ihren anderen Zellen ändern, wird der Quotient in Ihrer Ergebniszelle automatisch aktualisiert.
Beachten Sie, dass Sie auch eine Zahl eingeben können, um Ihre Dividende oder Ihren Divisor zu ersetzen, anstatt eine Zelle zu verwenden.
Sie können also = A3 / 100 oder 100 / B3 eingeben , vorausgesetzt, die Zellen A3 und B3 enthalten beide Nummern.
Excel verarbeitet diese Formel nicht, wenn eine der Zellen andere Datentypen wie Text oder Bilder enthält. Daher wird wahrscheinlich die Fehlermeldung #VALUE! .
So teilen Sie eine ganze Spalte in Excel
In einigen Fällen möchten Sie eine gesamte Spalte durch einen konstanten Teiler teilen oder umgekehrt. Angenommen, Sie möchten Spalte A durch eine feste Zahl (z. B. 100) teilen, die sich in Zelle C3 befindet. Wie machst du das?
Zunächst müssen Sie eine Funktion verwenden, die als absolute Referenz bezeichnet wird. Durch Platzieren eines Dollarzeichens ( $ ) vor dem Buchstaben einer Spalte oder der Zeilennummer können Sie eine bestimmte Zelle als Teil der Formel sperren. Eine absolute Referenz sieht so aus: $ A $ 1 .
So teilen Sie eine ganze Spalte:
- Wählen Sie eine Zelle in der Spalte aus, in der sich die Quotienten oder Antworten befinden sollen.
- Geben Sie das Gleichheitszeichen ( = ) und dann den ersten Dividendeneintrag ein, z. B. A3. Folgen Sie dem Schrägstrich ( / ) und der absoluten Referenz. in unserem Fall $ C $ 3.
- Sie sollten ungefähr so etwas haben: = A3 / $ C $ 3 .
- Drücken Sie die Eingabetaste , und dies sollte Ihnen die Antwort geben.
- Ziehen Sie als Nächstes von der unteren rechten Ecke des Zellenfelds nach unten. Wenn Sie den Zeiger nach unten ziehen, sollte er die Formel in die folgenden Zellen kopieren.
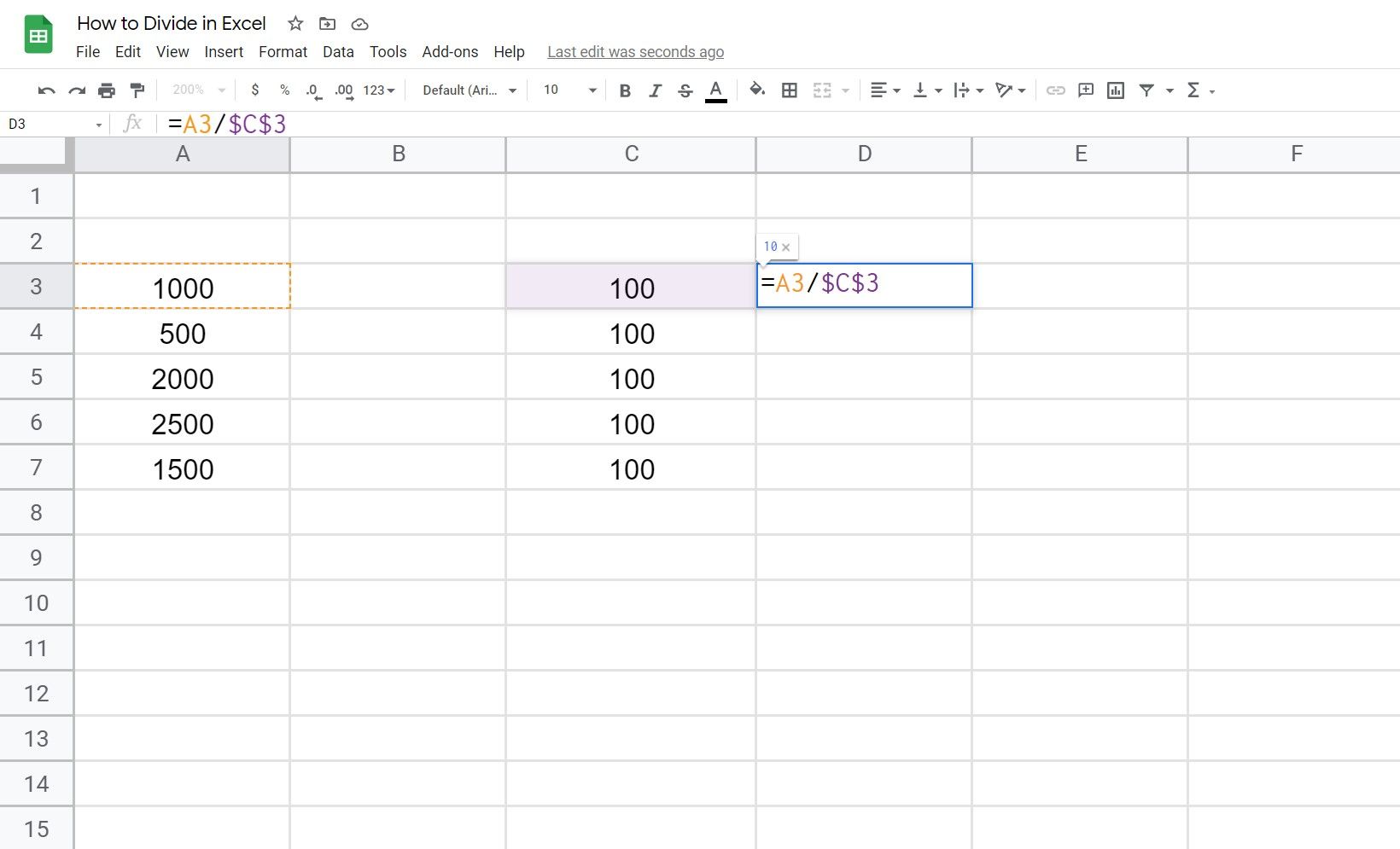
In diesem Fall wird die Zelle C3 zum konstanten Teiler der Formel. Währenddessen werden die verbleibenden Zellen von Spalte A als relative Referenz betrachtet und ändern sich von A4 zu A5 und so weiter.
Sie können auch die Funktion Inhalte einfügen verwenden, ohne sich auf die Verwendung von Formeln verlassen zu müssen. Dazu einfach:
- Klicken Sie auf die Zelle Ihres Divisors und drücken Sie STRG + C (oder Cmd + C auf einem Mac).
- Wählen Sie den Bereich Ihrer Dividende, sagen wir A3 bis A7.
- Klicken Sie mit der rechten Maustaste und wählen Sie dann die Option Inhalte einfügen
- Klicken Sie auf Teilen und dann auf OK . Es sollte Ihnen die Antworten geben
Verknüpfung zum Replizieren einer Divisionsformel
Wenn Sie Quotienten für mehrere Zielzellen auf einmal generieren möchten, finden Sie hier eine Verknüpfung
- Klicken Sie auf die Zelle mit einer vollständigen Teilungsformel, z. B. C3. Stellen Sie sicher, dass die Werte in jeder Zeile und Spalte den richtigen Teilern und Dividenden entsprechen
- Klicken Sie anschließend auf den unteren rechten Rand des Felds und ziehen Sie den Mauszeiger nach unten oder zur Seite, je nachdem, wo Sie die Antworten wünschen
- Nach dem Loslassen des Mauszeigers sollten alle Antworten angezeigt werden
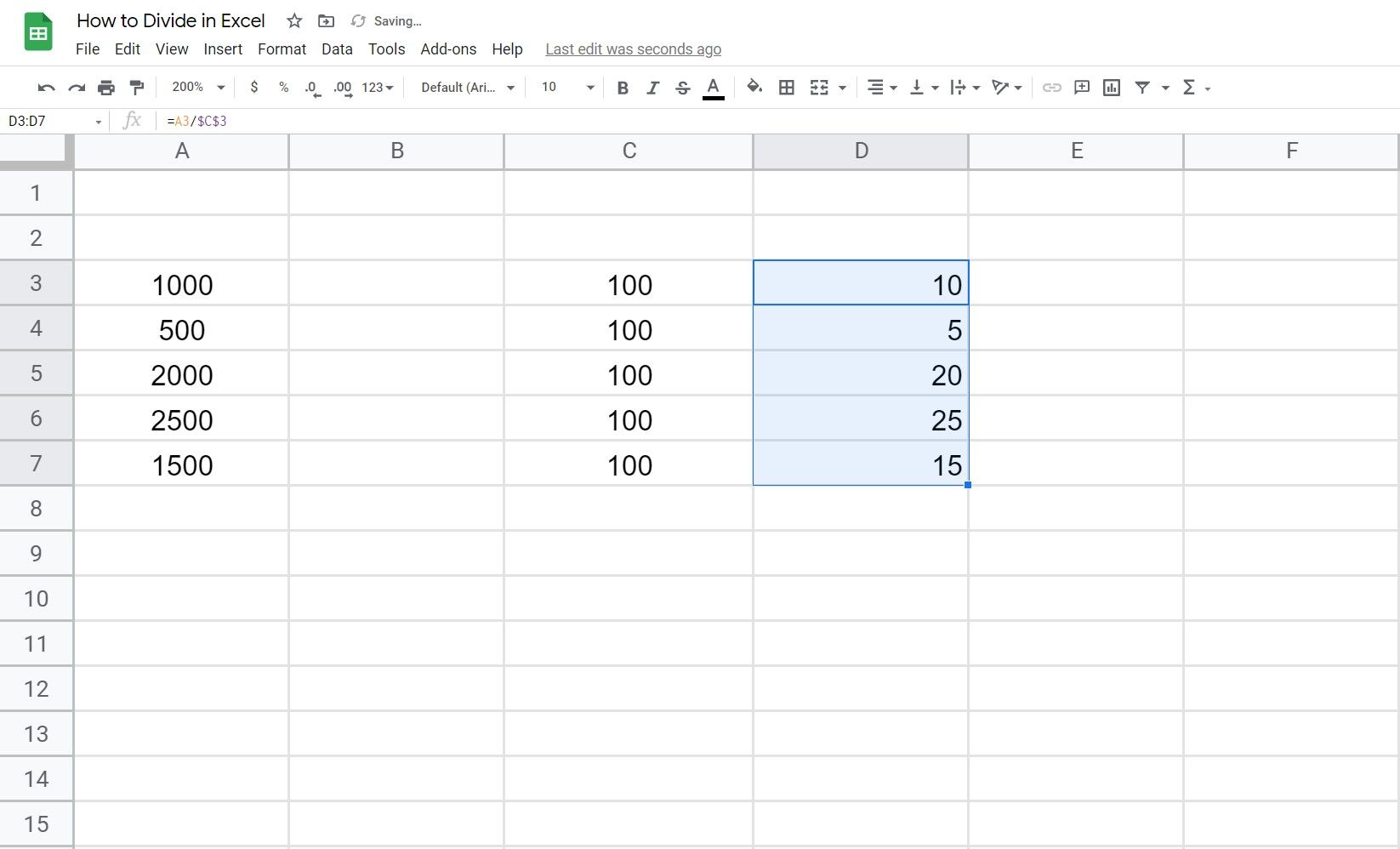
Wenn Sie jemals einen # DIV / 0- Fehler sehen, haben ihn möglicherweise zwei Dinge verursacht. Erstens hat eine der beteiligten Zellen keinen Wert oder ist leer. Zweitens enthält die Divisorzelle die Nummer 0. Wie Sie vielleicht bereits wissen, führt das Teilen einer beliebigen Zahl mit Null zu einer ungültigen Gleichung
Erkundung anderer abteilungsbezogener Funktionen
Unabhängig davon, ob Sie Schüler, Lehrer oder Fachmann sind, ist das Erlernen des Teilens in Excel eine wertvolle Fähigkeit. Jetzt wissen Sie, wie man in Excel teilt. Es gibt weit mehr Aufgaben, für die Sie es in Ihrem Leben verwenden können.
