So aktualisieren Sie Ubuntu in der Befehlszeile
Zu wissen, wie Linux in der Befehlszeile aktualisiert wird, ist für erfahrene Benutzer ein absolutes Muss. Wenn Sie auf dem neuesten Stand bleiben, ist Ihr System sicher und mit den neuesten Funktionen ausgestattet. Heute lernen wir, wie man einen Ubuntu-Desktop oder -Server vom Terminal oder über eine SSH-Verbindung aktualisiert.
Warum Sie über die Befehlszeile aktualisieren sollten
Warum die Befehlszeile verwenden, um Linux zu aktualisieren?
Weil es oft schneller ist als die Verwendung eines GUI-Tools wie Software Updater, und Sie können die Updates in Echtzeit sehen. Es ist auch einer der am einfachsten zu erlernenden Befehle, wie Sie gleich herausfinden werden.
Zusätzlich zu Ubuntu funktionieren diese Anweisungen auf den meisten Ubuntu-basierten Distributionen wie Linux Mint und Kali Linux.
Beachten Sie jedoch, dass Sie bei jedem Upgrade der Ubuntu-Software über Administratorrechte verfügen müssen. Das heißt, Sie werden immer aufgefordert, Ihr Passwort zu bestätigen.
Aktualisieren Sie Ubuntu im Terminal
Der Ubuntu-Update-Befehl ist apt oder manchmal apt-get . Apt ist Ubuntus primärer Paketmanager.
Wenn Sie die Update- Option verwenden, können Sie Ihre Software-Repositorys durchsuchen (alles in /etc/apt/sources.list) und eine Bestandsaufnahme der verfügbaren Ubuntu-Paket-Updates durchführen.
sudo apt updateHinweis: Möglicherweise werden Sie in bestimmten Linux-Handbüchern aufgefordert, apt-get wie sudo apt-get update anstelle von apt zu verwenden. Seien Sie nicht verwirrt: Beide Befehle führen dieselbe Funktion aus, wir empfehlen jedoch apt over apt-get, da es etwas benutzerfreundlicher ist.
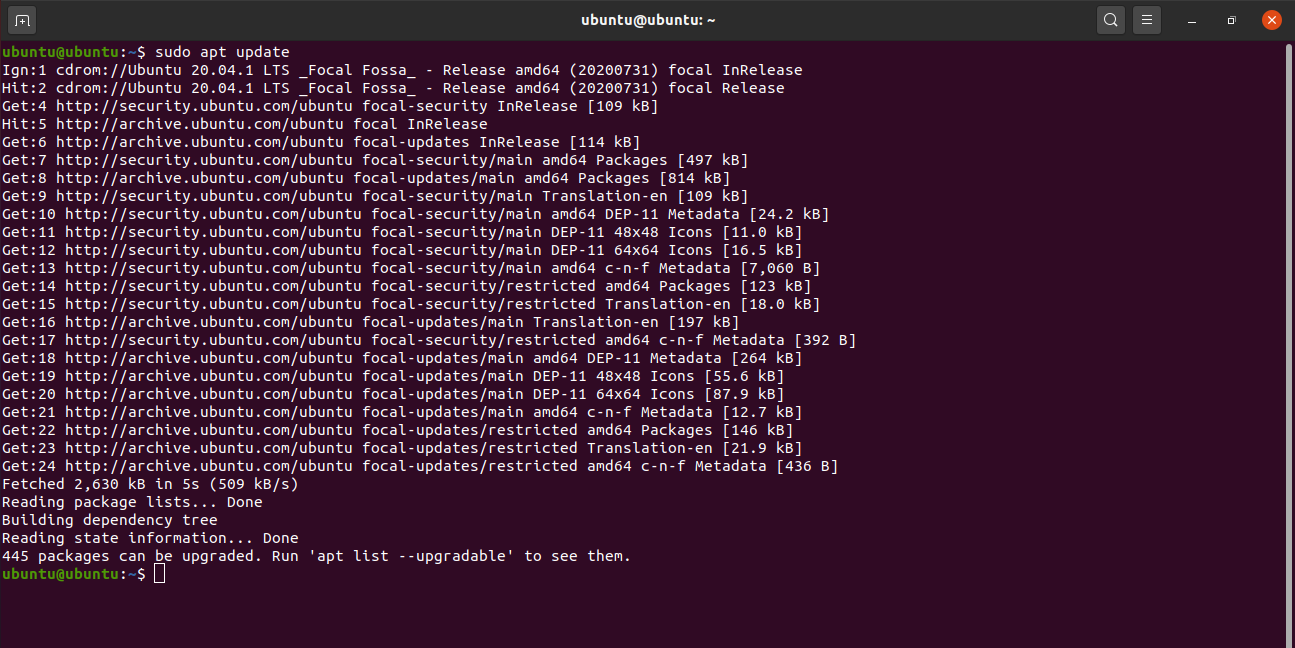
Sobald der Aktualisierungsbefehl abgeschlossen ist, können Sie die Paketaktualisierungen mithilfe der Upgrade- Option anwenden.
sudo apt upgradeMit dem obigen Befehl werden alle im vorherigen Aktualisierungsbefehl gefundenen Upgrades angewendet, sofern keine bereits installierten Pakete entfernt werden müssen. Wenn sich einige Pakete anscheinend nicht aktualisieren lassen, kann das Problem möglicherweise durch die Verwendung der Vollaktualisierungsoption behoben werden, mit der bestimmte Pakete entfernt werden können.
Mit beiden Befehlen werden Sie nach dem Auflisten der verfügbaren Upgrades aufgefordert, die Installation durch Eingabe von y oder yes zu bestätigen.
Sie können die Bestätigung überspringen, indem Sie das Flag -y am Ende eines Upgrade-Befehls hinzufügen, und Sie können sowohl Update als auch Upgrade mithilfe des Operators && zu einem Befehl kombinieren.
sudo apt update && sudo apt upgrade -yAktualisieren Sie Ubuntu Server in der Befehlszeile
Das Aktualisieren eines Ubuntu-Servers entspricht im Wesentlichen dem Aktualisieren eines Ubuntu-Desktops über die Befehlszeile.
In diesem Fall sollten Sie jedoch apt-get anstelle von apt verwenden und dem Upgrade die Option dist-upgrade folgen, um sicherzustellen, dass Ihr Server vollständig auf dem neuesten Stand bleibt.
sudo apt-get update
sudo apt-get upgrade
sudo apt-get dist-upgradeAktualisieren Sie Ubuntu über SSH
Wenn Sie eine SSH-Verbindung mit Ihrem Ubuntu-System hergestellt haben, können Sie nach der Anmeldung bei Ihrem SSH remote und sicher aktualisieren.
ssh [email protected]
sudo apt-get update
sudo apt-get upgradeStellen Sie sicher, dass Sie "Benutzername" und "REMOTE.IP.ADDRESS.HERE" durch die entsprechenden Informationen ersetzen.
Ubuntu-Paket-Upgrades
Ihr Ubuntu-System ist jetzt aktualisiert und bereit, damit Sie es weiterhin sicher und mit den neuesten Linux-Funktionen verwenden können.
Einige Linux-Apps finden Sie nicht im Software Store oder in geeigneten Repositorys. Wir haben mehrere Websites zusammengestellt, die die besten DEB-Downloads bieten, die mit Ubuntu funktionieren.
