So beheben Sie eine langsame externe Festplatte in Windows 10

Haben Sie Ihr externes Festplattenlaufwerk an Ihren Computer angeschlossen und festgestellt, dass es langsamer ist als früher? Wenn Sie das Laufwerk regelmäßig verwenden, kann dies leicht erklärt werden: Möglicherweise wird es langsamer, weil es alt ist oder defragmentiert werden muss.
Wenn das Laufwerk jedoch nur gelegentlich verwendet wird und Sie gerade das Geschwindigkeitsproblem entdeckt haben, besteht die Möglichkeit, dass es mit etwas anderem zusammenhängt. Könnte Ihr PC einen Virus haben? Gibt es eine Einstellung in Windows 10, die die Dinge verlangsamt? Oder könnte das Problem so einfach sein wie das Wechseln der Kabel?
Lass es uns herausfinden.
Wenn die Leistung Ihres externen Festplattenlaufwerks abgenommen hat, können mehrere Schritte ausgeführt werden, um das Problem entweder zu diagnostizieren oder zu beheben.
- Defragmentieren Sie Ihr Laufwerk
- Führen Sie einen Check Disk Scan durch
- Suchen Sie nach Schäden am Gehäuse oder am Laufwerk
- Überprüfen Sie die Kabel und ersetzen Sie sie gegebenenfalls
- Zu viel Festplattenaktivität
- Überprüfen Sie Ihr Laufwerk und Ihren PC auf Viren und Malware
- Deaktivieren Sie die Windows-Indizierung für eine schnellere Leistung
Der Rest dieses Artikels zeigt Ihnen genau, wie Sie jeden dieser Schritte ausführen. Sollte jedoch keine dieser Korrekturen funktionieren, ist es wahrscheinlich ein guter Zeitpunkt, eine neue externe Festplatte in Betracht zu ziehen .
Je früher Sie dies tun und die Daten von Ihrem alten Gerät kopieren können, desto besser. Lassen Sie es zu spät und Daten auf der alten Festplatte sind möglicherweise nicht mehr abrufbar.
1. Defragmentieren Sie Ihre langsame externe Festplatte
Wenn Probleme mit der Festplatte auftreten, sollten Sie zunächst Ihr Laufwerk defragmentieren. Windows 10 bietet das Tool zum Defragmentieren und Optimieren von Laufwerken. So verwenden Sie:
- Klicken Sie auf Start
- Geben Sie "Defragmentierung" oder "Optimieren" ein
- Klicken Sie auf Defragmentieren und Laufwerke optimieren
- Wählen Sie das störende Laufwerk aus
- Wählen Sie Analysieren
- Warten Sie, bis der Vorgang abgeschlossen ist
- Wenn eine Aktion erforderlich ist, klicken Sie auf Optimieren
Denken Sie daran, dass diese Anweisungen hauptsächlich für herkömmliche Festplattenlaufwerke und nicht für Solid-State-Laufwerke (SSDs) gedacht sind.
Unter älteren Windows-Versionen sollten SSDs nicht mit Standard-Defragmentierungstools verwendet werden. Da SSDs Flash-basiert sind, können ältere Defragmentierungs-Tools Ihre Daten beschädigen, wenn nicht die Festplatte selbst.
Glücklicherweise hat Windows 10 dieses Problem nicht. Das Tool zum Defragmentieren und Optimieren von Laufwerken verwaltet die Optimierung von SSDs und HDDs.
2. Führen Sie einen Check Disk Scan durch
Wenn die Defragmentierung erfolgreich abgeschlossen wurde, Ihre Festplatte jedoch keine Verbesserung aufweist, versuchen Sie es mit dem Tool "Datenträger überprüfen". Dies ist ein Tool, das auf frühere Windows-Versionen zurückgeht. Es ist in der Lage, Probleme mit einem Festplattenlaufwerk zu erkennen (und manchmal zu reparieren). Dies schließt häufig beschädigte Sektoren ein, die zu beschädigten Daten führen können.
Sie haben zwei Möglichkeiten, Check Disk auszuführen:
- Klicken Sie im Windows Explorer mit der rechten Maustaste auf den Laufwerksbuchstaben, wählen Sie Eigenschaften> Extras und suchen Sie nach "Fehlerprüfung". Klicken Sie hier auf Überprüfen und befolgen Sie die Anweisungen.

- Check Disk kann auch in der Windows PowerShell (Admin) ausgeführt werden . Greifen Sie darauf zu, indem Sie mit der rechten Maustaste auf die Schaltfläche Start klicken .
Geben Sie nach dem Ausführen Folgendes ein:
chkdsk.exe /f [DRIVE_LETTER] Stellen Sie sicher, dass Sie den Laufwerksbuchstaben des Laufwerks (oder der Partition) eingeben, das / die Probleme verursacht.
Bei Check Disk müssen Sie häufig Windows neu starten. Stellen Sie daher sicher, dass Sie alle Anwendungen zuvor geschlossen haben.
3. Überprüfen Sie Ihre langsame Festplatte auf physische Schäden
Wenn Sie es bis jetzt ohne Verbesserung geschafft haben, besteht die Möglichkeit, dass Ihre Festplatte beschädigt ist. Nehmen Sie sich Zeit, um die Festplatte sorgfältig zu überprüfen, und achten Sie dabei besonders auf Folgendes:
- Blinkt die LED oder nicht?
- Hängt der Computer ab, wenn Sie versuchen, die Festplatte zu durchsuchen?
- Schlägt Check Disk fehl?
- Rasselt die Festplatte, wenn Sie hören, wie sie sich dreht?
Obwohl Festplatten durch das Laufwerksgehäuse geschützt sind, sind sie ungeachtet des sperrigen Erscheinungsbilds empfindlich. Nicht nur die Festplatten selbst können durch ein leichtes Klopfen beschädigt werden, sondern auch die Leseköpfe.
Währenddessen sind die kleinen Splitter der Leiterplatte empfindlich und berührungsempfindlich. Selbst wenn ein Festplattenlaufwerk zu fest in ein Gehäuse, einen PC oder einen Laptop geschraubt wird, kann dies zu Problemen führen.
Wenn eine langsamere Leistung auf eine beschädigte Festplatte zurückzuführen ist, sollten Sie so schnell wie möglich einen Ersatz veranlassen. Wenn Sie dieses Problem in Zukunft wahrscheinlich erneut haben, lohnt es sich möglicherweise, eine robustere, langlebige tragbare Festplatte zu kaufen.
4. Überprüfen Sie die Festplattenkabel auf Verschleiß
Ein weiteres Problem, das dazu führen kann, dass die Festplatte schlecht reagiert, sind verschlissene Kabel. Überprüfen Sie das USB-Kabel und das Netzkabel, während die externe Festplatte von Ihrem Computer und der Wand getrennt ist.
Risse in der Gummiisolierung können häufig auf ein beschädigtes Kabel im Inneren hinweisen. Kabel mit defekten oder beschädigten Steckern (Teilen oder Abhängen) sollten sofort entsorgt werden.
Wenn diese Probleme bei einem Stromkabel auftreten, würfeln Sie mit dem Tod. Wenn das USB-Kabel offensichtlich beschädigt ist, reagiert Ihre Festplatte möglicherweise nicht.
Ersatz-USB-Kabel sind kostengünstig. Stellen Sie einfach sicher, dass Sie den richtigen Typ für Ihre externe Festplatte kaufen. Moderne Geräte sind fast alle USB 3.0, während ältere USB 2.0 sein werden.
Während wir über USB-Anschlüsse sprechen, sollten Sie auch prüfen, ob Ihre externe Festplatte funktioniert, wenn sie an einen anderen Anschluss angeschlossen ist. Manchmal funktioniert ein Port besser als ein anderer. Alternativ verwenden Sie möglicherweise ein USB 3.0-Gerät an einem USB 2.0-Anschluss, was häufig nicht gut funktioniert. USB 3.0-Geräte sind auf die Geschwindigkeit eines USB 2.0-Anschlusses beschränkt. Schließen Sie daher USB 3.0-Geräte an die entsprechenden Anschlüsse an.
5. Verlangsamt zu viel Aktivität Ihre Festplatte?
Wenn Sie große Datenmengen auf oder von Ihrem Computer kopieren, kann dies zu einem langsamen externen Laufwerk führen.
Beispielsweise kopieren Sie möglicherweise große Videodateien von Ihrem PC auf das Laufwerk. Oder Sie verwenden es als Ziellaufwerk für Torrent-Dateien. In beiden Fällen kann eine externe Festplatte (oder eine interne) bei großen Datenmengen erheblich langsamer werden.
Verwenden Sie den Task-Manager, um herauszufinden, ob dies der Fall ist.
- Starten Sie den Task-Manager mit Strg + Umschalt + Esc oder klicken Sie mit der rechten Maustaste auf die Taskleiste und wählen Sie Task-Manager .
- Klicken Sie auf die Disk – Spaltenüberschrift sortieren Anwendungen von Festplattenauslastung.

Wenn die Antwort Windows Explorer lautet, liegt das Problem am Kopieren von Daten. Sie können jedoch eine Torrent-App oder ein Bild- oder Videobearbeitungswerkzeug verwenden. Möglicherweise führen Sie sogar ein Videospiel von einem USB 3.0-Laufwerk aus. Was auch immer die App ist, wählen Sie sie aus und klicken Sie auf Aufgabe beenden, um sie zu stoppen. Dadurch wird das Laufwerk hoffentlich wieder auf die übliche Arbeitsgeschwindigkeit gebracht.
Haben Sie viel Festplattenaktivität bemerkt, vielleicht sogar zu 100 Prozent? Dies ist ein bekannter Windows 10-Fehler , der über eigene Lösungen verfügt.
6. Verlangsamen Viren und Malware Ihre externe Festplatte?
Es kann nie regelmäßig genug gesagt werden: Sie sollten ein aktives Antiviren-Tool auf Ihrem Computer ausführen. Auch wenn Sie dies nicht tun, sollten Sie über ein Tool verfügen, mit dem Sie Malware-Scans ausführen können.
Weitere Informationen finden Sie in unserer Liste der besten Online-Sicherheitssuiten .
In jedem Fall kann ein unerwünschtes Skript auf Ihr Festplattenlaufwerk zugreifen und es verlangsamen. Schlimmer noch, das Skript (was wir normalerweise als Malware bezeichnen würden) befindet sich möglicherweise bereits auf Ihrer externen Festplatte. Die Verlangsamung erfolgt nicht über die Festplatte selbst, sondern über Ihren PC oder Laptop. Die externe Festplatte verlangsamt buchstäblich Ihren Windows 10-Computer.
So scannen Sie ein Laufwerk:
- Öffnen Sie den Windows Explorer.
- Klicken Sie mit der rechten Maustaste auf das Laufwerk.
- Suchen Sie im Kontextmenü nach der Antiviren- oder Malware-Scan-Software.
- Wählen Sie die Option zum Scannen der Festplatte.
Wenn diese Option nicht verfügbar ist, öffnen Sie die Sicherheitssoftware und scannen Sie die Festplatte manuell. Die Methode hierfür hängt von der von Ihnen gewählten Sicherheitssoftware ab
Beachten Sie, dass dies unter normalen Windows-Bedingungen möglicherweise nicht möglich ist. Möglicherweise müssen Sie im abgesicherten Modus neu starten .
7. Verlangsamt die Windows 10-Indizierung Ihre externe Festplatte?
Schließlich können Sie Ihre langsame externe Festplatte wieder zum Leben erwecken, indem Sie den Indizierungsdienst von Windows 10 deaktivieren. Wenn Sie Ihre Festplatte an Ihren PC anschließen, dauert es häufig ewig, bis Windows den Inhalt im Explorer anzeigt. Der Grund dafür ist, dass Windows 10 das Laufwerk indiziert.
Durch Deaktivieren der Indizierung wird dies gestoppt und die Arbeit beschleunigt. Der Nachteil ist, dass die Windows-Suche eher auf Dateinamen als auf Metadaten beschränkt ist. Dies verringert die Geschwindigkeit beim Auffinden von Dateien auf Ihrem Laufwerk, wenn Sie den Dateinamen nicht kennen.
So deaktivieren Sie die Indizierung:
- Drücken Sie Windows + R.
- Geben Sie "services.msc" ein.
- Klicken
- Scrollen Sie im Fenster Dienste nach unten zur Windows-Suche .
- Klicken Sie mit der rechten Maustaste und wählen Sie
- Klicken Sie auf Stopp .
- Warten Sie, bis dies abgeschlossen ist.
- Klicken Sie auf Starttyp > Deaktiviert .
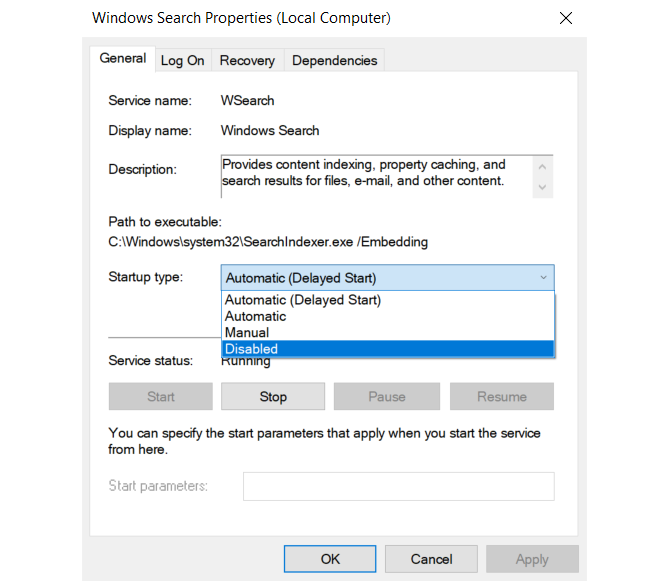
Trennen Sie Ihr externes Festplattenlaufwerk, schließen Sie es wieder an und öffnen Sie es im Windows Explorer. Es sollte jetzt schnell geladen werden, als wäre es ein internes Laufwerk.
Das Befolgen dieser Schritte von Anfang bis Ende sollte helfen, Probleme mit Ihrem externen Festplattenlaufwerk zu beheben. Bei neueren Laufwerken ist das Deaktivieren der Indizierungsfunktion von Windows 10 häufig die effektivste Lösung.
Eine langsame externe Festplatte ist ein Problem. Was ist, wenn Ihre externe Festplatte nicht einmal erkannt wird? Auch dafür gibt es Korrekturen.
