So verwenden Sie “Nicht stören” auf einem Mac
Wir sind uns alle der möglichen Nachteile von Benachrichtigungen bewusst. Sie können von wichtigen Arbeiten ablenken oder sich bei Telefonaten in Verlegenheit bringen. Gelegentlich möchten wir uns nur auf eine Sache konzentrieren. Zum Glück hat macOS eine einfache Lösung für störende Benachrichtigungen.
In diesem Handbuch zeigen wir Ihnen, wie Sie den Modus "Nicht stören" verwenden, um Benachrichtigungen auf Ihrem Mac vorübergehend stummzuschalten.
Was nicht stört, macht
Obwohl Sie Benachrichtigungen in macOS bis zu einem gewissen Grad steuern können, ist "Nicht stören" die nukleare Option. Dies ist die beste Wahl, wenn Sie nur alle Benachrichtigungen vollständig stumm schalten möchten.
Wenn Nicht stören aktiviert ist, werden keine Benachrichtigungen auf dem Bildschirm angezeigt. Sie hören auch keine Benachrichtigungen. Apps senden weiterhin Benachrichtigungen, und Sie können sie weiterhin im Benachrichtigungscenter anzeigen. Bannerbenachrichtigungen werden jedoch nicht angezeigt und Benachrichtigungsbenachrichtigungen werden nur angezeigt, wenn Sie Nicht stören deaktivieren.
Es gibt drei Möglichkeiten, "Nicht stören" zu verwenden:
- Als Ein / Aus-Schalter
- Für einen sofortigen Zeitraum
- Nach einem Zeitplan
So schalten Sie ein und aus, stören Sie nicht
Mit der Veröffentlichung von macOS Big Sur wurden verschiedene Möglichkeiten zur Interaktion mit "Nicht stören" über die Menüleiste eingeführt. Welche Option Sie verwenden, hängt von Ihren Vorlieben ab und davon, wie Sie Ihr Setup konfiguriert haben.
Control Center verwenden
- Öffnen Sie das Control Center, indem Sie auf das entsprechende Symbol in der Menüleiste klicken.
- Klicken Sie auf das Symbol Nicht stören, um es ein- und auszuschalten. Sie müssen auf das mondförmige Symbol selbst klicken, nirgendwo anders im Bedienfeld.
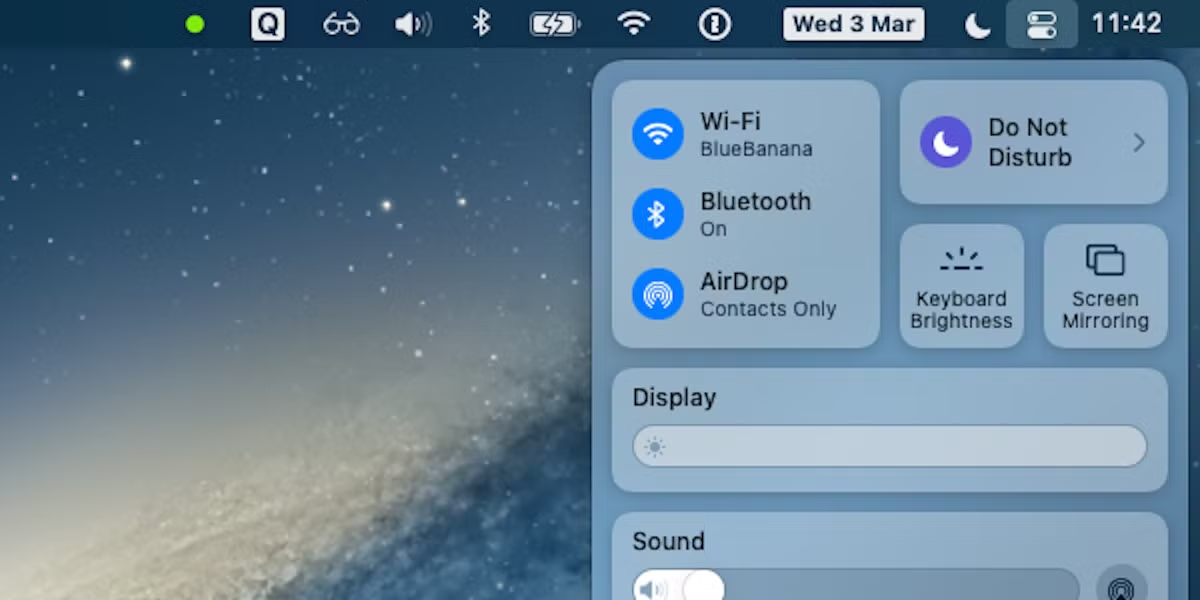
Verwenden des Menüsymbols "Nicht stören"
- Klicken Sie in der Menüleiste auf das Symbol Nicht stören .
- Klicken Sie auf Immer ein .
- Wenn auf Ihrem Mac das Symbol "Nicht stören" angezeigt wird, wird es hellweiß angezeigt, wenn Sie "Nicht stören" aktivieren, andernfalls grau.
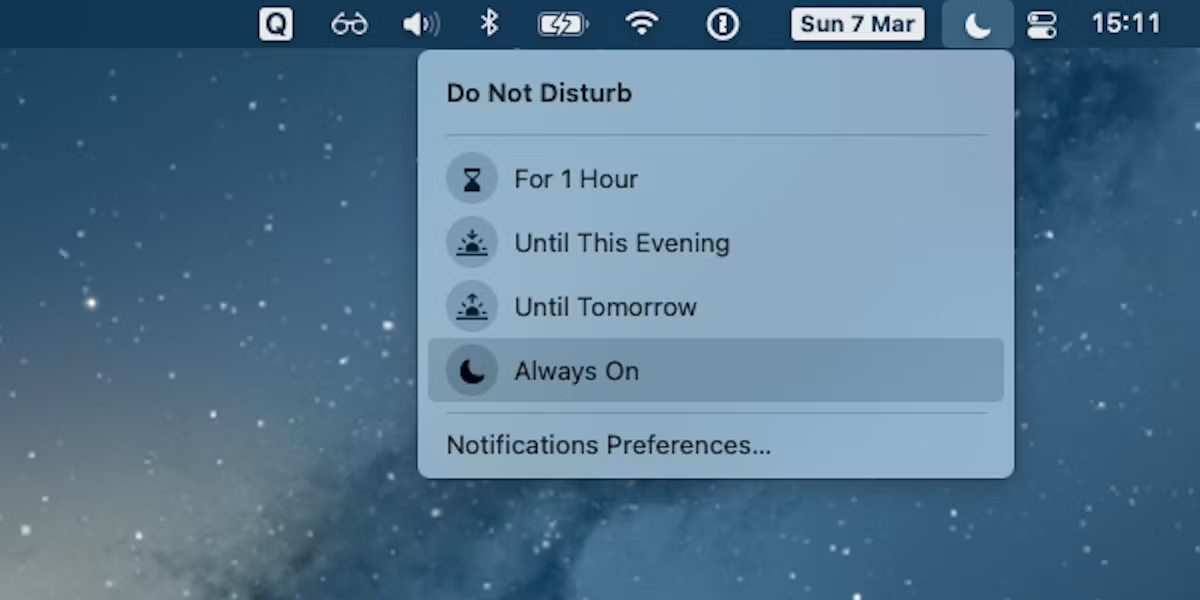
In der Menüleiste wird das Symbol Nicht stören nur angezeigt, wenn Sie Folgendes konfigurieren:
- Gehen Sie in den Systemeinstellungen zur Dock- und Menüleiste .
- Klicken Sie in der Seitenleiste auf den Abschnitt Nicht stören .
- Aktivieren Sie das Kontrollkästchen In Menüleiste anzeigen.
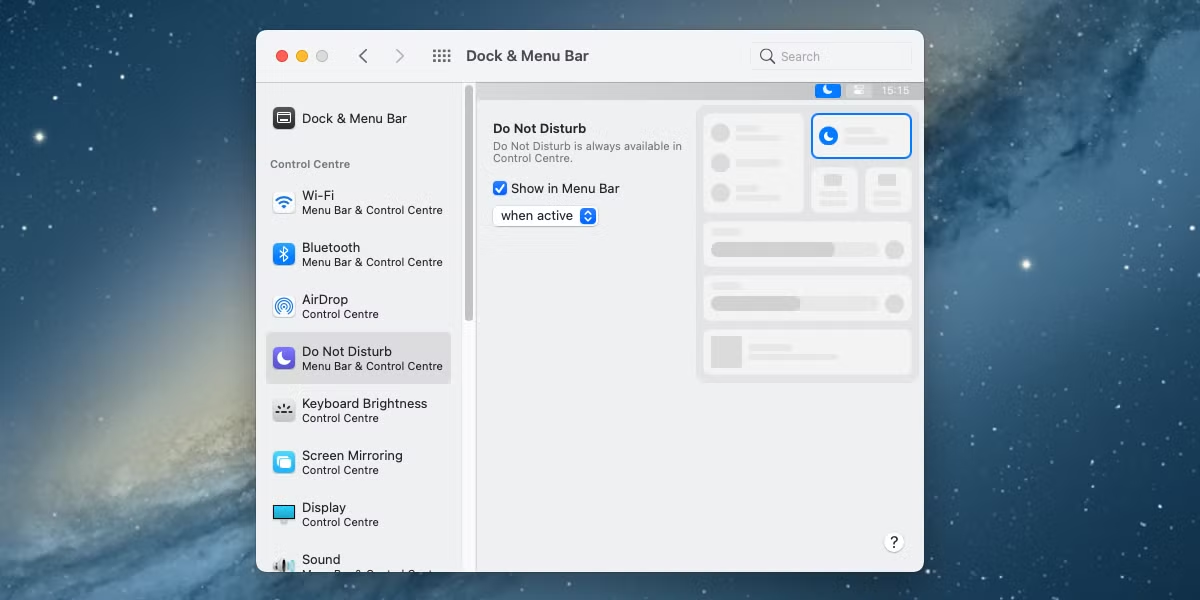
Mit der Uhr
- Halten Sie die Option gedrückt und klicken Sie in Ihrer Menüleiste auf Datum oder Uhrzeit .
- Dadurch wird "Nicht stören" ein- und ausgeschaltet.
Verwenden Sie Nicht für kurze Zeit stören
Klicken Sie entweder auf das Symbol in der Menüleiste "Nicht stören" oder auf das Bedienfeld "Kontrollzentrum nicht stören", jedoch nicht auf das Symbol. Über Always On sehen Sie auch 1 Stunde lang , bis zu diesem Abend und bis morgen .
Wenn Sie eine dieser Optionen auswählen, wird "Nicht stören" sofort aktiviert. Es schaltet sich dann zum richtigen Zeitpunkt automatisch aus.
So planen Sie Nicht stören
- Öffnen Sie die Systemeinstellungen .
- Klicken Sie auf Benachrichtigungen .
- Wählen Sie in der Seitenleiste die Option Nicht stören aus, und wählen Sie einen Zeitraum aus. Zum Beispiel von 22:00 bis 07:00 Uhr. Während dieser Zeit schaltet macOS "Nicht stören" ein.
Darüber hinaus können Sie andere Situationen konfigurieren, in denen sich "Nicht stören" automatisch einschalten soll. Dazu gehört, wenn Ihr Display in den Ruhezustand versetzt, gesperrt oder gespiegelt ist.
Sie können auch festlegen, dass weiterhin Anrufbenachrichtigungen empfangen werden, auch wenn "Nicht stören" aktiviert ist.
Stoppen Sie macOS-Benachrichtigungen, die Ihren Fokus brechen
Nicht stören ist eine kleine Funktion, aber eine wichtige, wenn Sie Benachrichtigungen verwenden. Es hilft Ihnen, sich daran zu gewöhnen, es zu aktivieren, wenn Sie eine Telefonkonferenz starten oder sich auf die Arbeit konzentrieren müssen.
Beachten Sie, dass das Aktivieren von "Nicht stören" auf Ihrem Mac keine Auswirkungen auf Benachrichtigungen auf einem iPhone hat. Wenn Sie eine haben, werden weiterhin Benachrichtigungen angezeigt. Sie können die entsprechende Funktion "Nicht stören" in iOS verwenden, um sie ebenfalls stummzuschalten.
