So teilen Sie Ihren Bildschirm in Zoom-Meetings
Das Ausrichten eines Zoom-Meetings ohne Bildschirmfreigabe kann andere frustrieren, verwirren oder einfach nur langweilen. Das Teilen einer bestimmten Datei, die jeder lernen oder Hintergrundmusik abspielen muss, während Sie eine Einführung geben, kann einen großen Unterschied in der Effizienz Ihrer Besprechungen bewirken.
Erfahren Sie, wie Sie Ihren Bildschirm in Ihrem Zoom-Meeting auf dem Desktop oder auf dem Handy freigeben können und wie sie die Aufmerksamkeit der Menschen in einer sich verändernden Welt auf sich ziehen können.
Verschiedene Möglichkeiten, Ihren Bildschirm beim Zoomen freizugeben
Wenn Sie versuchen, Ihren Bildschirm auf einem Desktop freizugeben, werden Ihnen Optionen für Basis, Erweitert oder Dateien angezeigt, und jede hat ihre eigenen Unteroptionen.
Grundlegende Bildschirmfreigabe beim Zoomen
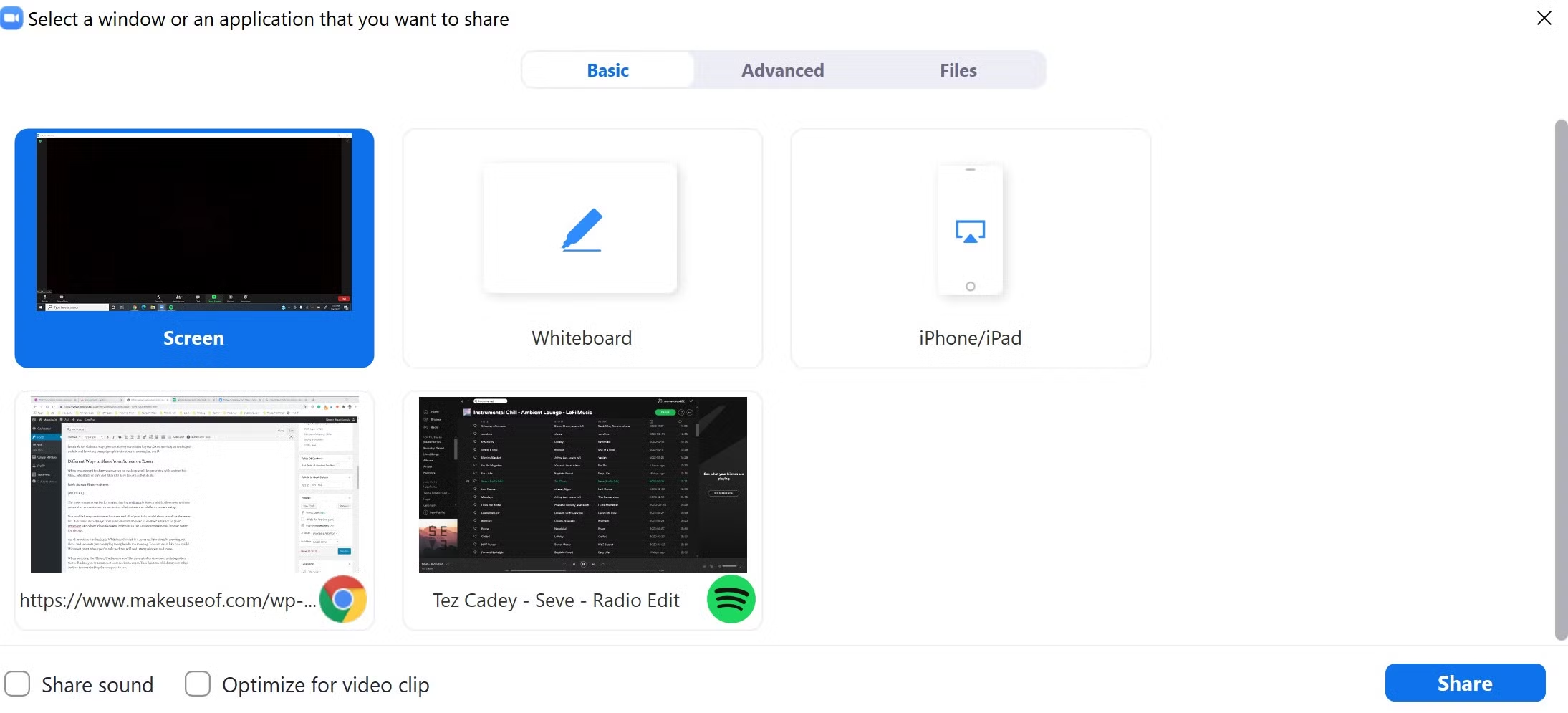
Die häufigste Option für die Bildschirmfreigabe bei Zoom ist der Bildschirm, mit dem Sie Ihren gesamten Computerbildschirm freigeben können, unabhängig davon, welche Software oder Plattform Sie verwenden.
Das Zoom-Meeting kann Ihren Internetbrowser freigeben, und alle Ihre Registerkarten werden zusammen mit der Hauptregisterkarte angezeigt. Sie können auch zu anderer Software auf den Computern wechseln, z. B. Adobe Photoshop, und das Zoom-Meeting kann die Änderung sehen.
Eine weitere Option zum Teilen ist Whiteboard, ein großartiges Tool zum visuellen Zeichnen von Ideen und Konzepten, die Sie in der Besprechung erklären möchten. Sie können es wie Microsoft Paint verwenden, um zu zeichnen, Text hinzuzufügen, Formen zu stempeln und vieles mehr.
Wenn Sie die Option iPhone / iPad auswählen, werden Sie aufgefordert, eine Integration herunterzuladen, mit der Sie Ihr Gerät zum Zoomen per Screencast übertragen können. Diese Funktion gibt Ihre anderen Geräte für Ihren Desktop frei, damit jeder sie sehen kann.
Die anderen Optionen hängen davon ab, wie viele Apps Sie auf Ihrem Desktop geöffnet haben. Bei diesen Optionen befindet sich das Plattformsymbol neben der Freigabeoption. Wenn diese Option ausgewählt ist, wird nur diese Plattform freigegeben.
Dies kann nützlich sein, wenn Sie mit einer Gruppe von Freunden zusammen sind und Online-Spiele mit Zoom spielen möchten und nur das Spiel anzeigen möchten.
Wenn Sie ein Spiel geöffnet haben und zu einer anderen Plattform wie Ihrem Internetbrowser wechseln, zeigt Zoom das Spiel nur den Teilnehmern des Meetings.
Dies ist ideal, um mehr Privatsphäre zu schaffen, wenn Sie den Bildschirm freigeben, wenn Sie nicht jedem jede geöffnete Software anzeigen möchten.
Erweiterte Bildschirmfreigabe beim Zoomen
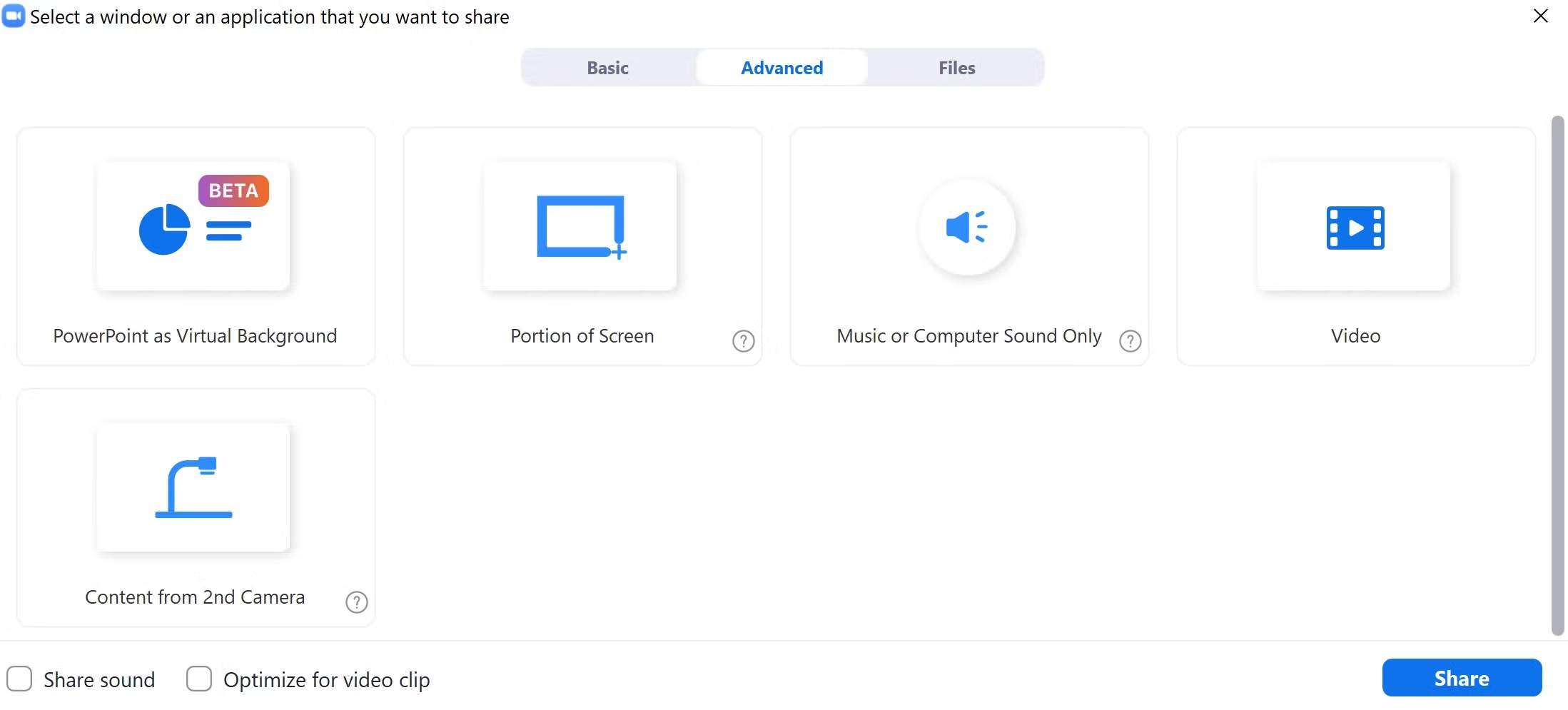
Wenn Sie auf die Registerkarte Erweitert klicken, werden weitere Optionen zum Freigeben geöffnet, die Ihren Bildschirm nicht betreffen.
Zoom hat die Möglichkeit hinzugefügt, PowerPoint als Hintergrund für Ihr Zoom-Meeting freizugeben, sodass Sie einen Bild-in-Bild-Effekt erzielen können. Dies eignet sich gut für Geschäftspräsentationen, wenn Sie Folien freigeben müssen, um bestimmte Punkte hervorzuheben.
Sie können auch einen Teil Ihres Bildschirms für die Freigabe auswählen, wenn Sie keine anderen Teile Ihres Bildschirms einschließen möchten, um ihn privat zu halten. Mit dieser Funktion wird ein grünes Quadrat angezeigt, das Sie per Drag & Drop an verschiedene Stellen auf Ihrem Bildschirm ziehen und die Größenverhältnisse ändern können.
Mit dieser Funktion können Sie auch Musik oder Sound mit Ihren Teilnehmern teilen, und alles, was Sie spielen, wird von Ihren Teilnehmern gehört. Ihre Kamera wird weiterhin auf dem Hauptbildschirm angezeigt, wenn Sie diese Option auswählen.
Durch Auswahl der Option Video werden Ihre Computerdateien aufgerufen und Sie können eine bestimmte Videodatei freigeben. Es enthält auch den gesamten Ton und Zoom optimiert Ihr Video automatisch so, dass es im besten Format angezeigt wird.
Sie können Ihr Video auch von einer zweiten Kamera aus freigeben, wenn Sie eine angeschlossen haben. Dies ist ideal, um anzuzeigen, wie ein physisches Objekt funktioniert, oder wenn Sie jemanden benötigen, der etwas Bestimmtes sieht, ohne Ihren gesamten Computer zu bewegen.
Dateifreigabe beim Zoomen
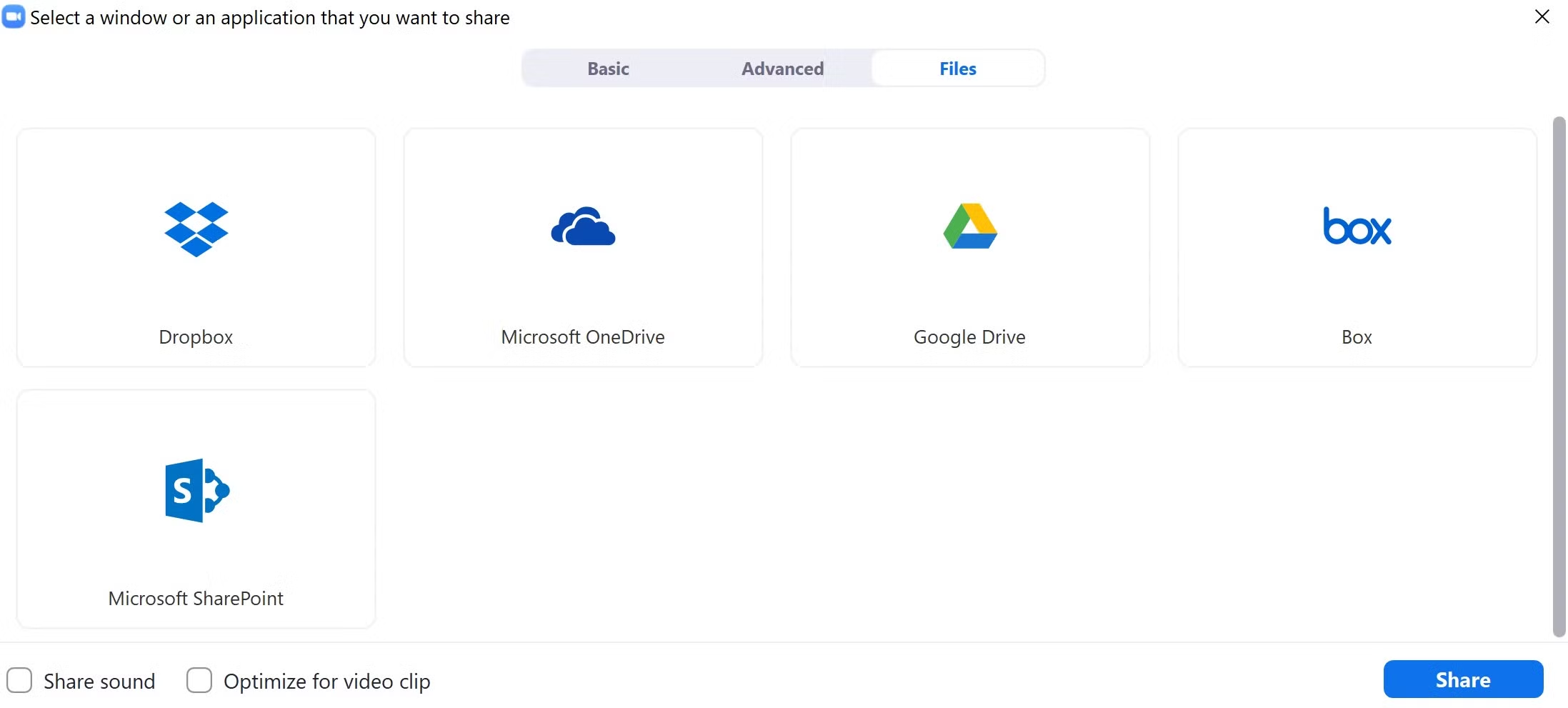
Auf der Registerkarte "Dateien" haben Sie verschiedene Möglichkeiten, auf Dateien zuzugreifen, die sich möglicherweise auf Ihrem Computer oder in der Cloud befinden.
Sie finden Dateien auf Dropbox, Microsoft OneDrive, Google Drive, Box und Microsoft SharePoint.
Durch Klicken auf eine dieser Optionen wird die Plattform geöffnet und Sie können die spezifische Datei auswählen, die Sie für Ihre Teilnehmer freigeben möchten.
So teilen Sie Ihren Bildschirm auf Zoom Desktop
Wenn Sie Ihren Bildschirm in Zoom freigeben, können die Teilnehmer des Meetings die Konzepte und Ideen, die Sie freigeben möchten, klarer erkennen und einen visuellen Aspekt vermitteln.
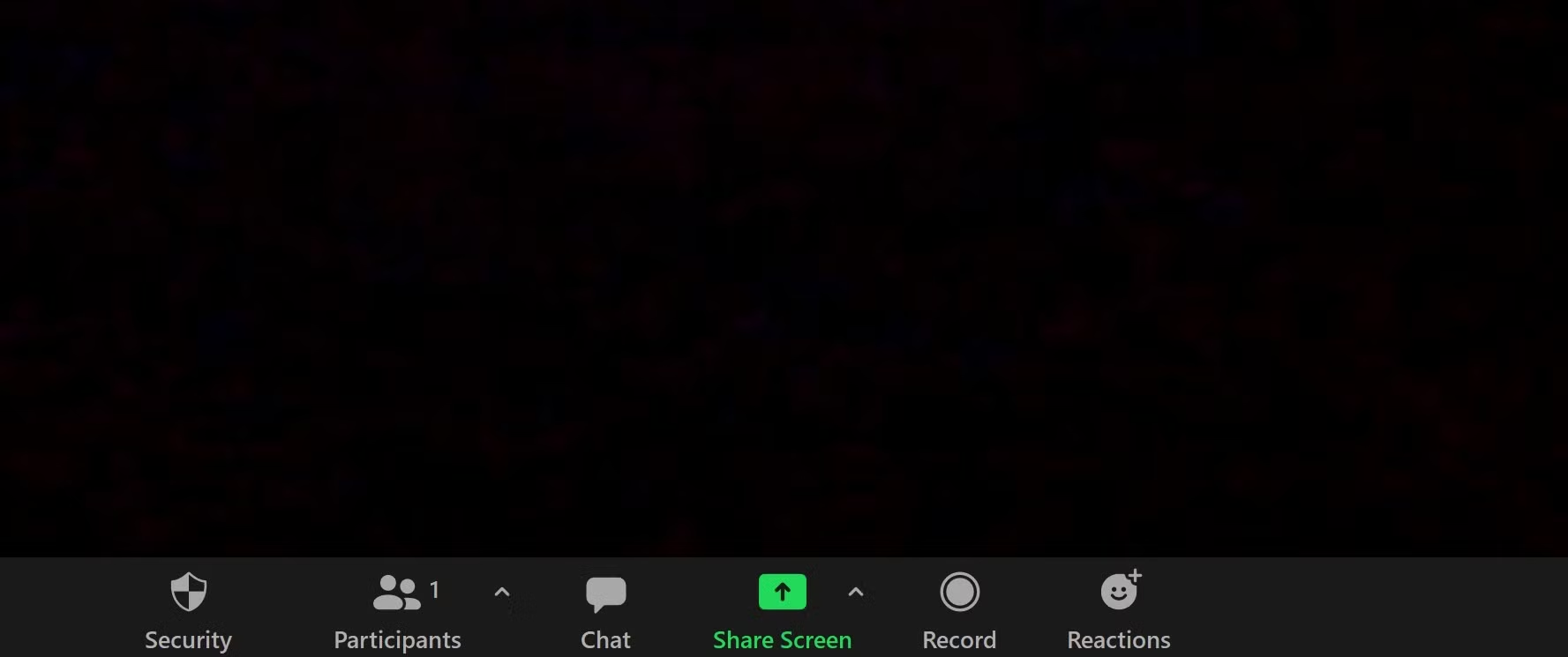
- Klicken Sie auf die grüne Schaltfläche Teilen.
- Wählen Sie die Option aus, die Sie freigeben möchten.
- Klicken Sie auf die blaue Schaltfläche Teilen.
- Sie sehen eine grüne Benachrichtigung, die Sie freigeben. Klicken Sie auf die rote Schaltfläche "Freigabe beenden", um die Freigabe Ihres Bildschirms aufzuheben.
Abhängig vom verwendeten Gerät können Sie auch Hotkeys für die Freigabe auf dem Desktop verwenden. Drücken Sie Alt + S für Windows oder Befehl + Umschalt + S auf dem Mac, um die Bildschirmfreigabe ein- und auszuschalten.
So teilen Sie die Bildschirmfreigabe auf Zoom Mobile
Mobile funktioniert sehr ähnlich wie Desktop, außer dass Sie nicht so viele Optionen wie Desktop haben.
- Tippen Sie auf Ihren Bildschirm , um die Optionen aufzurufen.
- Tippen Sie auf die Schaltfläche Inhalt teilen .
- Wählen Sie die Option aus, die Sie freigeben möchten.Bildergalerie (3 Bilder)
- Klicken Sie auf Broadcast starten.
- Navigieren Sie zu der App, die Sie freigeben möchten.
- Klicken Sie auf die Zoom-App.
- Klicken Sie auf Stop Share.Bildergalerie (2 Bilder)
Optionen, mit denen Teilnehmer Bildschirme freigeben können

In einem Zoom-Meeting mit Kollegen oder Personen, denen Sie vertrauen, können Sie auswählen, welche Teilnehmer den Bildschirm gleichzeitig oder alle Teilnehmer gleichzeitig freigeben können. Seien Sie jedoch vorsichtig mit dieser Funktion bei Personen, die Sie nicht kennen, da Sie Zoom-Bombing-Probleme vermeiden möchten.
Dies bedeutet, dass alle Teilnehmer ihre Bildschirme freigeben können, anstatt ihre Hauptkamera zu zeigen. Oder ein Teilnehmer kann seinen Bildschirm freigeben, während andere seine Kamera verwenden.
Klicken Sie einfach auf den Pfeil neben "Freigeben" und Sie werden die beiden Optionen bemerken, mit denen Teilnehmer ihre Bildschirme freigeben können.
Der Bildschirm "Erweiterte Einstellungen" ist detaillierter und enthält Parameter wie "Nur das Teilen des Hosts zulassen" oder "Alle Teilnehmer können freigeben" und ob nur der Host mit dem Teilen beginnen kann, wenn ein anderer Teilnehmer mit dem Teilen beginnt.
Freigeben von Bildschirmen beim Zoomen
Die verschiedenen Optionen für die Freigabe des Zoom-Bildschirms ermöglichen es den Hosts, ihre Präsentationen oder Besprechungen auf verschiedene Arten durchzuführen, um das Thema oder das Thema zu verbessern.
Durch die Freigabe von Dateien, Sounds, Videos oder Whiteboards haben Sie vollen Zugriff auf alle Tools, die Sie für gründliche Besprechungen mit Ihren Kollegen benötigen.
