5 Möglichkeiten zum Ändern der Farbe und Größe des Mauszeigers in Windows 10
Der Mauszeiger ist ein wesentlicher Bestandteil Ihrer Interaktion mit Ihrem PC. Ein zu kleiner oder zu langweiliger Zeiger kann Ihre Produktivität ernsthaft beeinträchtigen, und der standardmäßige Windows 10-Mauszeiger erscheint möglicherweise klein und unattraktiv.
Manchmal fällt es Ihnen möglicherweise schwer, den Standard-Mauszeiger auf Ihrem Computerbildschirm zu finden. Windows 10 verfügt über einige aufregende Funktionen, mit denen Sie die Größe und Farbe Ihres Mauszeigers konfigurieren können. Darüber hinaus haben Sie die Möglichkeit, Mauszeiger von Drittanbietern herunterzuladen.
Warum Sie Ihre Mauseinstellungen konfigurieren sollten
Es gibt mehrere Gründe, warum Sie Ihre Mauszeigereinstellungen konfigurieren sollten.
Wenn Sie beispielsweise Sehbehinderungen haben, kann es für Sie etwas schwieriger sein, den Standard-Windows-Mauszeiger zu verwenden. Durch Ändern der Zeigergröße und -farbe können Sie Ihren Mauszeiger deutlich auf dem Bildschirm hervorheben.
Auf hochauflösenden Monitoren kann es schwierig sein, den Mauszeiger in seiner Standardgröße klar zu erkennen. Das Reduzieren der Bildschirmauflösung könnte sich als ineffektive Lösung herausstellen. Während Sie die DPI-Einstellungen der Maus so konfigurieren können , dass die Verwendung der Maus einfacher wird, kann die Möglichkeit, den Mauszeiger größer und farbenfroher zu gestalten, sehr hilfreich sein.
So können Sie die Größe und Farbe Ihres Mauszeigers in Windows 10 ändern.
1. Ändern Sie die Größe und Farbe des Mauszeigers über die Geräteeinstellungen
Öffnen Sie das Fenster Mauseigenschaften , indem Sie zu Windows-Startmenü> PC-Einstellungen> Geräte> Maus> Zusätzliche Mausoptionen navigieren .
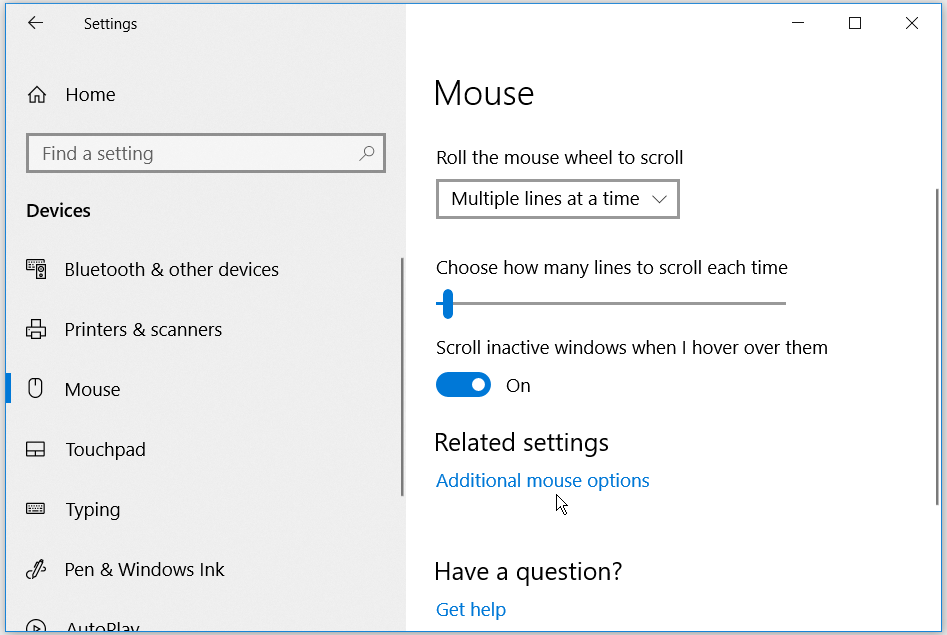
Klicken Sie im folgenden Fenster auf die Registerkarte Zeiger . Wählen Sie das gewünschte Mauszeigerschema aus der Dropdown-Liste unter Schema . Klicken Sie auf Übernehmen und dann auf OK , um die Änderungen zu speichern. Im Feld Anpassen wird eine Vorschau des Zeigerschemas angezeigt.
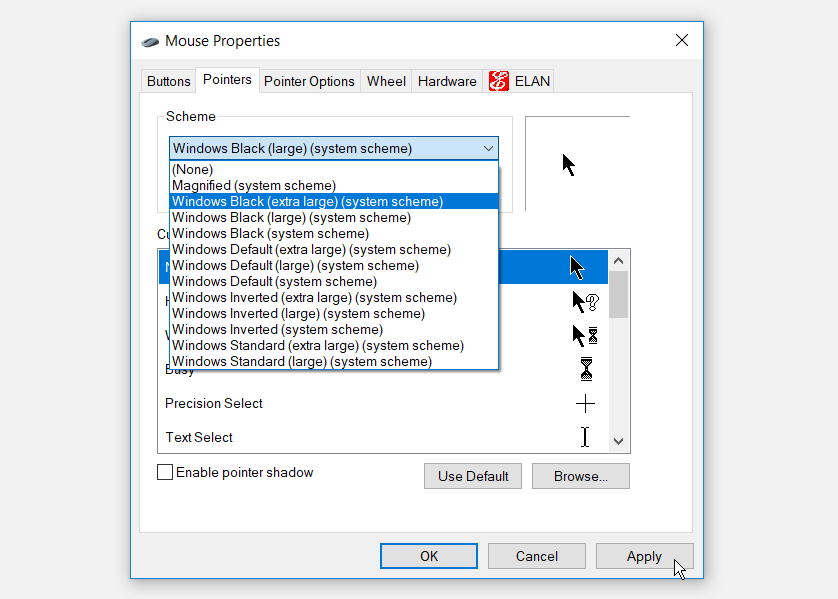
Wenn Sie Ihren Mauszeiger Größe und Farbe auf die Standardeinstellungen ändern möchten, können Sie die Schaltfläche Standard verwenden klicken.
2. Ändern Sie die Größe und Farbe des Mauszeigers über die Einstellungen für den einfachen Zugriff
Öffnen Sie das Mauszeigerfenster , indem Sie zu Windows-Startmenü> PC-Einstellungen> Einfacher Zugriff> Mauszeiger navigieren.
Sie können Ihre Zeigergröße ändern, indem Sie den Schieberegler unter Zeigergröße ändern ziehen . Wählen Sie eine Zeigergröße von 1 bis 15, wobei 1 die Standardgröße ist. Sie können Ihren Zeiger Farbe ändern , indem Sie eine der vier Optionen unter Änderungszeiger Farbe auswählen.
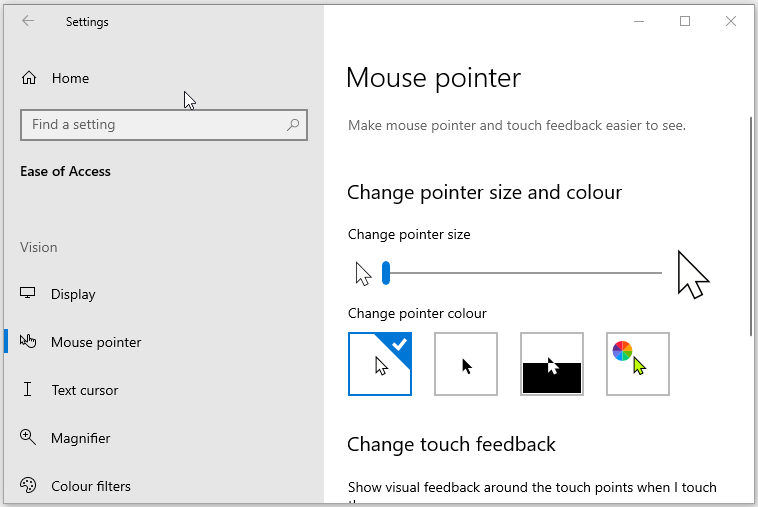
Auf den vier verschiedenen Farboptionen zur Auswahl:
- Die erste Option ist der standardmäßige weiße Mauszeiger mit einem schwarzen Rand.
- Die zweite Option ist ein schwarzer Zeiger mit einem weißen Rand.
- Die dritte Option ist ein invertierter Zeiger, der auf schwarzem Hintergrund weiß erscheint und umgekehrt. Mit der Einstellung für den invertierten Zeiger können Sie den Zeiger auf jedem Hintergrund problemlos identifizieren.
- Mit der vierten Option können Sie eine beliebige Zeigerfarbe Ihrer Wahl auswählen.
Wenn Sie die vierte Option im Abschnitt Zeigerfarbe ändern auswählen, können Sie eine Farbe aus den vorgeschlagenen Zeigerfarben auswählen. Wenn Ihnen diese Optionen nicht gefallen, können Sie Ihre eigene Farbe auswählen, indem Sie auf Benutzerdefinierte Zeigerfarbe auswählen klicken.
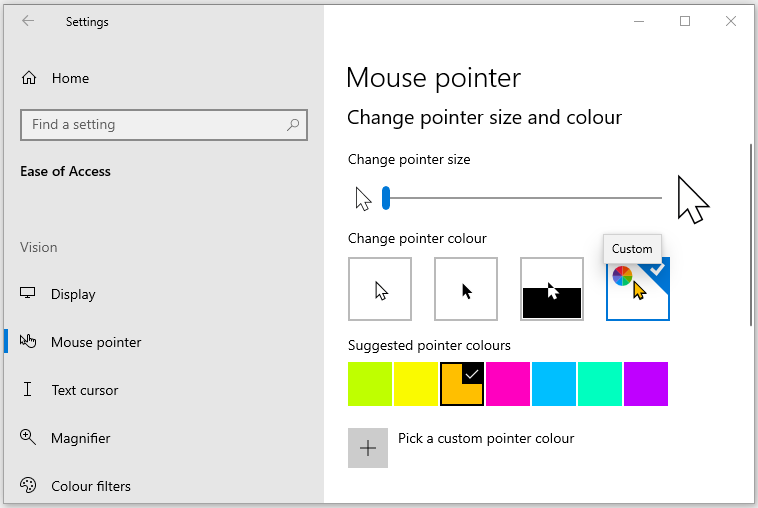
3. Ändern Sie die Größe und Farbe des Mauszeigers über die Systemsteuerung
Öffnen Sie die Systemsteuerung , indem Sie Systemsteuerung im Startmenü – Suchleiste und die Auswahl der besten Übereinstimmung. Wenn Sie sich in der Systemsteuerung befinden, navigieren Sie zu Einfacher Zugriff> Ändern der Funktionsweise Ihrer Maus .
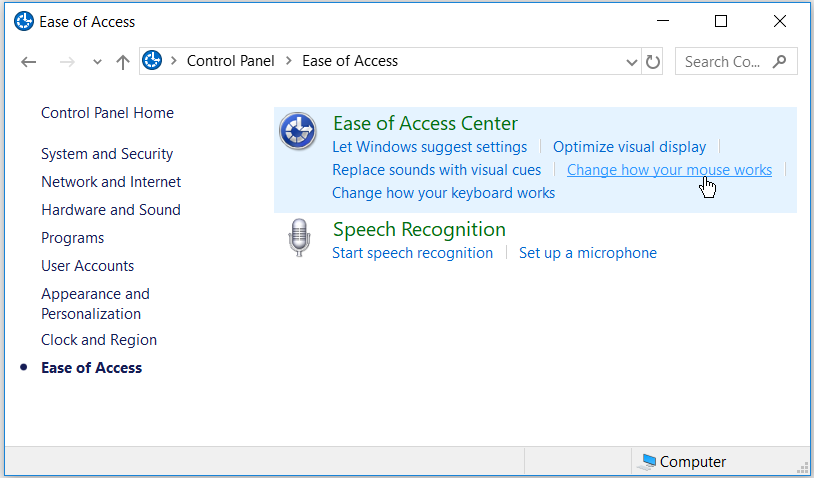
Unter Mauszeiger können Sie die Größe und Farbe des Mauszeigers ändern , indem Sie eine der Optionen auszuwählen , die angezeigt werden . Wenn Sie eine Auswahl getroffen haben, klicken Sie auf Übernehmen und dann auf OK , um Ihre Änderungen zu speichern.
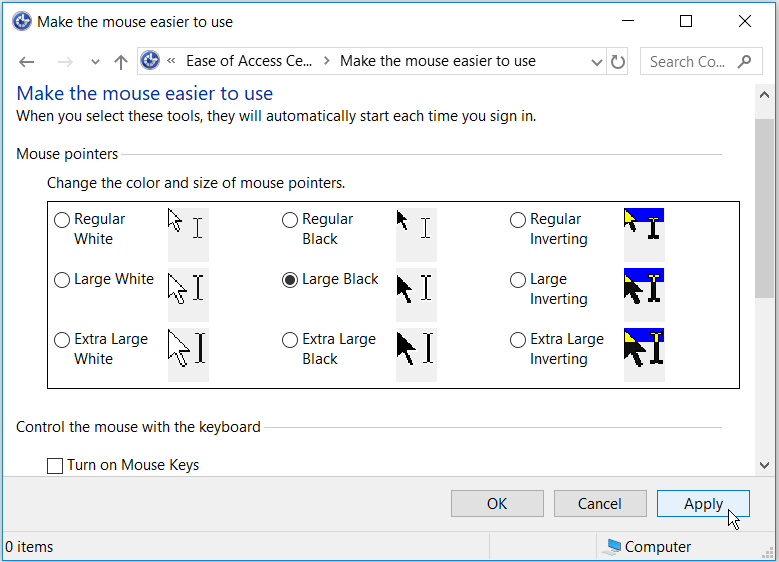
4. Ändern Sie die Größe und Farbe des Mauszeigers über den Registrierungseditor
Drücken Sie die Windows-Taste + R , um das Dialogfeld Befehl ausführen zu öffnen. Geben Sie Regedit ein und klicken Sie auf die Eingabetaste , um den Registrierungseditor zu öffnen. Wenn Sie sich in der Eingabeaufforderung zur Benutzerkontensteuerung befinden , klicken Sie auf die Schaltfläche Ja , um fortzufahren.
Navigieren Sie im Registrierungseditor zu HKEY_CURRENT_USER> Systemsteuerung> Cursor .
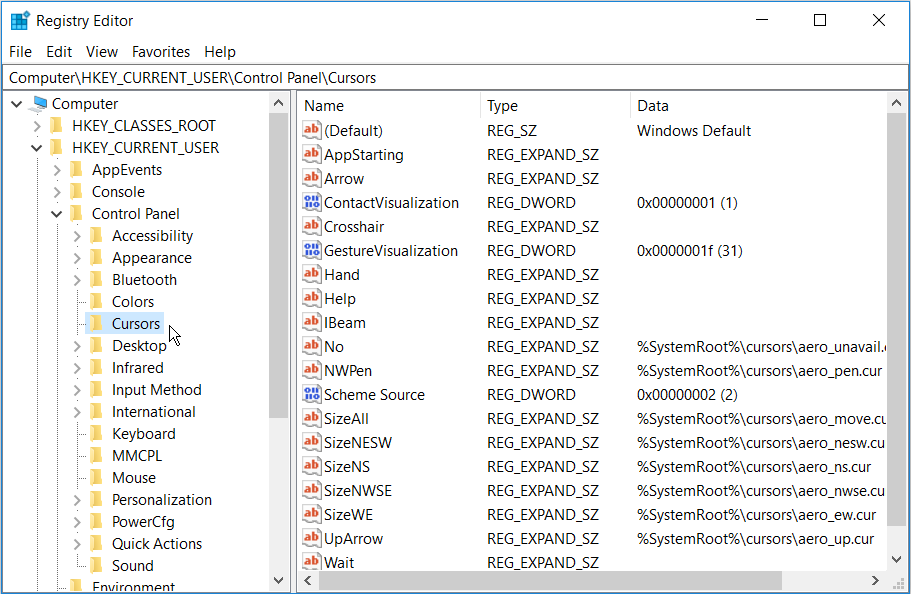
Doppelklicken Sie zum Auswählen eines Zeigerschemas im rechten Bereich auf den Zeichenfolgenwert (Standard) . Standardmäßig sind die Wertdaten für diese Zeichenfolge Windows-Standard . Die anderen Zeigerschemaoptionen, die Sie als Datenwerte eingeben können, lauten wie folgt:
- Vergrößert
- Windows Black (extra groß)
- Windows Black (groß)
- Windows Schwarz
- Windows Standard (extra groß)
- Windows Standard (groß)
- Windows invertiert (extra groß)
- Windows invertiert (groß)
- Windows invertiert
- Windows Standard (extra groß)
- Windows Standard (groß)
Um das Zeigerschema zu ändern, geben Sie einfach den Namen Ihres gewünschten Zeigerschemas in das Feld Wert ein und klicken Sie auf OK , um den Vorgang abzuschließen .
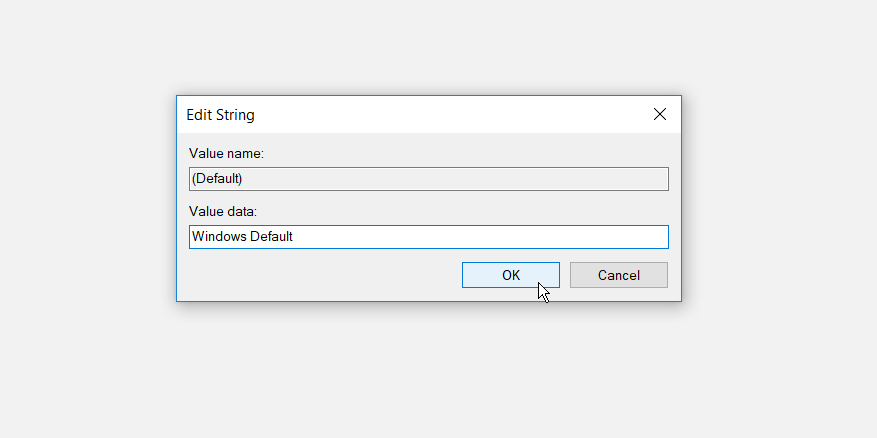
Wenn Sie fertig sind, schließen Sie den Registrierungseditor und starten Sie Ihren Computer neu, um die Änderungen zu übernehmen.
5. Laden Sie Mauszeiger von Drittanbietern herunter
Wenn Sie nach etwas Einzigartigerem als den Standard-Windows-Zeigern suchen, können Sie Mauszeiger von Drittanbietern installieren. Es gibt viele Websites, auf denen Sie kostenlos attraktive Zeiger herunterladen können. Sie müssen jedoch nach sicheren Websites zum Herunterladen von Windows-Software suchen.
So können Sie mit der Installation von Mauszeigern von Drittanbietern beginnen:
- Laden Sie Ihre Zeiger von einer vertrauenswürdigen Site wie Open Cursor Library herunter.
- Extrahieren Sie Ihre heruntergeladene Zeigerdatei in einen Ordner Ihrer Wahl. Zur Vereinfachung können Sie Ihre heruntergeladenen Zeiger in den Ordner Cursors auf Ihrem PC extrahieren. Sie können zu diesem Ordner navigieren, indem Sie auf Diesen PC> Lokale Festplatte (C :)> Windows> Cursor klicken .
- Um Ihre heruntergeladenen Zeiger auszuwählen, öffnen Sie das Fenster Mauseigenschaften , indem Sie zu Windows-Startmenü> PC-Einstellungen> Geräte> Maus> Zusätzliche Mausoptionen navigieren .
- Klicken Sie im Fenster Mauseigenschaften auf die Registerkarte Zeiger . Wählen Sie im Feld Anpassen den ersten Standard-Mauszeiger aus und klicken Sie auf Durchsuchen . Auf diese Weise können Sie nach dem Ordner suchen, der Ihre neuen Mauszeiger enthält.
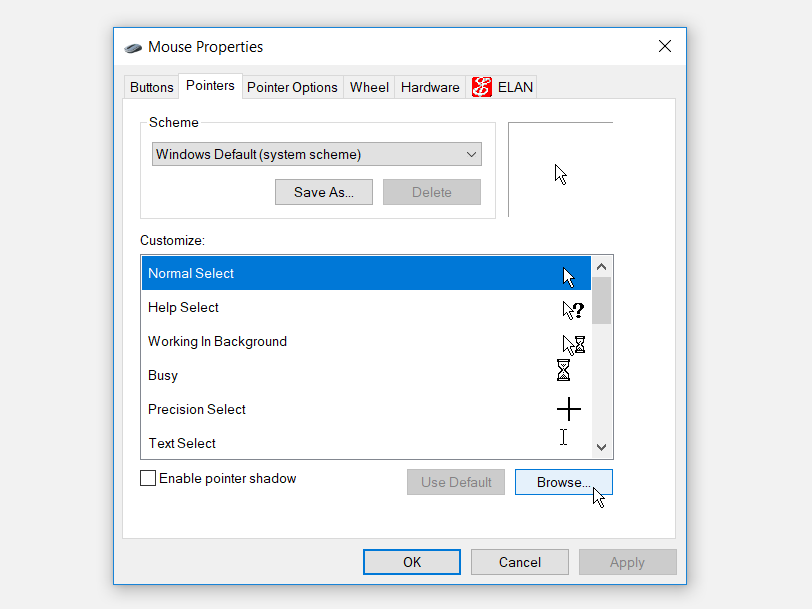
Wenn Sie im Ordner mit den Mauszeigern landen, wählen Sie Ihren bevorzugten Mauszeiger aus und klicken Sie auf Öffnen . Dadurch wird der erste Standard-Mauszeiger geändert, den Sie im Feld Anpassen ausgewählt haben.
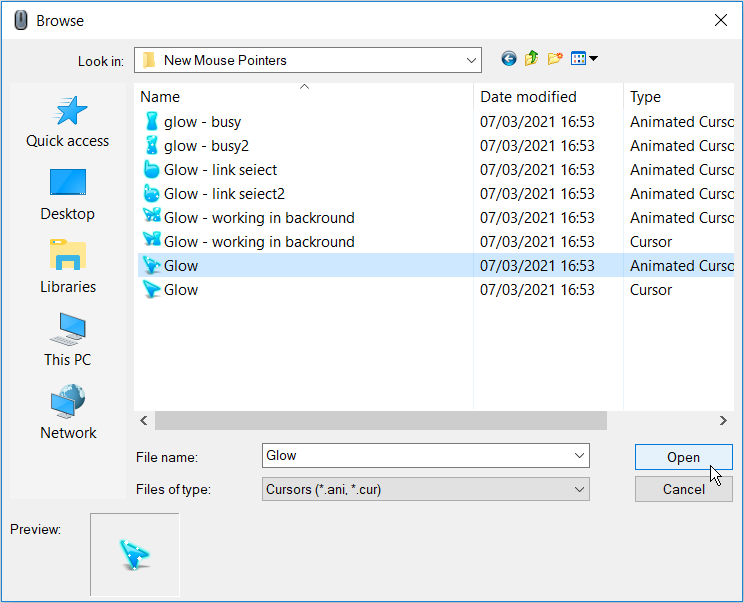
Wählen Sie hier die anderen Standard-Mauszeiger im Feld Anpassen aus und ersetzen Sie sie durch die relevanten, die Sie heruntergeladen haben. Wenn Sie fertig sind, klicken Sie auf Übernehmen und dann auf der Registerkarte Zeiger auf OK , um die Änderungen zu speichern.
Was sind Ihre Lieblingsgrößen und -farben für Mauszeiger?
Das Ändern der Größe und Farbe Ihres Mauszeigers ist einfach, wenn Sie die Tipps in diesem Artikel befolgen. Wie Sie sehen können, können Sie mit Windows 10 ganz einfach Ihre Mauszeigereinstellungen konfigurieren.
Sie können Ihre Optionen auch erweitern, indem Sie Ihre bevorzugten Mauszeiger von Drittanbietern herunterladen. Sie können sogar noch einen Schritt weiter gehen, indem Sie Ihre eigenen benutzerdefinierten Mauszeiger erstellen.
