7 Möglichkeiten, Windows Update in Windows 10 zu stoppen
Gibt es jemals einen guten Zeitpunkt für die Ausführung von Windows Update? Es ist notwendig, Ihr System gepatcht zu halten und Sicherheitsupdates zu installieren. Möglicherweise möchten Sie jedoch keine Zeit und Internetbandbreite mit Patches geringer Qualität oder unerwünschten Funktionsaktualisierungen verschwenden.
Wenn Sie lernen, wie Sie Windows Update verwalten, haben Sie die Kontrolle über Ihre Updates. Hier haben wir die verschiedenen Einstellungen und Optimierungen zusammengestellt, mit denen Sie Unterbrechungen und überraschende Änderungen, die durch Windows Update verursacht werden, in Schach halten können.
Tipp: Aktualisieren Sie nach Möglichkeit auf Windows 10 Pro
Einige der folgenden Tipps stehen Windows 10 Home-Benutzern nicht zur Verfügung. Wenn möglich, empfehlen wir ein Upgrade auf Windows 10 Pro, da es zusätzliche Funktionen zur Steuerung von Windows Update bietet.
Leider ist Windows 10 Pro kein kostenloses Upgrade. Sie können das Upgrade kaufen oder gegebenenfalls einen gültigen Windows 7- oder 8 Pro-Produktschlüssel auf Ihre aktuelle Windows 10 Home-Installation anwenden. Weitere Informationen zu möglichen Upgrade-Pfaden finden Sie in unserem Handbuch zu allgemeinen Windows 10-Produktschlüsseln .
Schauen wir uns nun an, wie Sie Windows 10-Updates mit verschiedenen Methoden anhalten können.
1. Verhindern Sie Aktualisierungen mit einer gemessenen Verbindung
Bei einer gemessenen Verbindung, bei der es sich um eine Verbindung mit Datenlimit handelt, lädt Windows in den meisten Fällen keine Updates herunter.
Diese Option "Gemessene Verbindung" ist der einfachste Weg, um die meisten Updates konsistent zu blockieren. Es ist in allen Windows 10-Editionen verfügbar, einschließlich Windows 10 Home.
Um Ihre Internetverbindung als gemessen zu markieren, gehen Sie zu Einstellungen> Netzwerk & Internet . Wählen Sie auf der Registerkarte Status unter dem Netzwerknamen, mit dem Sie derzeit verbunden sind, Eigenschaften aus .
Dann wird unter Metered Anschluss schalten Als dosiert Verbindung auf. Sie können auch ein Datenlimit festlegen. Dies ist jedoch nicht erforderlich, wenn Sie keine tatsächliche Messverbindung haben.
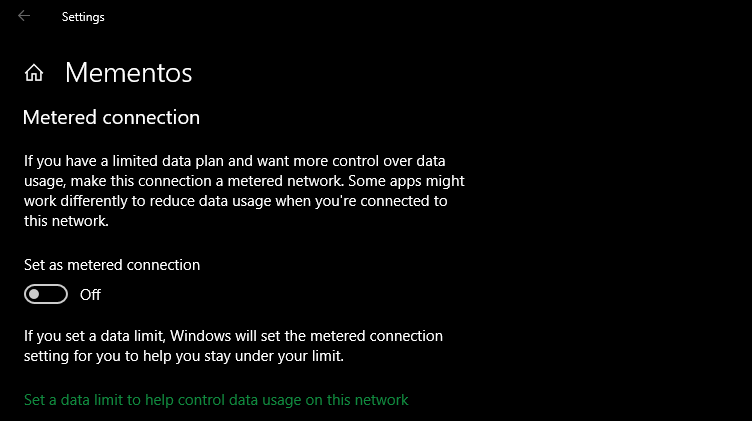
Wenn Sie nicht möchten , um Updates zu installieren, können Sie gehen immer zu Einstellungen> Update & Sicherheit> Update Windows nach Updates zu suchen, die manuell den Download und die Installation startet.
Auf dieser Seite können Sie auch auf Erweiterte Optionen klicken und die Option zum Herunterladen von Updates über gemessene Verbindungen aktivieren, wodurch die gemessene Methode zum Begrenzen von Updates effektiv deaktiviert wird.
Ausführliche Informationen finden Sie in unserer Anleitung zum Einstellen Ihrer Windows 10-Verbindung als gemessen . Beachten Sie jedoch, dass Sie die Einstellung nur anwenden können, wenn Sie mit dem jeweiligen Netzwerk verbunden sind.
2. Unterbrechen Sie Aktualisierungen für eine begrenzte Zeit
Wenn Sie Ihren Computer für eine bestimmte Zeit daran hindern müssen, alle Updates zu installieren, können Sie die Option verwenden, um Updates für einige Wochen anzuhalten. Dies ist eine integrierte Option, die in allen Windows 10-Editionen verfügbar ist, sofern Sie eine moderne Version verwenden.
Um Windows Update anzuhalten, gehen Sie zu Einstellungen> Update & Sicherheit> Windows Update . Sie können auf Updates für 7 Tage pausieren klicken, um Updates für eine Woche zu blockieren. Es ist auch möglich, diese Zeit zu verlängern, indem Sie später erneut klicken.
Wenn Sie längere Zeit pausieren möchten, klicken Sie stattdessen auf Erweiterte Optionen . Verwenden Sie unter Aktualisierungen anhalten das Dropdown-Feld, um ein Datum von bis zu 35 Tagen ab heute auszuwählen. Updates werden erst installiert, wenn dieser Tag erreicht ist. Zu diesem Zeitpunkt müssen Sie alle verfügbaren Updates installieren, bevor Sie erneut pausieren können.
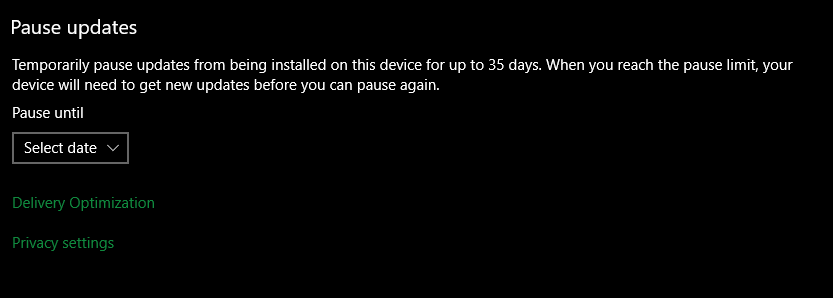
Wenn Updates angehalten werden, können Sie auf der Hauptseite von Windows Update auf Updates fortsetzen klicken, um zum Normalzustand zurückzukehren.
3. Lassen Sie sich benachrichtigen, bevor Updates heruntergeladen werden
Sie können Windows 10 benachrichtigen lassen, wenn Updates verfügbar sind, und dann den Download manuell auslösen. Dies hilft jedem mit begrenzter Bandbreite oder einer fleckigen Internetverbindung. Leider funktioniert dieser Trick nur, wenn Sie Zugriff auf den Gruppenrichtlinien-Editor haben, der Privatbenutzer ausschließt (unter normalen Umständen).
Um den Gruppenrichtlinien-Editor zu öffnen, klicken Sie auf die Schaltfläche Start , um die Suchleiste zu öffnen. Geben Sie dann Gruppenrichtlinie ein und öffnen Sie das Ergebnis Gruppenrichtlinien bearbeiten . Gehen Sie bei geöffnetem Editor zu Computerkonfiguration> Administrative Vorlagen> Windows-Komponenten> Windows Update und öffnen Sie Automatische Updates konfigurieren .
Setzen Sie die Option auf Aktiviert und wählen Sie dann unter Automatische Aktualisierung konfigurieren die Option 2 – Zum Herunterladen benachrichtigen und automatisch installieren . Versuchen Sie für eine andere Option 4 – Automatisches Herunterladen und planen Sie die Installation. Mit den folgenden Optionen können Sie auswählen, wann Updates automatisch installiert werden.
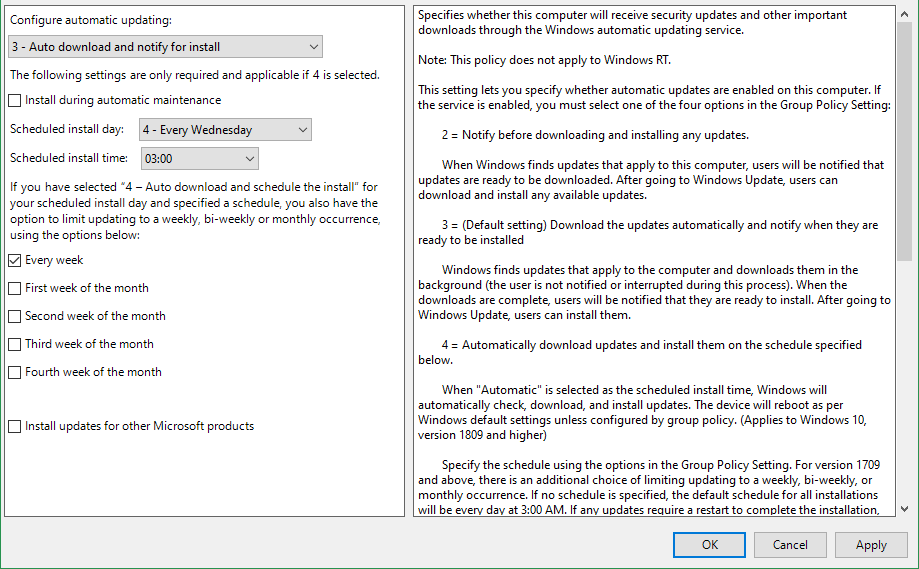
Wenn Option 2 ausgewählt ist, wird beim nächsten Update eine Benachrichtigung angezeigt, dass Sie einige Updates benötigen . Wenn Sie die Nachricht auswählen, gelangen Sie zu Windows Update, wo Sie auf die Schaltfläche Herunterladen klicken müssen, um den Aktualisierungsvorgang zu starten.
Beachten Sie, dass durch Aktivieren dieser Einstellung einige Optionen unter Windows Update in der Einstellungen-App deaktiviert werden. Dies liegt daran, dass das Aktivieren der erwähnten Gruppenrichtlinienoptimierung Windows mitteilt, dass einige Einstellungen von Ihrer Organisation verwaltet werden, und sie daher einschränkt.
4. Verzögern Sie Windows-Updates, bis sie sicher sind
Die folgenden Optionen eignen sich hervorragend, wenn Sie Qualitäts- oder Funktionsupdates für Windows vorübergehend deaktivieren möchten. Wenn Sie Updates verzögern, können Sie Zeit gewinnen und sicherstellen, dass Sie nicht von Fehlern betroffen sind, da bei größeren Windows 10-Versionen beim Start häufig Probleme auftreten.
Nach Ablauf der Kulanzfrist werden die zurückgestellten Updates automatisch bereitgestellt. Zu diesem Zeitpunkt sollte Microsoft jedoch alle Probleme behoben haben, die beim ersten Rollout aufgetreten sind.
Die Optionen zum Aufschieben von Upgrades, die in der Einstellungen-App verwendet wurden. Heutzutage befinden sie sich jedoch im Gruppenrichtlinien-Editor. Daher steht diese Option Benutzern von Windows 10 Home nicht zur Verfügung.
So verschieben Sie Funktionsaktualisierungen um bis zu 365 Tage
Gehen Sie im Gruppenrichtlinien-Editor (der wie oben beschrieben geöffnet wurde) zu Computerkonfiguration> Administrative Vorlagen> Windows-Komponenten> Windows Update> Windows Update for Business .
Öffnen Sie hier die Einstellung Auswählen, wenn Vorschau-Builds und Feature-Updates empfangen werden . Setzen Sie diese Richtlinie auf Aktiviert , und wählen Sie dann Ihre Windows-Bereitschaftsstufe aus . Die normale Einstellung ist Semi-Annual Channel , aber Sie können sie schneller einstellen, wenn Sie Vorschau-Updates oder ähnliches wünschen.
Geben Sie anschließend die Anzahl der Tage (bis zu 365 ) ein, an denen Sie Vorschau-Builds oder Feature-Updates verschieben möchten. Außerdem können Sie bei Bedarf ein Startdatum für die Verschiebung festlegen. Denken Sie daran, dass Feature-Updates die wichtigsten Windows 10-Updates sind, die ungefähr zweimal pro Jahr gestartet werden.
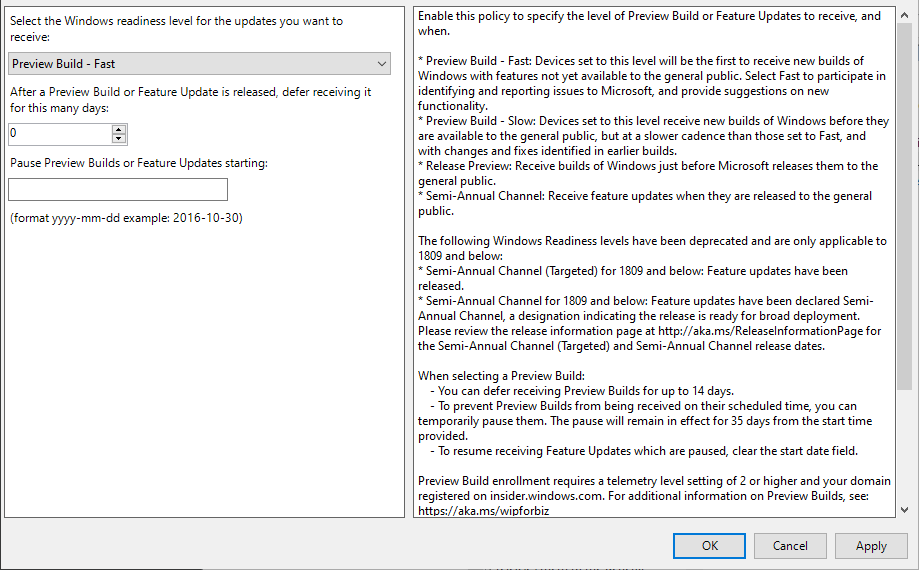
So verschieben Sie Qualitätsupdates um bis zu 30 Tage
Im Gegensatz zu wichtigen Feature-Updates handelt es sich bei Qualitätsupdates um kleinere Windows 10-Patches, die häufiger eintreffen. Um dies anzupassen, gehen Sie zu Computerkonfiguration> Administrative Vorlagen> Windows-Komponenten> Windows Update> Windows Update für Unternehmen und öffnen Sie die Einstellung Auswählen, wann Qualitätsupdates empfangen werden .
Wenn diese Einstellung aktiviert ist , können Sie den Empfang von Qualitätsupdates um bis zu 30 Tage verschieben. Sie können Qualitätsaktualisierungen auch ab einem Datum Ihrer Wahl anhalten, wenn Sie dies bevorzugen.
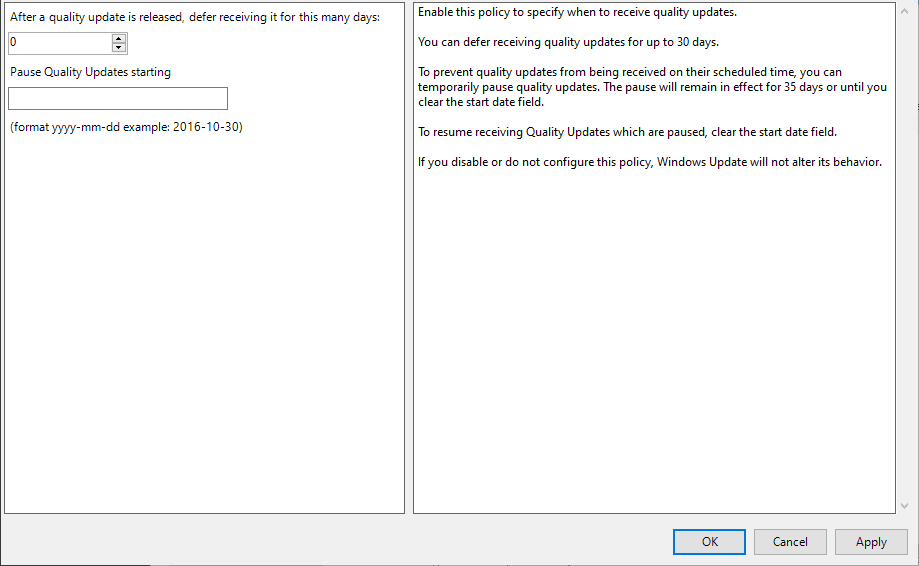
5. Blockieren Sie Aktualisierungen während der aktiven Stunden
Mit den neuesten Editionen von Windows 10 können Sie aktive Stunden festlegen. Dies sind die Zeiten, zu denen Sie Ihren Computer regelmäßig verwenden. Während dieser Zeit startet Windows Update Ihr Gerät nicht neu, um Updates zu installieren. Die Option ist unter Einstellungen> Windows Update> Aktive Stunden ändern verfügbar.
Sie können den Schieberegler aktivieren, um die aktiven Stunden automatisch an Ihre Aktivität anzupassen , wenn Sie dies bevorzugen. Windows empfiehlt auch Zeiten, die davon abhängen, wann Sie Ihren PC normalerweise verwenden.
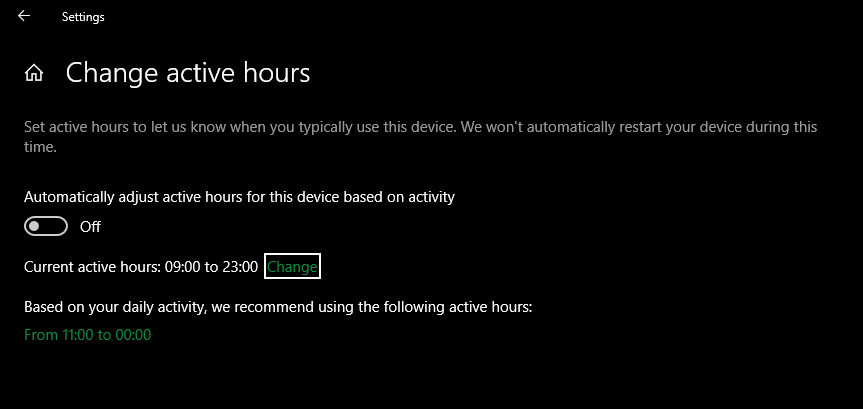
Andernfalls klicken Sie auf Ändern , um die Zeiten zu ändern, zu denen Sie normalerweise aktiv sind. Dies ist auf einen Bereich von 18 Stunden begrenzt, sodass Sie ihn nicht rund um die Uhr nutzen können.
6. Planen Sie die Installation der heruntergeladenen Updates
Sobald Windows Update neue Updates heruntergeladen hat, die einen Neustart erfordern, ist es eine Frage der Zeit, bis Sie neu starten müssen. Wenn Updates ausstehen, können Sie einen Neustart planen, anstatt Windows entscheiden zu lassen, wann dies durchgeführt werden soll.
Wechseln Sie dazu wie oben erwähnt in den Einstellungen zur Seite Windows Update . Wählen Sie neben der Schaltfläche Jetzt neu starten die Option Neustart planen . Setzen Sie die Option zum Planen des Neustarts auf Ein , und wählen Sie dann eine Uhrzeit und ein Datum aus, die für Sie geeignet sind. Windows verwendet dies, anstatt es selbst neu zu starten.
Für beste Ergebnisse empfehlen wir, dass Sie unter Windows Update> Erweiterte Optionen auch die Option Benachrichtigung anzeigen aktivieren, wenn Ihr PC einen Neustart- Schieberegler benötigt . Auf diese Weise erhalten Sie weitere Benachrichtigungen zum Neustart, sodass Sie einen Neustart verzögern können, den Windows selbst veranlasst.
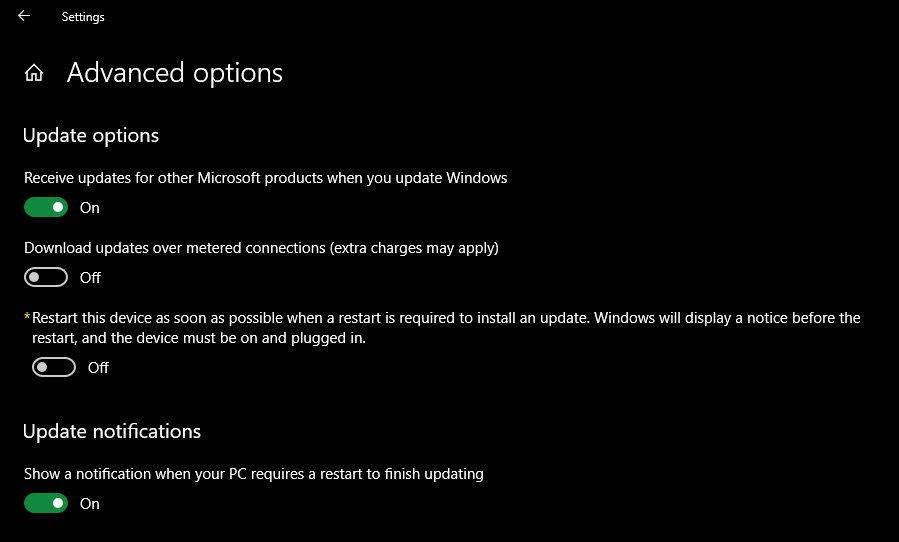
Ohne dies könnte Windows in einen langen Aktualisierungszyklus geraten, wenn Sie von einer Pause zurückkehren.
7. Deaktivieren Sie Windows-Updates vollständig
Als letzten Ausweg ist hier die eine Methode, mit der Updates entweder vollständig oder bis zum Neustart Ihres Computers vollständig deaktiviert werden. Es ist in allen Editionen von Windows 10 verfügbar.
Gehen Sie zu Start , geben Sie Services ein und öffnen Sie das übereinstimmende Ergebnis. Suchen Sie den Windows Update- Dienst in der Liste und doppelklicken Sie darauf.
Klicken Sie unter Dienststatus auf Stopp , um Windows Update bis zum Neustart herunterzufahren. Unter Starttyp können Sie Deaktiviert auswählen, um zu verhindern, dass der Dienst beim Starten von Windows gestartet wird. Dadurch wird verhindert, dass Windows Update ausgeführt wird, bis Sie den Dienst manuell wieder aktivieren.
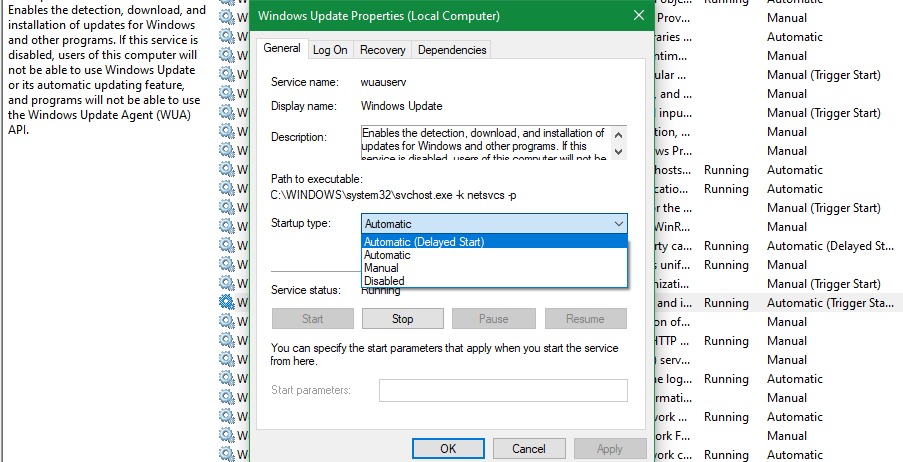
Denken Sie in diesem Fall daran, Updates so bald wie möglich wieder einzuschalten, um Ihren Computer mit Sicherheitspatches zu schützen.
Behandeln von Treiberupdates in Windows 10
In Windows 10 verarbeitet Windows Update auch Treiberupdates. In den neuesten Versionen werden sie in einem separaten Abschnitt der Windows Update-Seite angezeigt, auf den Sie klicken müssen, um alle optionalen Updates anzuzeigen. Erweitern Sie Treiberaktualisierungen , um die Liste der möglichen Treiber zu überprüfen, mit denen Probleme behoben werden können.
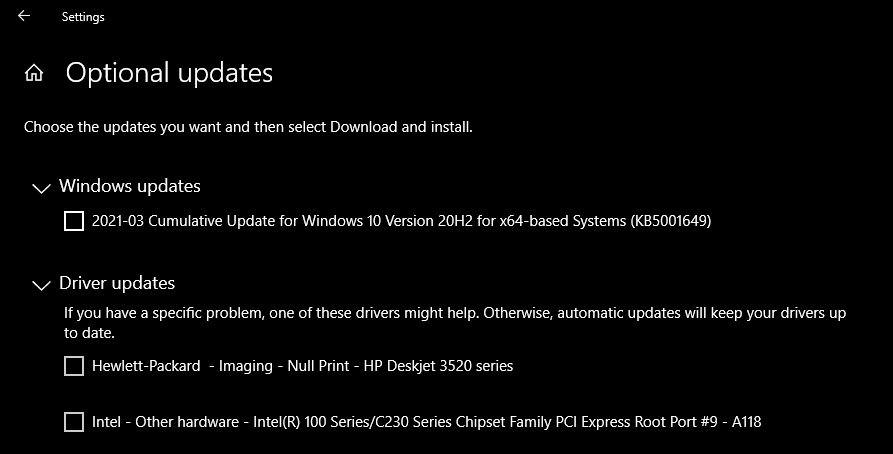
Andernfalls sollte Windows neue Treiber nur bei Bedarf automatisch installieren. Wenn Sie sie manuell verwalten müssen, lesen Sie unseren Leitfaden zum Aktualisieren Ihrer Treiber in Windows 10 . Das Microsoft-Tool zur Fehlerbehebung beim Anzeigen oder Ausblenden von Updates, mit dem Sie Treiberupdates in Windows Update blockieren konnten, ist derzeit nicht mehr verfügbar.
So verwalten Sie App-Updates in Windows 10
Wir haben uns hier darauf konzentriert, wie Windows Update für Systemupdates verwaltet wird. Wenn Sie an einer ähnlichen Kontrolle über Ihre Apps interessiert sind, lesen Sie unser vollständiges Tutorial zum Deaktivieren der automatischen App-Updates in Windows 10 .
Beachten Sie, dass hier die gleichen Einschränkungen gelten. Das Deaktivieren von App-Updates kann hilfreich sein, wenn die neueste Version fehlerhaft ist oder andere Probleme aufweist. Regelmäßige Updates helfen jedoch dabei, die Software auf Ihrem Computer sicher zu halten, sodass Sie sie nicht zu lange vernachlässigen sollten.
Unterbrechen Sie das Windows-Update nur, wenn dies erforderlich ist
Jetzt wissen Sie, wie Sie Updates in Windows 10 bei Bedarf anhalten können. In den meisten Fällen sind automatische Updates großartig, da sie Ihr Gerät ohne Eingabe schützen. Wenn Sie jedoch verhindern müssen, dass Ihr PC neu gestartet wird, oder Probleme in der neuesten Version befürchten, kann es hilfreich sein, Updates für kurze Zeit zu blockieren.
Stellen Sie einfach sicher, dass Sie Updates in Kürze installieren, da das Nicht-Patchen Ihres PCs ein Sicherheitsrisiko darstellt.
