iPhone-Fotos mit Speicherplatz auch nach dem Löschen? 7 Korrekturen
Eines der irritierendsten Popups, mit denen jeder iPhone-Benutzer konfrontiert ist, ist die gefürchtete iCloud Storage Full- Benachrichtigung. Dies verhindert, dass Sie bequeme Cloud-Backups erstellen und Ihre Fotos in die Cloud hochladen können.
Jedes Mal, wenn es erscheint, beeilen Sie sich wahrscheinlich, Ihren Speicherplatz zu räumen, von dem Fotos einen großen Teil ausmachen. Manchmal zeigt Ihr iCloud-Speicher (und / oder Ihr iPhone-Speicher) jedoch auch nach dem Löschen Fotos an, die viel Platz beanspruchen.
Es gibt verschiedene Möglichkeiten, um dieses Problem anzugehen. Lassen Sie uns jeden von ihnen durchgehen.
1. Überprüfen Sie den zuletzt gelöschten Ordner
Ein häufiger Grund für dieses Problem ist das kürzlich gelöschte Album in der Foto-App. Mit diesem Album können Sie gelöschte Fotos und Videos bis zu 30 Tage nach dem Löschen wiederherstellen. Wie der Papierkorb auf Ihrem Computer fungiert er als temporäres Sicherheitsnetz, falls Sie Ihre Meinung ändern.
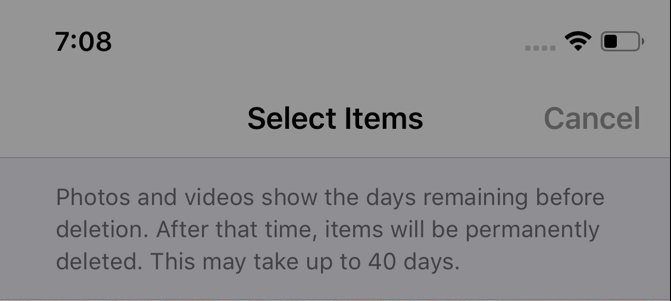
Dies bedeutet, dass gelöschte Daten noch einige Zeit auf Ihrem Telefon vorhanden sind und mit iCloud synchronisiert werden, obwohl Sie sie gelöscht haben. Die Leute vergessen normalerweise, dieses Album zu löschen, da der Ordner weit unten in der Foto-App vergraben ist.
Der erste Schritt, der ausgeführt werden muss, wenn der Abschnitt " Fotos " Ihres iCloud-Speichers noch viel Speicherplatz beansprucht, ist das dauerhafte Löschen der Bilder in " Zuletzt gelöscht" . Stellen Sie sicher, dass Sie die Fotos an einem anderen Ort sichern, bevor Sie dies tun, falls Sie sie in Zukunft wieder haben möchten.
Wenn das Problem nach dem Löschen dieses Ordners nicht behoben wird, führen Sie die restlichen Tipps zu einer Lösung.
2. Starten Sie Ihr iPhone neu
Ein Neustart des Systems ist eine herkömmliche Lösung für zahlreiche Fehler und Fehler. Nachdem Sie einen großen Teil der Medien aus Ihrem Speicher entfernt haben, ist es wichtig, dass Sie Ihr iPhone neu starten . Dadurch werden hoffentlich alle vorübergehenden Probleme behoben, die dazu führen, dass Ihr verfügbarer Speicher falsch angezeigt wird.
3. Ändern Sie Datum und Uhrzeit, um alte Fotos anzuzeigen
Die genaue Begründung für dieses Update ist nicht klar, aber es kommt häufig vor, dass Medien, die Sie in der Vergangenheit gelöscht haben, als versteckte Dateien auf Ihrem Gerät zurückgegeben werden. Sie werden nicht wissen, dass sie existieren, und Sie können sie auch nicht in Ihrer Kamerarolle sehen.
Diese Methode bietet eine effektive Problemumgehung, um dieses Problem zu lösen und Ihren Speicher wiederzugewinnen. Folgendes ist zu tun:
- Öffnen Sie Einstellungen und wählen Sie Allgemein .
- Wählen Sie die Option Datum & Uhrzeit .
- Automatisch einstellen wird wahrscheinlich aktiviert. Wenn dies der Fall ist, schalten Sie den Schalter aus.
- Sie können dann Datum und Uhrzeit mithilfe der folgenden Felder manuell ändern. Wählen Sie ein Datum und eine Uhrzeit aus, die mindestens ein Jahr zurückliegen.
- Wenn Sie fertig sind, öffnen Sie die Fotos-App und überprüfen Sie alle Ihre Alben, einschließlich " Letzte" und " Zuletzt gelöscht" .
- Wählen Sie alles aus, was in Ihren Alben wieder aufgetaucht ist, und löschen Sie sie von Ihrem Telefon. Wenn Sie nichts sehen, gehen Sie noch ein oder zwei Jahre zurück und überprüfen Sie es erneut.
Das Löschen dieser "Geisterdateien", die wieder angezeigt werden, sollte dazu beitragen, diesen zusätzlichen Speicherplatz auf Ihrem Gerät und / oder iCloud freizugeben. Stellen Sie sicher, dass Sie die Zeitoption wieder auf automatisch setzen, wenn Sie fertig sind!
4. Deaktivieren Sie die iCloud-Synchronisierung (nach Abschluss einer Sicherung).
Mit iCloud Photos können Sie die Bilder Ihres iPhones automatisch in iCloud hochladen. Dies ist zwar praktisch und ein guter Weg, um Ihre Fotos zu schützen, kann aber auch dazu führen, dass Ihre Fotos zu viel Platz in iCloud beanspruchen.
Als vorübergehende Anpassung, um das Problem zu beheben, dass Fotos Phantomspeicher belegen, können Sie iCloud-Fotos für einige Zeit deaktivieren. Dadurch wird verhindert, dass Ihre Fotos synchronisiert werden und mehr Speicherplatz beanspruchen, wodurch das Problem hoffentlich behoben wird.
Sie sollten Ihr iPhone (lokal auf einem Computer sichern, wenn Sie nicht über genügend iCloud-Speicherplatz verfügen), bevor Sie dies tun, um zu vermeiden, dass dabei Fotos verloren gehen. So deaktivieren Sie iCloud Photos:
- Öffnen Sie Einstellungen und wählen Sie Ihr Apple ID-Profil oben in der Liste aus. Gehen Sie dann zu iCloud und wählen Sie Fotos .
- Schalten Sie den Schieberegler neben iCloud-Fotos aus . Sie können auch die zugehörige Funktion zum Hochladen in meinen Fotostream deaktivieren, wenn sie verfügbar ist. Dies gilt jedoch nicht für Ihren iCloud-Speicher, sodass dies nicht unbedingt erforderlich ist.
5. Optimieren Sie iPhone-Fotos für die Speicherung
Wenn Fotos ständig zu viel Platz auf dem Speicher Ihres iPhones beanspruchen, ist die Optimierungsoption praktisch. Dadurch verringert Ihr iPhone die Auflösung von Medien, die lokal in Fotos gespeichert sind, behält jedoch eine Kopie in voller Auflösung in iCloud bei.
Auf diese Weise können Sie Speicherplatz sparen, ohne Ihre Originalbilder zu löschen. Gehen Sie folgendermaßen vor, um sicherzustellen, dass die Fotooptimierung aktiviert ist:
- Öffnen Sie Einstellungen> Fotos .
- Stellen Sie sicher, dass neben " Telefonspeicher optimieren" ein Häkchen angezeigt wird.
6. Setzen Sie Ihr iPhone auf die Werkseinstellungen zurück
Wenn Sie alle oben genannten Schritte ausgeführt haben und Ihr Speicherplatz immer noch von nicht vorhandenen Fotos belegt ist, sollten Sie sich als Nächstes für einen vollständigen iPhone-Reset entscheiden . Dies ist eine drastische Maßnahme, wird aber hoffentlich alle anhaltenden Probleme beseitigen, die den Speicherfehler verursachen.
Stellen Sie wie oben erwähnt sicher, dass Sie Ihr Gerät gesichert haben, damit Sie Ihre Daten nach dem Zurücksetzen wiederherstellen können. Ein Zurücksetzen auf die Werkseinstellungen löscht alles auf Ihrem Telefon .
Gehen Sie folgendermaßen vor, um Ihr iPhone zurückzusetzen:
- Gehen Sie zu Einstellungen> Allgemein .
- Scrollen Sie nach unten, bis Sie Reset finden, und tippen Sie darauf.
- Tippen Sie in Ihrer Optionsliste auf Alle Inhalte und Einstellungen löschen .
- Bestätigen Sie Ihre Auswahl, dann kehrt Ihr iPhone zu den Werkseinstellungen zurück.
Verwenden Sie Ihr Telefon nach dem Zurücksetzen eine Weile und prüfen Sie, ob die Nutzung des Fotospeichers wieder normal ist.
7. Wenden Sie sich an den Apple Support
Wenn alles andere fehlschlägt, müssen Sie mit Apple sprechen. Wenn das Problem auch nach einem Zurücksetzen auf die Werkseinstellungen weiterhin besteht, haben Sie ein ernstes Problem und sollten professionellen Support von Apple erhalten.
Sie können dies entweder online über den Apple Support tun oder den nächstgelegenen Apple Store besuchen, um dort mit Experten zu sprechen. Eine gültige Garantie kann Ihrem Fall bei größeren Problemen helfen.
So können Sie Speicher in Zukunft besser verwalten
Obwohl dieser Fehler hoffentlich ein einmaliges Problem für Sie war, besteht die Möglichkeit, dass er in Zukunft auftritt. Es ist besser, Ihren Speicher im Voraus zu warten, um die Auswirkungen eines solchen Problems zu verringern. Daher sollten Sie überlegen, wie Sie vermeiden können, dass Ihr Speicher voll wird.
Einige Methoden, mit denen Sie sowohl Ihre iCloud als auch Ihren lokalen Speicher langfristig verwalten können, umfassen:
- Nicht verwendete Apps werden in regelmäßigen Abständen gelöscht
- Aktualisieren Sie Ihren iCloud-Speicherplan , um mehr Speicherplatz zu erhalten
- Löschen Sie alte Nachrichten und unwichtige Gespräche
- Löschen Sie kürzlich in Fotos regelmäßig gelöscht
- Offload-Apps , die viel Speicherplatz beanspruchen
- Deaktivieren Sie iCloud-Fotos, wenn Sie es nicht verwenden. Sichern Sie Fotos mit einem anderen Dienst
Ihr iPhone-Speicher kann jetzt atmen
Dieser iPhone- und iCloud-Speicherfehler, der bei vielen in iOS 14 auftritt, ist definitiv ein Schmerz. Glücklicherweise gibt es einige Möglichkeiten, dies zu umgehen. Mit den hier vorgestellten Methoden können Sie hoffentlich die Nutzung Ihres Fotospeichers wieder normalisieren.
Indem Sie Ihren Speicher im Voraus frei halten, können Sie die Auswirkungen dieses Problems verringern, wenn es erneut auftritt.
