So ändern Sie Taskleistensymbole für Programme in Windows 10

Beim Anpassen von Windows 10 können Sie die Symbole in Ihrer Taskleiste leicht vergessen. Unabhängig davon, ob ein App-Symbol hässlich und veraltet ist oder ob Sie alle auf ein einheitliches Thema festlegen möchten, können Sie einen neuen Anstrich hinzufügen.
Beachten Sie, dass diese Anweisungen nur für herkömmliche Desktop-Programme gelten, nicht für Apps aus dem Windows Store.
Um ein Symbol zu ändern, müssen Sie es zuerst an die Taskleiste heften, damit es nach dem Schließen erhalten bleibt. Öffnen Sie einfach die App (Sie können sie einfach über das Startmenü suchen) und sie wird in der Taskleiste angezeigt.
Klicken Sie mit der rechten Maustaste auf das Symbol und wählen Sie An Taskleiste anheften , um es dort zu belassen .
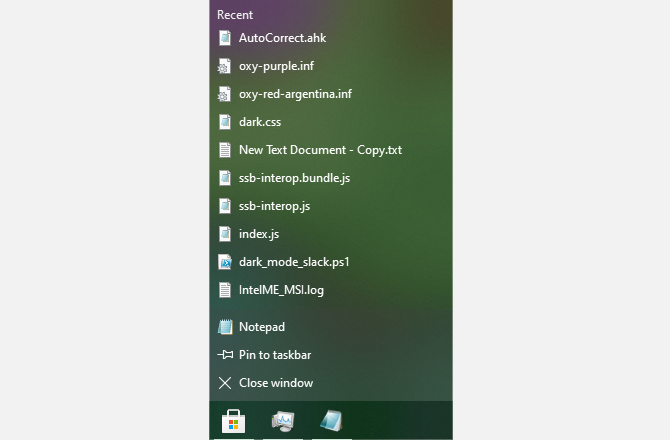
Jetzt können Sie das Symbol tatsächlich ändern. Klicken Sie erneut mit der rechten Maustaste darauf und Sie sehen eine Liste mit Optionen, die je nach App unterschiedlich ist. Über "Von Pin in der Taskleiste entfernen" sollte der App-Name erneut aufgeführt sein. Klicken Sie mit der rechten Maustaste auf diesen Namen, um eine weitere Liste von Optionen anzuzeigen, und wählen Sie dort Eigenschaften .
Dadurch wird ein Fenster zum Eigenschaftenfenster des Programms auf der Registerkarte Verknüpfung geöffnet. Klicken Sie dort unten auf die Schaltfläche Symbol ändern, und Sie können in diesem Fenster ein neues Symbol auswählen.
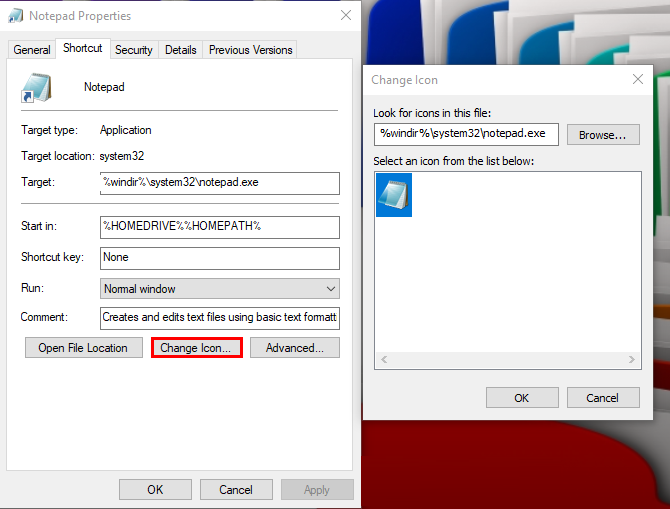
Einige Apps, wie z. B. Google Chrome, verfügen hier über alternative Symbole in einer Galerie. Sie können eine davon auswählen, wenn Sie möchten. Andernfalls klicken Sie auf Durchsuchen , um ein neues Symbol auf Ihrem PC zu suchen. Wenn Sie zufrieden sind, klicken Sie zweimal auf OK , um Ihre Änderungen zu speichern.
Um das benutzerdefinierte Symbol in Zukunft einfach zu entfernen, klicken Sie einfach mit der rechten Maustaste auf die App und wählen Sie "In der Taskleiste entfernen" . Wenn Sie die App erneut anheften, wird das Standardsymbol verwendet.
Nachdem Sie die Änderung vorgenommen haben, wird das neue Symbol möglicherweise noch nicht in Ihrer Taskleiste angezeigt. Wenn dies der Fall ist, klicken Sie mit der rechten Maustaste auf eine leere Stelle in der Taskleiste und wählen Sie Task-Manager , um das Dienstprogramm zu öffnen. Wenn Sie die grundlegende Benutzeroberfläche sehen, klicken Sie unten auf Weitere Details , um das vollständige Fenster anzuzeigen.
Suchen Sie auf der Registerkarte Prozesse den Windows Explorer in der Liste. Klicken Sie mit der rechten Maustaste darauf und wählen Sie Neu starten . Dadurch wird der Explorer-Prozess geschlossen und erneut geöffnet. Dies bedeutet, dass Ihre Taskleiste und andere Windows-Elemente kurz verschwinden. Nach dem Neustart sollte Ihr Symbol aktualisiert werden.
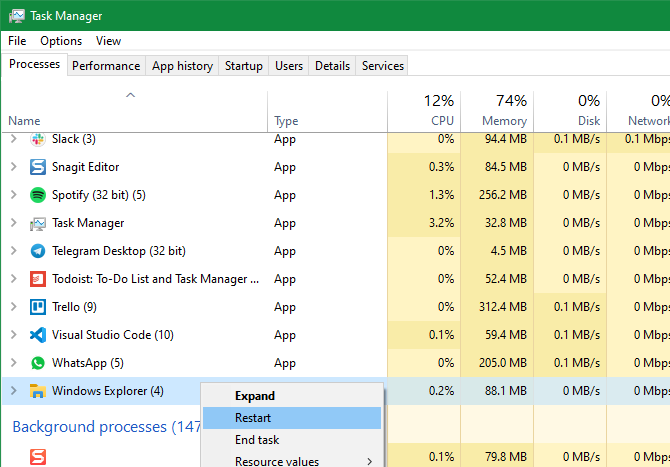
Wenn dies nicht der Fall ist, melden Sie sich ab und wieder in Ihrem Konto an oder starten Sie Ihren PC neu, um ein Update zu erzwingen.
Sofern in einer App keine zusätzlichen Symbole integriert sind, befinden sich wahrscheinlich keine geeigneten Symbole auf Ihrem Computer. Zum Glück ist es nicht schwierig, coole Symbole online zu finden und zu verwenden. In unseren bevorzugten Windows 10-Symbolpaketen finden Sie einige Ideen für den Einstieg.
Wenn keines von ihnen für Sie funktioniert, ist es ziemlich einfach, ein Bild in eine ICO-Datei umzuwandeln, die Windows als Programmsymbol verwenden kann.
Befolgen Sie unsere Anleitung zum Anpassen aller Symbole in Windows, um weitere Informationen zur Funktionsweise zu erhalten. Außerdem erfahren Sie, wie Sie die Desktop-Verknüpfungen und andere Symbole ändern.
Mit benutzerdefinierten Taskleistensymbolen fühlt sich Ihr Windows-Computer für Sie einzigartiger an. Unabhängig davon, ob Sie ein benutzerdefiniertes Farbschema anwenden oder einzigartige Symbole verwenden möchten, ist nur ein wenig Zeit und Mühe erforderlich.
Beachten Sie, dass die Anpassung der Taskleiste auch hier nicht endet.
Bildnachweis: SSilver / Depositphotos
